क्या आप जानते हैं कि एक SSID क्या है? क्या आप अपने राउटर को जानते हैं? इस लेख में, इन सवालों के जवाब देने के अलावा, आपको SSID के बारे में बहुत सारी जानकारी मिलेगी।
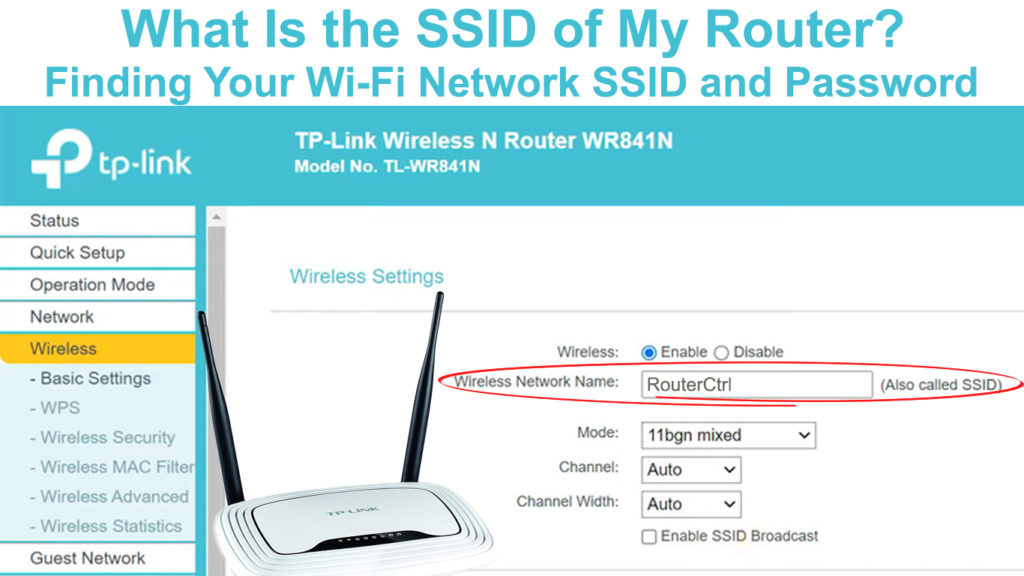
मूल एसएसआईडी सूचना
एक सरल परिभाषा के साथ शुरू करें - SSID या सेवा पहचानकर्ताओं का सेट आपके वायरलेस नेटवर्क का नाम है।
SSID की अधिकतम लंबाई 32 वर्ण है, और आमतौर पर SSID बनाने वाले वर्णों की न्यूनतम संख्या पर कोई विशेष सीमा नहीं है।
प्रत्येक राउटर में एक डिफ़ॉल्ट SSID होता है (जिसमें आमतौर पर निर्माता का नाम और कुछ नंबर होते हैं), लेकिन आप इसे आसानी से बदल सकते हैं।
उपलब्ध वाई -फाई नेटवर्क की सूची जो आप अपने उपकरणों पर खोलते हैं, वास्तव में नेटवर्क नामों की एक सूची शामिल हैं - एसएसआईडी।
राउटर पर SSID कैसे खोजें
आप अपने SSID को बहुत आसानी से पा सकते हैं। लगभग सभी निर्माताओं ने एसएसआईडी को राउटर के पीछे एक स्टिकर पर रखा। SSID के आगे, आप डिफ़ॉल्ट वाई-फाई पासवर्ड और डिफ़ॉल्ट आईपी पते जैसी जानकारी पा सकते हैं।

एक टीपी-लिंक राउटर के पीछे 2.4 और 5 गीगाहर्ट्ज नेटवर्क के लिए डिफ़ॉल्ट एसएसआईडी
कैसे खिड़कियों पर ssid खोजने के लिए
- निचले दाएं कोने में, उस आइकन को खोजें जो वाई-फाई नेटवर्क का प्रतिनिधित्व करता है। इस आइकन पर क्लिक करें।
- उपलब्ध वाई-फाई नेटवर्क की एक सूची खुल जाएगी।
- आप आसानी से उस एसएसआईडी को पाएंगे जिससे आप जुड़े हुए हैं - यह बहुत शीर्ष पर है। SSID के नीचे आपको अधिसूचना से जुड़ा हुआ देखना चाहिए।
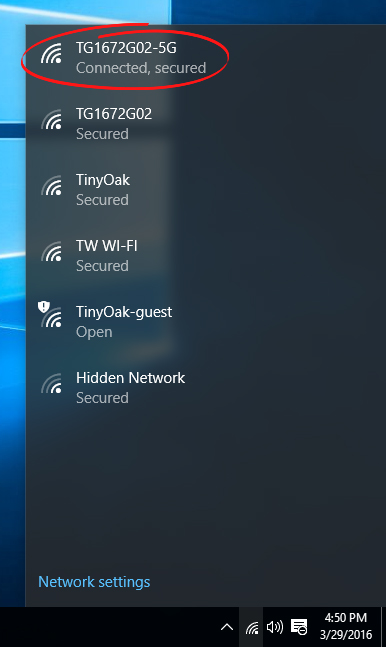
MacOS पर SSID कैसे खोजें
- वाई-फाई आइकन ऊपरी दाएं कोने में स्थित है। इस पर क्लिक करें।
- उपलब्ध वाई-फाई नेटवर्क की एक सूची दिखाई देगी।
- सूची में दिखाई देने वाले सभी नेटवर्क में से, आप केवल एक ही देखेंगे जिसमें इसके बगल में एक नीला वाई-फाई आइकन है। यह बिल्कुल वही नेटवर्क है जिससे आप जुड़े हुए हैं - इसके राउटर SSID।

Android पर SSID कैसे खोजें
Android पर अपने राउटर का SSID ढूंढना आसान है। निम्न कार्य करें:
- अपने डिवाइस सेटिंग्स में वाई-फाई आइकन का पता लगाएं और टैप करें।
- आप जिस SSID से जुड़े हैं, वह बहुत शीर्ष पर है। इसके नीचे या उससे ऊपर, आप अधिसूचना को कनेक्ट करते हुए देखेंगे।
IOS पर SSID कैसे खोजें
- Android के साथ, सेटिंग्स अनुभाग में अपने iOS डिवाइस पर वाई-फाई को ढूंढें और टैप करें।
- चेक मार्क के बगल में SSID वाई-फाई नेटवर्क का नाम है जो आपके फोन से जुड़ा हुआ है।

आपके SSID को छिपाने के क्या लाभ हैं?
आप अपने राउटर SSID को छिपा सकते हैं, लेकिन आप ऐसा क्यों करना चाहेंगे? जवाब देता है।
आपके वाई -फाई नेटवर्क की सीमा के भीतर कोई भी आपके एसएसआईडी को देख सकता है और इसका दुरुपयोग करने का प्रयास कर सकता है - बिना अनुमति के इसका उपयोग करने के लिए। जब आप अपना SSID छिपाते हैं तो यह किसी को दिखाई नहीं देता है और इस कारण से, आपके नेटवर्क की सुरक्षा उच्च स्तर पर होगी।
नोट: याद रखें कि SSID को छिपाने का मतलब यह नहीं है कि आपका नेटवर्क 100% सुरक्षित है क्योंकि छिपाना किसी को भी SSID को देखने से रोकता है, लेकिन ट्रैफ़िक को अभी भी अधिक अनुभवी हैकर्स द्वारा इंटरसेप्ट किया जा सकता है।
हम आपको कई लोकप्रिय मॉडलों के उदाहरण पर अपने एसएसआईडी को छिपाने की प्रक्रिया दिखाएंगे।
अपने ssid को छिपाने के पेशेवरों और विपक्ष
SSID को एक Linksys राउटर पर कैसे छिपाने के लिए
- इंटरनेट ब्राउज़रों में से एक में, अपने Linksys राउटर डिफ़ॉल्ट IP टाइप करें और Enter दबाएं। सबसे आम लिंकिस राउटर डिफ़ॉल्ट आईपी पते 192.168.1.1 और 192.168.0.1 हैं। फिर, उपयुक्त क्रेडेंशियल्स का उपयोग करके राउटर प्रबंधन पृष्ठ पर लॉग इन करें ।
- विकल्पों से, वायरलेस चुनें, और उसके बाद बुनियादी वायरलेस सेटिंग्स पर टैप करें। SSID प्रसारण को अक्षम करने के लिए सेट किया जाना चाहिए। यदि आपका राउटर डुअल-बैंड है तो 5 गीगाहर्ट्ज और 2.4 गीगाहर्ट्ज वाई-फाई बैंड के लिए ऐसा करें।
- परिवर्तनों को बचाने के लिए और SSID को सफलतापूर्वक छिपाने के लिए, सेटिंग्स सहेजें पर क्लिक करें।
SSID - Linksys राउटर कैसे छिपाने के लिए
कैसे एक नेटगियर राउटर पर SSID छिपाने के लिए
- एक ब्राउज़र खोलें और अपने राउटर डिफ़ॉल्ट गेटवे में टाइप करें। NetGears प्रबंधन पृष्ठ पर लॉग इन करने के लिए, अपने राउटर उपयोगकर्ता नाम और पासवर्ड का उपयोग करें।
- उन्नत, फिर वायरलेस सेटिंग्स चुनें।
- SSID प्रसारण सक्षम करें।
- परिवर्तनों को सहेजने के लिए, लागू करें पर क्लिक करें।

कैसे एक बेल्किन राउटर पर ssid छिपाने के लिए
- एक ब्राउज़र खोलें और 192.168.2.1 (या कुछ अन्य डिफ़ॉल्ट गेटवे) टाइप करें और फिर उपयुक्त क्रेडेंशियल्स का उपयोग करके राउटर पेज पर लॉग इन करें ।
- चैनल और SSID का चयन करने के बाद प्रसारण SSID चेकबॉक्स को अनचेक करें।
- लागू परिवर्तन पर टैप करें।

Huawei राउटर पर SSID को कैसे छिपाने के लिए
- अपने ब्राउज़र्स एड्रेस बॉक्स में, अपना डिफ़ॉल्ट आईपी टाइप करें और फिर Huawei राउटर पेज पर लॉग इन करने के लिए आवश्यक क्रेडेंशियल्स का उपयोग करें।
- उन्नत का चयन करें।
- वाई-फाई टैप करें।
- वाई-फाई सुरक्षा सेटिंग्स पर टैप करें।
- SSID के आगे, पेन आइकन पर क्लिक करें।
- वाई-फाई को छिपाएं और फिर सेव टैप करें।

राउटर के डिफ़ॉल्ट SSID को क्यों बदलें?
डिफ़ॉल्ट SSID को बदलना आवश्यक नहीं है, लेकिन यहां कुछ कारण हैं कि हम आपको ऐसा करने की सलाह क्यों देते हैं:
- प्रामाणिक नाम - आपको पता होना चाहिए कि आपके एसएसआईडी को आपके वाई -फाई नेटवर्क की सीमा के भीतर किसी के द्वारा देखा जा सकता है। आप अपने होम नेटवर्क को निजीकृत करने के लिए एक विशेष नाम सेट करना चाह सकते हैं। यदि आपके वातावरण में ऐसे राउटर हैं जिनमें समान एसएसआईडी हैं, तो आप वाई-फाई से कनेक्ट करने की कोशिश करते समय भ्रमित हो सकते हैं यदि आप अभी भी डिफ़ॉल्ट एसएसआईडी का उपयोग करते हैं।
- आपके नेटवर्क की अधिक सुरक्षा - डिफ़ॉल्ट SSID को बदलने से वास्तव में आपके नेटवर्क की सुरक्षा में वृद्धि नहीं होगी, लेकिन यह कम से कम एक गंभीर रूप से संरक्षित नेटवर्क की छाप देगा। हैकर्स जो वाई-फाई नेटवर्क का दुरुपयोग करना चाहते हैं, निश्चित रूप से एक ऐसे नेटवर्क के साथ ऐसा करने की कोशिश करेंगे जिसमें एक डिफ़ॉल्ट एसएसआईडी है क्योंकि वे गंभीर रूप से संरक्षित नहीं लगते हैं।
डिफ़ॉल्ट SSID कैसे बदलें?
कुछ कारणों को समझाने के बाद आपको अपने राउटर के डिफ़ॉल्ट SSID को क्यों बदलना चाहिए, आइए देखें कि ऐसा कैसे करना है। प्रक्रिया राउटर मॉडल के आधार पर भिन्न हो सकती है लेकिन आमतौर पर हर मॉडल के लिए समान होती है।
- राउटर डिफ़ॉल्ट SSID को बदलने के लिए, आपको पहले राउटर कंट्रोल पेज पर लॉग इन करना होगा। ब्राउज़र में अपने राउटर का आईपी पता दर्ज करें। आप राउटर पर स्टिकर पर राउटर का आईपी पता पा सकते हैं।
- यदि किसी कारण से कोई स्टिकर नहीं है, तो आप इसे स्टार्ट पर राइट-क्लिक करके कमांड प्रॉम्प्ट के माध्यम से पा सकते हैं, फिर दौड़ें, और अंत में CMD में टाइप करें और Enter दबाकर पुष्टि करें। अब, आपको Ipconfig /All में टाइप करने की आवश्यकता है। स्क्रीन के बहुत नीचे, आपको डिफ़ॉल्ट गेटवे और इसके बगल में नंबर दिखाई देगा। यह आपके राउटर का आईपी पता है।
- IP पता दर्ज करने के बाद, आपको अपने वर्तमान क्रेडेंशियल्स (उपयोगकर्ता नाम और पासवर्ड) का उपयोग करके राउटर पेज पर लॉग इन करना होगा।
- अब आप अपने राउटर के नियंत्रण पृष्ठ पर हैं। जैसा कि हमने पहले ही उल्लेख किया है, यह प्रक्रिया राउटर मॉडल के आधार पर थोड़ा भिन्न हो सकती है, लेकिन यह अभी भी सभी मॉडलों के लिए समान है। वाई-फाई विकल्प या वायरलेस सेटिंग्स का पता लगाएं।
- वायरलेस नेटवर्क कॉन्फ़िगरेशन अनुभाग में, वायरलेस नेटवर्क नाम (SSID) (या नेटवर्क नाम या समान) खोजें और उस पर क्लिक करें।
- वायरलेस नेटवर्क नाम (SSID) अनुभाग में, वह नया नाम टाइप करें जिसे आप उपयोग करना चाहते हैं।
- समाप्त करने के लिए, सहेजें या लागू करें पर क्लिक करें।
डिफ़ॉल्ट SSID को बदलने के बाद, आपको राउटर को पुनरारंभ करने और सभी उपकरणों को फिर से जोड़ने की आवश्यकता हो सकती है।
निष्कर्ष
हमें उम्मीद है कि इस लेख ने आपको यह समझने में मदद की कि SSID क्या है। हम आपको सलाह देते हैं कि आप अपने वाई-फाई नेटवर्क को अधिक सुरक्षित बनाने के लिए ऊपर दिए गए सुझावों का पालन करें।
