अपने घर या कार्यालय वायरलेस नेटवर्क को सुरक्षित करना आपकी शीर्ष प्राथमिकताओं में से एक होना चाहिए। आप नहीं चाहते कि कोई भी आपकी अनुमति के बिना अपने नेटवर्क से कनेक्ट हो क्योंकि यदि ऐसा होता है कि आपका नेटवर्क होता है, और व्यक्तिगत फाइलें और डेटा जोखिम में हैं।
ऐसा होने से रोकने का सबसे अच्छा तरीका कम से कम डिफ़ॉल्ट व्यवस्थापक लॉगिन पासवर्ड और डिफ़ॉल्ट वाईफाई नाम और पासवर्ड को बदलना है। यदि आप एक एंगेनियस वायरलेस राउटर कर रहे हैं, तो आप सही जगह पर हैं क्योंकि यह लेख आपको दिखाएगा कि कैसे अपने एंगेनियस राउटर में लॉगिन करें और दो सरल तरीकों से अपने वायरलेस नेटवर्क को सुरक्षित करें।
कुछ अन्य कदम हैं जो आप अपने नेटवर्क को अधिक सुरक्षित बनाने के लिए कर सकते हैं। यदि आप रुचि रखते हैं, तो कृपया इस लेख को पढ़ें जब आप अपने एंगेनियस राउटर में लॉगिंग करते हैं और हमने जो सेटिंग्स की सिफारिश की हैं, उसे लागू करते हैं।

शुरू करने से पहले
इससे पहले कि आप नीचे दिए गए चरणों के साथ शुरू करें, कुछ चीजें हैं जिनका ध्यान रखना होगा।
1. राउटर में लॉगिन करने के लिए एक उपकरण प्राप्त करें।
2. डिवाइस को वाईफाई या ईथरनेट केबल पर नेटवर्क से कनेक्ट करें।
3. Engenius व्यवस्थापक लॉगिन विवरण प्राप्त करें। यदि आप वायर्ड कनेक्शन का उपयोग करके अपने डिवाइस को कनेक्ट करते हैं, तो आपको इनकी आवश्यकता नहीं है।
डिफ़ॉल्ट एंगेनियस राउटर विवरण क्या हैं?
ये लॉगिन विवरण वे हैं जो एंगेनियस राउटर अपने डिफ़ॉल्ट के रूप में उपयोग करते हैं:
डिफ़ॉल्ट राउटर आईपी पता: 192.168.1.1 या 192.168.0.1
डिफ़ॉल्ट आईपी पता: व्यवस्थापक
डिफ़ॉल्ट उपयोगकर्ता नाम: व्यवस्थापक
राउटर में एक लेबल भी है जिसमें लॉगिन विवरण मुद्रित किया गया है, इसलिए इस लेबल की जांच करने के लिए स्वतंत्र महसूस करें, यदि ये लॉगिन विवरण काम नहीं करते हैं।
Engenius राउटर में लॉगिन कैसे करें?
और अब लॉगिन चरणों के माध्यम से जाने देता है।
चरण 1 - सुनिश्चित करें कि डिवाइस नेटवर्क से जुड़ा है
यदि आपने यह पहले से ही किया है, तो अपने डिवाइस को अपने नेटवर्क से कनेक्ट करें । या तो वायरलेस पासवर्ड का उपयोग करें या यदि आपका डिवाइस इसे अनुमति देता है, तो नेटवर्क केबल का उपयोग करके राउटर से सीधे कनेक्ट करें। एक बार जब आप पुष्टि करते हैं कि डिवाइस जुड़ा हुआ है, तो आप आगे बढ़ सकते हैं।
चरण 2 - अपना वेब ब्राउज़र लॉन्च करें
अब आपके पास पहले से ही अपने डिवाइस पर वेब ब्राउज़र लॉन्च करें। आप क्रोम या एज या किसी अन्य ब्राउज़र का उपयोग कर सकते हैं। हालांकि, यह महत्वपूर्ण है कि ब्राउज़र का संस्करण बहुत पुराना नहीं है। यदि यह है, तो इसे अंतिम संस्करण पर अपडेट करें।
चरण 3 - एड्रेस बार में Engenius IP पता टाइप करें
Engenius राउटर इन दो IP पते का उपयोग अपने डिफ़ॉल्ट लोगों के रूप में करते हैं - 192.168.0.1 और 192.168.1.1।
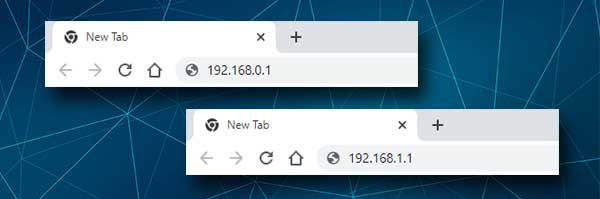
ब्राउज़र्स एड्रेस बार में एक -एक करके इन आईपी को एक -एक करके प्रवेश करने का प्रयास करें और जो राउटर लॉगिन पेज को प्रकट करता है, वह सही है। यदि आप इस लेख में दिए गए चरणों का पालन करते हैं, तो आप अपने आप से राउटर आईपी पते भी पा सकते हैं।
चरण 4 - Engenius व्यवस्थापक उपयोगकर्ता नाम और पासवर्ड टाइप करें
यदि आप वाईफाई से जुड़े हैं, तो आपको व्यवस्थापक उपयोगकर्ता नाम और पासवर्ड दर्ज करने के लिए कहा जाएगा। यदि आप नेटवर्क केबल के साथ राउटर से सीधे जुड़े हुए हैं, तो यह नहीं होना चाहिए, लेकिन यदि ऐसा होता है, तो बस दोनों फ़ील्ड में व्यवस्थापक दर्ज करें और लॉगिन बटन पर क्लिक करें।
नोट: यदि आपके ISP ने डिफ़ॉल्ट उपयोगकर्ता नाम और पासवर्ड बदल दिया है, तो आपको कस्टम के साथ लॉगिन करना होगा। इस मामले में डिफ़ॉल्ट लोगों का उपयोग केवल राउटर को फ़ैक्टरी सेटिंग्स में रीसेट करने के बाद ही किया जा सकता है।
चरण 5 - एंगेनियस राउटर सेटिंग्स का प्रबंधन शुरू करें
लॉगिन बटन पर क्लिक करने के बाद आपको Engenius स्थिति पृष्ठ देखना चाहिए। सभी राउटर सेटिंग्स अब आपके लिए उपलब्ध हैं । हालाँकि, आपको सावधान रहना होगा। कुछ सेटिंग्स को गलत तरीके से संशोधित करना आपके नेटवर्क को अस्थिर और अनुपयोगी बना सकता है। ऐसा होने से रोकने के लिए हम वर्तमान एंगेनियस सेटिंग्स का समर्थन करने की सलाह देते हैं। राउटर को खरोंच से सेट करने की तुलना में बाद में सेटिंग्स को पुनर्स्थापित करना आसान होगा।
Engenius व्यवस्थापक पासवर्ड बदलना
राउटर सेटिंग्स को डिफ़ॉल्ट रूप से पासवर्ड के साथ संरक्षित किया जाता है। चूंकि यह पासवर्ड बहुत कमजोर और अनुमान लगाने में आसान है, इसलिए हम इसे प्रारंभिक राउटर सेटअप के दौरान बदलने की सलाह देते हैं। हालाँकि, यदि आपने इसे अभी तक किया है, तो यहां है कि व्यवस्थापक पासवर्ड कैसे बदलें।
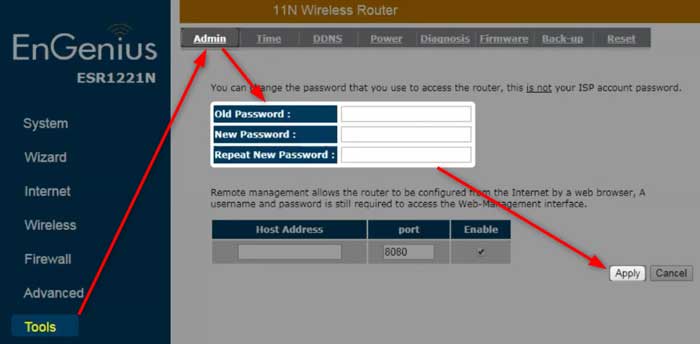
1. Engenius राउटर सेटिंग्स तक पहुँचें।
2. बाएं हाथ के मेनू में टूल पर क्लिक करें और फिर शीर्ष मेनू में व्यवस्थापक पर क्लिक करें।
3. आवश्यक फ़ील्ड को पूरा करें:
पुराना पासवर्ड - वर्तमान व्यवस्थापक पासवर्ड यहां दर्ज करें।
नया पासवर्ड - नया व्यवस्थापक पासवर्ड दर्ज करें।
नया पासवर्ड दोहराएं - नए व्यवस्थापक पासवर्ड को रेट करें। यह केवल सत्यापन उद्देश्यों के लिए है क्योंकि यह किसी भी टाइपिंग त्रुटियों को रोक देगा जो राउटर लॉगिन को असंभव बना सकता है यदि हम गलत तरीके से टाइप किए गए व्यवस्थापक पासवर्ड को कॉपी/पेस्ट करते हैं।
4. अब लागू बटन पर क्लिक करें और नया व्यवस्थापक पासवर्ड सहेजा जाएगा। जब आप लागू करें पर क्लिक करें पृष्ठ 15 सेकंड में पुनः लोड हो जाएगा। यदि आप राउटर से डिस्कनेक्ट हो जाते हैं, तो नए व्यवस्थापक पासवर्ड के साथ फिर से लॉगिन करें।
Engenius वायरलेस नेटवर्क नाम और पासवर्ड बदलना
वायरलेस नेटवर्क को एक मजबूत और अद्वितीय पासवर्ड के साथ सुरक्षित किया जाना चाहिए। यह किसी को भी आपके इंटरनेट कनेक्शन को एक्सेस करने और दुरुपयोग करने या आपकी व्यक्तिगत फ़ाइलों और डेटा को चुराने से रोकेगा । हम हर दो महीने में पासवर्ड बदलने की सलाह देते हैं।
अब देखते हैं कि आप इन सेटिंग्स को कहां पा सकते हैं।
1. एंगेनियस राउटर में लॉगिन करें।

2. बाएं हाथ के मेनू में वायरलेस पर क्लिक करें और फिर शीर्ष मेनू में बेसिक पर क्लिक करें।
3. SSID1 फ़ील्ड में नया वायरलेस नेटवर्क नाम टाइप करें।
4. यदि आप केवल नेटवर्क नाम बदलना चाहते हैं तो लागू करें पर क्लिक करें।

5. अगला शीर्ष मेनू में सुरक्षा पर क्लिक करें।
6. एन्क्रिप्शन फ़ील्ड की जाँच करें और यदि यह कहता है कि अक्षम लिटिल एरो पर क्लिक करें और ड्रॉप-डाउन सूची से WPA प्री-साझा कुंजी का चयन करें। अतिरिक्त सुरक्षा विकल्प नीचे दिखाई देंगे।
7. WPA प्रकार अनुभाग में WPA2 (AES) पर क्लिक करें।
8. पूर्व-साझा की प्रकार को पासफ्रेज़ पर सेट किया जाना चाहिए।
9. पूर्व-साझा कुंजी फ़ील्ड में नया वायरलेस पासवर्ड टाइप करें।
10. नई वायरलेस नेटवर्क सेटिंग्स को सहेजने के लिए लागू करें पर क्लिक करें
नोट: यदि आप अपने डिवाइस को वाईफाई से जोड़ते हैं तो आपको डिस्कनेक्ट कर दिया जाना चाहिए। नए वायरलेस पासवर्ड के साथ फिर से कनेक्ट करें और अपने अन्य वायरलेस उपकरणों पर भी ऐसा ही करना सुनिश्चित करें।
अनुशंसित पाठ:
- WPS पिन का उपयोग करके वाई-फाई से कैसे कनेक्ट करें? (एक संक्षिप्त मार्गदर्शिका)
- मेरे राउटर का SSID क्या है? (अपना वाई-फाई नेटवर्क एसएसआईडी और पासवर्ड ढूंढना)
- Attwifimanager लॉगिन: अपने मोबाइल राउटर सेटिंग्स तक पहुँचें
अंतिम शब्द
और यह है। Engenius राउटर लॉगिन कदम और कुछ बुनियादी सुरक्षा ट्वीक्स को लागू करने के लिए आपका अधिकांश समय नहीं लेना चाहिए। इसलिए, हम आवश्यक परिवर्तन करने की सलाह देते हैं। यह निश्चित रूप से राउटर को रीसेट करने और अपने नेटवर्क से आपको बाहर निकालने के बाद फिर से अपना नेटवर्क सेट करने की तुलना में कम रहता है।
