यदि आपके नेटवर्क में एक टोटोलिंक वायरलेस राउटर है और आप इसकी कुछ सेटिंग्स को संशोधित करना चाहते हैं, तो आपको टोटोलिंक राउटर लॉगिन चरणों को जानना होगा। संपूर्ण लॉगिन प्रक्रिया बहुत सरल है और अच्छी संभावना है कि आपको राउटर सेटिंग्स तक पहुंचने में कोई समस्या नहीं है।
हालांकि, यदि आप अपने राउटर में लॉगिन करने में विफल रहते हैं , तो चिंता करने की कोई बात नहीं है। इस लेख के अंत में हम एक छोटी चेकलिस्ट देने जा रहे हैं जो आपको सफलतापूर्वक लॉगिन करने में मदद करनी चाहिए।
लेकिन पहले, पूरी प्रक्रिया को यथासंभव सुचारू रूप से जाने के लिए तैयार करने देता है।

जिसकी आपको जरूरत है:
- टोटोलिंक वायरलेस राउटर
- कंप्यूटर, टैबलेट या स्मार्टफोन
- नेटवर्क के लिए वायर्ड या वायरलेस एक्सेस
- डिफ़ॉल्ट या कस्टम राउटर व्यवस्थापक लॉगिन विवरण
डिफ़ॉल्ट टोटोलिंक राउटर लॉगिन विवरण क्या हैं?
सभी टोटोलिंक राउटर में एक ही डिफ़ॉल्ट लॉगिन विवरण (आईपी, उपयोगकर्ता नाम और पासवर्ड) होते हैं। यह आपके नेटवर्क के लिए एक गंभीर सुरक्षा जोखिम का प्रतिनिधित्व करता है और इन डिफ़ॉल्ट विवरणों को जल्द से जल्द बदल दिया जाना चाहिए, यहां तक कि प्रारंभिक राउटर सेटअप के दौरान भी।
यदि आपने इन लॉगिन विवरणों को बदल दिया है तो यहां डिफ़ॉल्ट हैं:
- डिफ़ॉल्ट आईपी पता: 192.168.0.1 या 192.168.1.1 (यह राउटर मॉडल पर निर्भर करता है)
- डिफ़ॉल्ट उपयोगकर्ता नाम: व्यवस्थापक
- डिफ़ॉल्ट पासवर्ड: व्यवस्थापक
टोटोलिंक राउटर में लॉगिन कैसे करें?
जैसा कि हमने पहले कहा है, टोटोलिंक राउटर लॉगिन बहुत सरल है । यहां वे चरण हैं जिनका आपको पालन करना होगा।
तो, चलो शुरू करते हैं!
चरण 1 - डिवाइस को नेटवर्क से कनेक्ट करें
यह कदम महत्वपूर्ण है। यदि आप डिवाइस को नेटवर्क से कनेक्ट नहीं करते हैं, तो आप टोटोलिंक राउटर सेटिंग्स तक पहुंचने में सक्षम नहीं होंगे। आप आसानी से डिवाइस को राउटर से या तो ईथरनेट केबल के साथ कनेक्ट कर सकते हैं या वायरलेस पासवर्ड का उपयोग कर सकते हैं और वाईफाई नेटवर्क से कनेक्ट कर सकते हैं।
एक बार जब आप अपने डिवाइस को कनेक्ट कर लेते हैं तो आप जारी रख सकते हैं।
चरण 2 - अपना वेब ब्राउज़र खोलें
कोई फर्क नहीं पड़ता कि आप किस डिवाइस का उपयोग कर रहे हैं, आपको उस वेब ब्राउज़र को खोलने की आवश्यकता है जिसे आप सामान्य रूप से उपयोग करते हैं। Microsoft Edge, Google Chrome या कोई अन्य काम ठीक करेगा। बस यह सुनिश्चित करें कि यह बहुत अप्रचलित नहीं है और यदि आवश्यक हो तो ब्राउज़र को नवीनतम संस्करण में अपडेट करें।
चरण 3 - एड्रेस बार में टोटोलिंक राउटर आईपी दर्ज करें
अब ब्राउज़र्स URL बार में टोटोलिंक राउटर आईपी पता टाइप करें। सुनिश्चित करें कि इसे खोज बार में टाइप न करें क्योंकि वह राउटर लॉगिन पेज को ट्रिगर नहीं करता है।
आप टोटोलिंक राउटर आईपी पता 192.168.0.1 या 192.168.1.1.1 टाइप करने के बाद यूआरएल बार में आपको नई विंडो में एक उपयोगकर्ता नाम और एक पासवर्ड दर्ज करने के लिए कहा जाना चाहिए।
चरण 4 - टोटोलिंक व्यवस्थापक लॉगिन विवरण दर्ज करें
राउटर लॉगिन विंडो में डिफ़ॉल्ट उपयोगकर्ता नाम और पासवर्ड टाइप करें। यह दोनों के लिए व्यवस्थापक है और लॉगिन पर क्लिक करें।
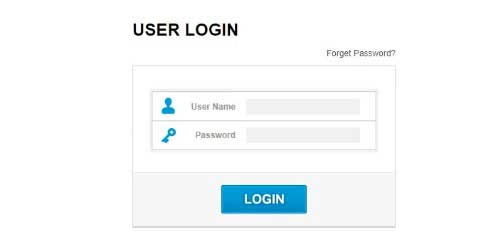
हालाँकि, यदि आप या आपके ISP ने इन डिफ़ॉल्ट लॉगिन विवरण को बदल दिया है, तो आपको लॉगिन करने के लिए कस्टम लोगों का उपयोग करना होगा। यदि डिफॉल्ट्स काम नहीं करते हैं, और आप कस्टम एडमिन लॉगिन विवरण को याद नहीं कर सकते हैं, तो आपको अपने टोटोलिंक राउटर को फ़ैक्टरी डिफॉल्ट्स में रीसेट करना होगा। उसके बाद आप डिफ़ॉल्ट उपयोगकर्ता नाम और पासवर्ड के साथ लॉगिन कर पाएंगे।
चरण 5 - टोटोलिंक राउटर सेटिंग्स का प्रबंधन शुरू करें
लॉगिन बटन पर क्लिक करने के बाद आपको आसान सेटअप इंटरफ़ेस देखना चाहिए यदि यह पहली बार है जब आप राउटर सेटिंग्स तक पहुंच रहे हैं , या यदि राउटर पहले से ही कॉन्फ़िगर किया गया है तो आपको राउटर एडमिन डैशबोर्ड दिखाई देगा।
एक बार जब आप टोटोलिंक राउटर सेटिंग्स तक पहुंच जाते हैं, तो डिफ़ॉल्ट व्यवस्थापक पासवर्ड जैसे डिफ़ॉल्ट सेटिंग्स में से कुछ को बदलने की सिफारिश की जाती है, जो राउटर सेटिंग्स तक अनधिकृत पहुंच को रोकना चाहिए, और वायरलेस नेटवर्क नाम और पासवर्ड को भी बदलना चाहिए और अपने नेटवर्क को अवांछित पहुंच से बचाएं।
इन तीन परिवर्तनों को करने से आपके नेटवर्क को अधिकांश घुसपैठ से सुरक्षित हो जाएगा, लेकिन यदि आप चाहें तो आप कुछ अन्य सेटिंग्स को भी संशोधित कर सकते हैं जो आपके व्यक्तिगत नेटवर्क की सुरक्षा को बढ़ाएगा।
TOTOLINK राउटर व्यवस्थापक उपयोगकर्ता नाम और पासवर्ड कैसे बदलें?
डिफ़ॉल्ट व्यवस्थापक उपयोगकर्ता नाम और पासवर्ड बदलना, या सिर्फ व्यवस्थापक पासवर्ड, अपने राउटर को अनधिकृत पहुंच से सेटिंग्स तक की रक्षा करनी चाहिए। डिफ़ॉल्ट व्यवस्थापक उपयोगकर्ता नाम और पासवर्ड के साथ समस्या यह है कि वे आसानी से किसी के द्वारा पाया जा सकता है।
यदि ऐसा होता है, तो आपके नेटवर्क से जुड़ा व्यक्ति आसानी से राउटर सेटिंग्स तक पहुंच सकता है और सब कुछ गड़बड़ कर सकता है - आपको नेटवर्क से ब्लॉक करें , वाईफाई पासवर्ड बदलें और बहुत कुछ। ऐसा होने से रोकने के लिए जल्द से जल्द व्यवस्थापक पासवर्ड को बदलने की सिफारिश की जाती है।
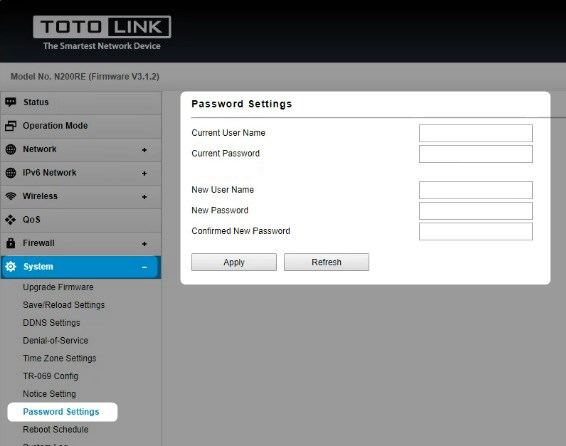
इसलिए, जब आप टोटोलिंक राउटर सेटिंग्स तक पहुंचते हैं, तो आपको मेनू में सिस्टम पर क्लिक करने की आवश्यकता होती है और फिर पासवर्ड सेटिंग्स पर क्लिक करें।
अब, उपयुक्त फ़ील्ड में वर्तमान व्यवस्थापक उपयोगकर्ता नाम और पासवर्ड दर्ज करें।
फिर नया उपयोगकर्ता नाम और नया पासवर्ड टाइप करें। आपको यह सुनिश्चित करने के लिए कि आपने पहली बार टाइप करने पर कोई भी टाइपिंग त्रुटियां नहीं की है, यह सुनिश्चित करने के लिए कि आपको नए पासवर्ड को फिर से नया पासवर्ड टाइप करना होगा।
अब परिवर्तनों की पुष्टि करने के लिए लागू बटन पर क्लिक करें। यदि आप व्यवस्थापक डैशबोर्ड से लॉग आउट हो जाते हैं, तो बस नए व्यवस्थापक लॉगिन विवरण के साथ लॉगिन करें ।
TOTOLINK राउटर SSID और पासवर्ड कैसे बदलें?
वाईफाई नाम (SSID) और वायरलेस पासवर्ड को बदलने की भी सिफारिश की जाती है। वास्तव में, हर महीने वाईफाई पासवर्ड को बदलना अत्यधिक अनुशंसित है। एक बार टोटोलिंक राउटर सेटिंग्स तक पहुंचने के बाद इसे करना बहुत सरल है।
लॉगिन करने के बाद, वायरलेस पर बाएं हाथ के मेनू में और फिर बुनियादी सेटिंग्स पर क्लिक करें।
SSID फ़ील्ड में नया नेटवर्क नाम दर्ज करें।
एन्क्रिप्शन के रूप में WPA2 का चयन करें।
WPA2 सिफर सूट अनुभाग में सुनिश्चित करें कि AIS की जाँच की गई है।
प्री-शराले कुंजी प्रारूप ड्रॉप-डाउन सूची से पासफ़्रेज़ का चयन करें।
अंत में, पूर्व-साझा कुंजी फ़ील्ड में नया वायरलेस पासवर्ड दर्ज करें।

परिवर्तनों को बचाने के लिए लागू बटन पर क्लिक करें और नए वाईफाई पासवर्ड का उपयोग करके नेटवर्क में अपने सभी वायरलेस डिवाइसों को फिर से जोड़ने के लिए न भूलें।
मॉडल के आधार पर आप उन्नत सेटअप पर जा सकते हैं, और फिर वायरलेस और फिर वायरलेस सेटअप पर क्लिक करें।
यदि आप वायरलेस (2.4GHz) और वायरलेस (5GHz) देखते हैं, तो आपको इन नेटवर्क के लिए अलग -अलग नेटवर्क नाम सेट करना होगा। हालाँकि, वाईफाई पासवर्ड दोनों के लिए समान हो सकता है। बस एन्क्रिप्शन के रूप में WPA-PSK/WPA2-PSK AES का चयन करना सुनिश्चित करें। एन्क्रिप्शन कुंजी फ़ील्ड में नया वायरलेस पासवर्ड टाइप करें और परिवर्तनों को सहेजने के लिए लागू करें पर क्लिक करें ।
टोटोलिंक राउटर के लिए लॉगिन कर सकते हैं: इसे पढ़ें!
जैसा कि हमने शुरुआत में उल्लेख किया है, यदि राउटर लॉगिन प्रक्रिया कुछ बिंदु पर विफल हो जाती है , तो कुछ चीजें हैं जिनकी आवश्यकता है और यदि आवश्यक हो तो ठीक करने की आवश्यकता है।
1. क्या आपका डिवाइस नेटवर्क से जुड़ा है? हमने इसे पहले चरण के रूप में सूचीबद्ध किया है लेकिन कभी -कभी हम बस कनेक्ट करना भूल जाते हैं या हम अपने सेलुलर नेटवर्क का उपयोग करके इंटरनेट से जुड़े होते हैं या हम दूसरे नेटवर्क से जुड़े होते हैं। बस इसे देखें और यदि आप सही नेटवर्क से जुड़े हैं, तो निम्नलिखित की जाँच करें।
2. 192.168.0.1 या 192.168.1.1 सही राउटर आईपी पता है? कभी -कभी आपका ISP एक डिफ़ॉल्ट के रूप में दूसरे IP का उपयोग करने का निर्णय लेता है। या यदि आपको किसी और से राउटर प्राप्त हुआ है, तो उसने डिफ़ॉल्ट आईपी को बदल दिया हो सकता है। उस स्थिति में आपको यह जांचना होगा कि राउटर आईपी पता क्या है। कृपया इस लेख में वर्णित चरणों का पालन करें। यदि डिफ़ॉल्ट गेटवे के रूप में सूचीबद्ध एक और आईपी पता है, तो उस एक का उपयोग करें।
3. क्या आईपी सही तरीके से टाइप किया गया है? यह एक बहुत ही सामान्य गलती है। लोग उन अक्षरों को टाइप करते हैं जो संख्याओं के बजाय संख्याओं की तरह दिखते हैं। उदाहरण के लिए, वे छोटे अक्षर एल टाइप करते हैं, लेकिन नंबर 1 में प्रवेश करना सही है। एक ही शून्य के बजाय ओ अक्षर ओ पर लागू होता है। याद रखें, आईपी पते में केवल संख्याएँ होती हैं। कोई पत्र नहीं।
4. क्या आप ब्राउज़र के खोज बार में आईपी टाइप कर रहे हैं? यदि आप खोज बार में IP टाइप करते हैं, तो राउटर लॉगिन पेज खुले नहीं होगा। इसके बजाय आप उस आईपी पते के बारे में खोज परिणाम देखेंगे, जिसमें आपने टाइप किया है। इसे URL बार में टाइप करें।
5. क्या आपका वेब ब्राउज़र अप-टू-डेट है? यदि आप लंबे समय तक ब्राउज़र को अपडेट करते हैं, तो यही कारण हो सकता है कि राउटर लॉगिन पेज नहीं दिखाता है।
6. क्या आप एंटीवायरस प्रोग्राम या फ़ायरवॉल का उपयोग कर रहे हैं? कभी -कभी ये प्रोग्राम राउटर लॉगिन पेज को प्रदर्शित होने से रोकते हैं। तो, एंटीवायरस कार्यक्रम या फ़ायरवॉल को अक्षम करें और फिर से प्रयास करें।
7. क्या आप सही व्यवस्थापक उपयोगकर्ता नाम और पासवर्ड टाइप कर रहे हैं? डिफ़ॉल्ट वाले दोनों के लिए व्यवस्थापक हैं, लेकिन यदि आप कस्टम को भूल गए हैं, तो आपको राउटर को फ़ैक्टरी डिफ़ॉल्ट सेटिंग्स में रीसेट करना होगा और फिर नए लोगों के साथ लॉगिन करना होगा।
अंतिम शब्द
यदि आप इसे करने के लिए अच्छी तरह से तैयार हैं, तो टोटोलिंक राउटर व्यवस्थापक डैशबोर्ड में लॉगिंग बहुत आसान है। हमारा मतलब है कि आपको नेटवर्क से कनेक्ट करना होगा और डिफ़ॉल्ट व्यवस्थापक लॉगिन विवरण तैयार करना होगा। उस सभी के साथ प्रक्रिया एक या दो मिनट से अधिक समय तक नहीं रहती है।
इसके अलावा, बस कुछ बदलाव करने से आपकी नेटवर्क सुरक्षा को बढ़ावा मिलेगा, और कई और सेटिंग्स हैं जिन्हें आप नेटवर्क को अधिक सुरक्षित और अधिक व्यक्तिगत बनाने के लिए बदल सकते हैं। बस आगे बढ़ें और सभी विकल्पों का पता लगाएं।
