राउटर प्रबंधन पृष्ठ हमें राउटर सेटिंग्स को संशोधित करने की अनुमति देते हैं जैसा कि हम कृपया। हम पासवर्ड अपडेट करके और यहां और वहां कुछ सेटिंग्स को बदलकर अपने इंटरनेट कनेक्शन को सुरक्षित कर सकते हैं। हालाँकि, हम हमेशा बिना किसी त्रुटि के प्रबंधन पृष्ठ तक नहीं पहुंच सकते।
कभी -कभी, जब आप अपनी राउटर सेटिंग्स को अपडेट करना चाहते हैं, तो स्क्रीन पर एक त्रुटि संदेश दिखाई दे सकता है। संदेश इस तरह दिख सकता है - राउटर कनेक्ट करने से इनकार करता है, और ज्यादातर लोग नहीं जानते कि क्या करना है। नीचे सभी संशोधन हैं जो आप इस त्रुटि को दूर करने के लिए कर सकते हैं।

मेरा राउटर कनेक्ट करने से इनकार क्यों कर रहा है?
आपका राउटर विभिन्न कारणों से प्रबंधन पृष्ठ को लोड करने से इनकार कर सकता है। हालांकि प्राथमिक कारण यह है कि यह सुनिश्चित करने के लिए बनाया गया था कि आपका इंटरनेट कनेक्शन सुरक्षित है। इसलिए, राउटर आपको एक्सेस से इनकार कर देगा यदि यह किसी भी प्रकार के खतरे को महसूस करता है।
अन्य कारक केबल की गुणवत्ता से लेकर आपके द्वारा उपयोग किए जा रहे कनेक्शन के प्रकार तक होते हैं। हम विस्तार से पढ़ें और उन समाधानों पर चर्चा करें जिन्हें आप मुफ्त में घर पर आज़मा सकते हैं।
राउटर को अलग करें
राउटर को केवल एक डिवाइस, अपने कंप्यूटर से कनेक्ट करके अलग करने पर विचार करें।
इसलिए, किसी भी वायरलेस डिवाइस और ईथरनेट कनेक्शन को डिस्कनेक्ट करें। याद रखें कि आपके राउटर/मॉडेम पर भी जाने वाली किसी भी फोन लाइनों को अनप्लग करें।
आपको सभी कनेक्शनों को डिस्कनेक्ट करना चाहिए और अपने कंप्यूटर से कनेक्ट करने से पहले राउटर को पुनरारंभ करना चाहिए । इस तरह, आप पूर्ण अलगाव सुनिश्चित करेंगे।
यदि आप राउटर सेटिंग्स पृष्ठ पर फिर से जुड़ने का प्रयास करते हैं और यह इस बार काम करता है, तो सबसे अधिक संभावना है, एक सॉफ्टवेयर बग समस्या थी।
अपने कंप्यूटर को पुनरारंभ
अपने डिवाइस को पुनरारंभ करने से पहले, आपको ब्राउज़र को बंद करना चाहिए और इसे फिर से शुरू करना चाहिए। यदि आप प्रबंधन पृष्ठ तक पहुँचने का प्रयास करते हैं और फिर भी उसी समस्या का सामना करते हैं, तो अपने कंप्यूटर को पुनरारंभ करें।
एक पुनरारंभ एक अत्यधिक सरल समाधान की तरह लगता है, लेकिन यह अधिकांश इलेक्ट्रॉनिक्स से संबंधित समस्याओं के लिए काम करता है।
सही आईपी पते का उपयोग करें
आप अपने रूटर्स मैनेजमेंट पेज तक पहुंचने के लिए गलत डिफ़ॉल्ट आईपी पते का उपयोग कर सकते हैं।
लोग अक्सर मान लेते हैं कि एक ही पता किसी भी राउटर प्रबंधन पृष्ठ तक पहुंच सकता है। हालाँकि, ऐसा नहीं है, क्योंकि अलग -अलग राउटर ब्रांडों में अलग -अलग डिफ़ॉल्ट पते हैं ।
इसके अलावा, आप या किसी और ने व्यवस्थापक एक्सेस पेज पते को बदल दिया होगा, इस प्रकार आपको अपनी वर्तमान दुविधा का सामना करना पड़ सकता है।
आप कमांड प्रॉम्प्ट का उपयोग करके विंडोज कंप्यूटर पर सही आईपी खोज सकते हैं।
यह करने के लिए:
- सुनिश्चित करें कि आप एक ईथरनेट केबल के माध्यम से राउटर से कनेक्ट करें।
- टास्कबार पर खोज आइकन पर क्लिक करें, CMD टाइप करें, और Enter हिट करें।
- कमांड प्रॉम्प्ट विंडो आपकी स्क्रीन पर दिखाई देगी। Ipconfig टाइप करें और Enter हिट करें।
- CMD विंडो पर जानकारी से डिफ़ॉल्ट गेटवे लेबल एक प्रविष्टि का पता लगाएं
- डिफ़ॉल्ट गेटवे लाइन पर पता आपका राउटर आईपी पता है।
- कॉपी करें और इसे अपने ब्राउज़र में पेस्ट करें और एक बार फिर पृष्ठ तक पहुंचने का प्रयास करें।
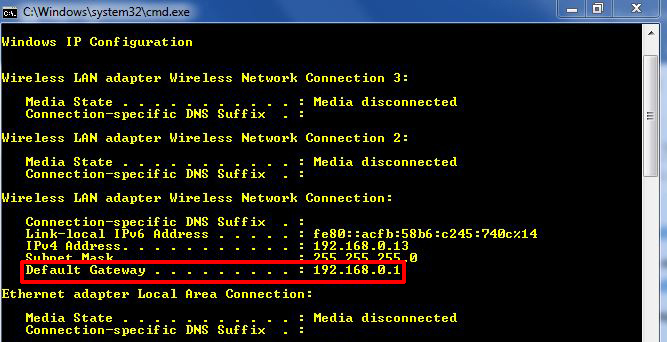
एक अलग ब्राउज़र का प्रयास करें
आपके वर्तमान ब्राउज़र में सेटिंग्स या प्रोग्रामिंग हो सकती है जो राउटर प्रबंधन पृष्ठ तक पहुंच को रोकती है।
एक अलग ब्राउज़र इस चुनौती को पार कर सकता है और आपको राउटर प्रबंधन सेटिंग्स के साथ छेड़छाड़ करने की अनुमति दे सकता है।
अपने राउटर को रीसेट करें
रीसेटिंग डिवाइस हमेशा किसी भी सॉफ्टवेयर की खराबी के लिए प्राथमिक समाधानों में से होना चाहिए।
अपने राउटर को रीसेट करने पर विचार करें क्योंकि इससे राउटर तक आपकी पहुंच को रोकना किसी भी बग को साफ कर देगा।
चूंकि आप प्रबंधन पृष्ठ तक नहीं पहुंच सकते हैं, इसलिए आपका अन्य विकल्प अपने राउटर पर रीसेट होल का उपयोग करना है। छेद आमतौर पर आपके राउटर के पीछे होता है।
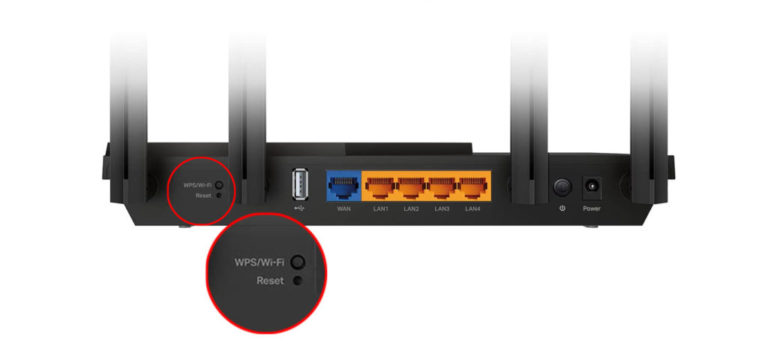
इसलिए, एक पिन या एक पेपर क्लिप का उपयोग करें और इसे छेद में डालें, और कुछ सेकंड के लिए दबाएं। याद रखें कि राउटर को संचालित रखना जैसे आप इसे रीसेट करें ; अन्यथा, रीसेट नहीं होगा।
अपने राउटर को रीसेट करने के लिए सही तरीके के लिए अपने राउटर उपयोगकर्ता मैनुअल पर जाँच करें, क्योंकि प्रक्रिया भिन्न हो सकती है।
ईथरनेट के माध्यम से कनेक्ट करने का प्रयास करें
कुछ राउटर इस बात में जिद्दी होते हैं कि वे आपको वायरलेस कनेक्शन के साथ प्रशासन पृष्ठ से जुड़ने की अनुमति नहीं देते हैं।
इसलिए, अपने राउटर पर वाई-फाई को अक्षम करें , इसे अपने कंप्यूटर से कनेक्ट करें, और पृष्ठ को फिर से एक्सेस करने का प्रयास करें।
इसके अलावा, सुनिश्चित करें कि ईथरनेट केबल एक CAT5 केबल (या उच्चतर) है और अच्छी स्थिति में है। यदि वायर्ड कनेक्शन का उपयोग करने के बाद भी समस्या बनी रहती है, तो एक अलग केबल का उपयोग करने का प्रयास करें।
राउटर को पिंग करना
अपने विंडोज डिवाइस पर कमांड प्रॉम्प्ट लॉन्च करें और कमांड चलाएं: पिंग, उदाहरण के लिए, पिंग 192.168.0.1 ।
पुष्टि करें कि क्या परिणाम समय, बाइट्स और टिल जानकारी के साथ आपकी स्क्रीन पर आता है। यदि ऐसा होता है, तो इसका मतलब है कि आपके पास सही आईपी है, और आपको अपने राउटर प्रबंधन पृष्ठ तक पहुंचने में सक्षम होना चाहिए।

वैकल्पिक रूप से, यदि यह अनुरोध के साथ वापस आता है, तो आपके पास शायद अपने राउटर के लिए गलत आईपी पता है।

आप सही आईपी प्राप्त करने या अपने आईपी पते को नवीनीकृत करने के लिए IPConfig कमांड चला सकते हैं।
राउटर को पिंग करना समस्या को कम करने और आपके पास सही आईपी की पुष्टि करने का एक तरीका है।
यदि आपके पास इंटरनेट कनेक्शन है, तो यह पुष्टि करने के लिए आप एक बाहरी आईपी को भी पिंग कर सकते हैं।
अपने कंप्यूटर आईपी पते को नवीनीकृत करें
यदि आपने इसे स्वचालित रूप से आईपी पते प्राप्त करने के लिए सेट किया है, तो आप अपने कंप्यूटर आईपी को नवीनीकृत कर सकते हैं।
अपने राउटर और कंप्यूटर के साथ एक ही गेटवे को साझा करने के लिए एक नया आईपी आवश्यक है। इसलिए, राउटर आपको इसके प्रबंधन पृष्ठ तक पहुंचने की अनुमति देगा।
अपने विंडोज 10 कंप्यूटर पर आईपी को नवीनीकृत करने के लिए;
- टास्कबार पर खोज आइकन पर क्लिक करें, CMD टाइप करें, और Enter हिट करें।
- CMD विंडो में ipconfig /रिलीज़ टाइप करें और Enter दबाएं। कमांड आपके कंप्यूटर वर्तमान आईपी पते को जारी करेगा।
- अगला, एक ही विंडो पर ipconfig /नवीनीकरण टाइप करें और Enter हिट करें।
- प्रतीक्षा करें क्योंकि DHCP सर्वर आपके कंप्यूटर के लिए एक नया IP जारी करता है।
- आपका नया आईपी पता और गेटवे पता उत्पन्न जानकारी में होगा।
- अपने राउटर प्रबंधन पृष्ठ तक पहुंचने के लिए गेटवे पते का उपयोग करें।
कमांड प्रॉम्प्ट का उपयोग करके विंडोज 10 में आईपी पते को नवीनीकृत करने के लिए कैसे
मैक ओएस उपयोगकर्ता भी ऐसा ही कर सकते हैं;
- Apple बटन पर क्लिक करें और सिस्टम वरीयताओं को नेविगेट करें
- इसके बाद, ईथरनेट पर क्लिक करें, यह मानते हुए कि आप अपने राउटर के लिए एक वायर्ड कनेक्शन का उपयोग कर रहे हैं।
- स्क्रीन के दाईं ओर उन्नत पर क्लिक करें।
- टीसीपी/आईपी विकल्प पर क्लिक करें और नवीनीकरण डीएचसीपी लीज विकल्प पर क्लिक करें, और आप कर रहे हैं।
MacOS में IP पते को नवीनीकृत करने के लिए कैसे
अपने उपकरणों को अपडेट करें
सुनिश्चित करें कि आप राउटर प्रबंधन पृष्ठ तक पहुंचने के लिए जो भी डिवाइस का उपयोग कर रहे हैं, उस पर नवीनतम ऑपरेटिंग सिस्टम का उपयोग करें।
प्रबंधन पृष्ठ तक पहुंचने के लिए आपके द्वारा उपयोग किए जाने वाले ब्राउज़र को भी संगतता मुद्दों से बचने के लिए अद्यतित होना चाहिए।
एक वैकल्पिक पहुंच विधि का उपयोग करें
आईपी का उपयोग राउटर प्रशासन पृष्ठ तक पहुंचने का एकमात्र तरीका नहीं है। कुछ निर्माता वैकल्पिक डिफ़ॉल्ट एक्सेस पथ प्रदान करते हैं।
उदाहरण के लिए, टीपी-लिंक राउटर पते tplinklogin.net का उपयोग करते हैं। एक समान विकल्प के लिए अपने राउटर निर्माता वेबसाइट या मैनुअल से परामर्श करें।
अस्थायी रूप से सुरक्षा सुविधाओं को अक्षम करें
अपने उपकरणों की सुरक्षा सुनिश्चित करते समय एंटीवायरस सॉफ़्टवेयर आक्रामक हो सकता है। इसलिए, आपके राउटर और एंटीवायरस कार्यक्रम के बीच एक गलतफहमी हो सकती है।
राउटर प्रबंधन पृष्ठ असुरक्षित के रूप में पंजीकृत होते हैं क्योंकि उनके पास HTTPS एन्क्रिप्शन की कमी होती है। इस प्रकार, एंटीवायरस कार्यक्रम उन्हें अवरुद्ध कर सकते हैं।
आपके डिवाइस फ़ायरवॉल आपको राउटर सेटिंग्स पृष्ठ तक पहुँचने से भी ब्लॉक कर सकते हैं यदि यह असुरक्षित है।
इसके अलावा, वीपीएन प्रोग्राम संशोधित डेटा पैकेट भेजते हैं, और आपके राउटर फर्मवेयर को मंजूरी नहीं मिल सकती है।
राउटर प्रबंधन पृष्ठ अत्यधिक संवेदनशील जानकारी तक पहुंच देता है; इसलिए, सुरक्षा सुनिश्चित करने के लिए इसके कड़े सुरक्षा उपाय हैं।
इसलिए, इन सुविधाओं को अस्थायी रूप से अक्षम करने पर विचार करें और अपने राउटर सेटिंग्स पृष्ठ पर लॉग इन करने का प्रयास करें।
निष्कर्ष के तौर पर
इससे पहले कि आप सभी आशा खो दें, हमेशा अपने राउटर और मॉडेम को एक -दो बार पुनरारंभ करें। राउटर को सटीक उपकरण के रूप में नहीं बनाया गया है; इसलिए उन्हें कुछ चुनौतियों का सामना करना पड़ता है। कुछ दूसरों की तुलना में दूर करने के लिए कठिन हैं, लेकिन सही मार्गदर्शन के साथ, यह हमेशा संभव है।
