भले हीवाई-फाई वर्षों में बदल गया है , 2.4 गीगाहर्ट्ज (गिगाहर्ट्ज़) अभी भी सबसे आम तरीकों में से एक है जो हम वायरलेस नेटवर्क के माध्यम से डेटा संचारित करते हैं। जब इसका सबसे आम बैंड का उपयोग किया जाता है, तो हम इसकी उपेक्षा नहीं कर सकते।
हमारे ASUS राउटर 2.4 गीगाहर्ट्ज का काम केवल यह नहीं है कि हार्डवेयर में या फर्मवेयर में एक समस्या है। हमें पहले 2.4 गीगाहर्ट्ज बैंड के महत्व को समझने की जरूरत है कि इसे क्यों और कैसे ठीक किया जाए।
2.4 गीगाहर्ट्ज का महत्व
अधिकांश वाणिज्यिक राउटर ड्यूल-बैंड राउटर हैं। इसका मतलब है कि वे 2.4 गीगाहर्ट्ज और 5 गीगाहर्ट्ज आवृत्ति बैंड दोनों का समर्थन करते हैं। एक उभरते हुए 6 गीगाहर्ट्ज आवृत्ति बैंड, लेकिन अभी तक इसका वाणिज्यिक नहीं है। हमें इसे थोड़ा समय देना होगा।
2.4 गीगाहर्ट्ज आवृत्ति बैंड बेहद महत्वपूर्ण है क्योंकि बहुत सारे डिवाइस इस बैंड का उपयोग वाई-फाई से कनेक्ट करने के लिए करते हैं। इसके अधिक फायदे हैं, सीमा 5 गीगाहर्ट्ज की तुलना में व्यापक है, और कनेक्शन मजबूत है।
हालांकि, 5 गीगाहर्ट्ज बैंड 2.4 गीगाहर्ट्ज से अधिक तेज है, लेकिन यह आसानी से बाधित है। कई वस्तुओं के कारण सिग्नल आसानी से खो सकता है, और रेंज कम है। इसलिए 2.4 गीगाहर्ट्ज बैंड हमारे लिए आवश्यक है।
हार्डवेयर या फर्मवेयर दोष
आपका ASUS राउटर 2.4 GHz बैंड काम नहीं कर रहा है, यह तथ्य यह है कि यह एक दोहरे-बैंड राउटर के रूप में काम नहीं कर रहा है जैसा कि कहा गया है। कई उपयोगकर्ताओं ने अपने ब्रांड के नए ASUS राउटर के साथ समस्या की सूचना दी। इसलिए, भले ही इसके सीधे बॉक्स से बाहर हो, 2.4 गीगाहर्ट्ज बैंड से जुड़ने की कोई संभावना नहीं है।
DD-WRT नामक अपने राउटर के लिए एक तृतीय-पक्ष फर्मवेयर संस्करण स्थापित करने का प्रयास करें, जो एक ओपन-सोर्स फर्मवेयर है, लेकिन हम मानते हैं कि यह भी मदद नहीं करेगा। यहां तक कि जब आप अपने ASUS राउटर सेटिंग्स पृष्ठ में लॉग इन करते हैं, तो यह 2.4 गीगाहर्ट्ज बैंड को ठीक काम करता है।
पहली चीज जो आपको करनी चाहिए, वह वास्तव में राउटर को वापस कर दे और एक ही पैसे के लिए बेहतर हो। यदि यह मुद्दा होता है, तो आपको तुरंत राउटर वापस करना चाहिए। हालांकि, यदि आप मानते हैं कि यह मामला नहीं है, तो कुछ चीजें हैं जो हम कर सकते हैं।
ASUS राउटर 2.4GHz काम नहीं कर रहा है
हम यहां जो समाधान प्रस्तुत करते हैं, वे ऐसे समाधान हैं जो आपके ASUS राउटर के साथ होने वाले अधिकांश मुद्दों के लिए सामान्य हैं। आप अपने राउटर के फर्मवेयर को अपडेट कर सकते हैं, और यह मदद कर सकता है यदि आप मानते हैं कि 2.4 गीगाहर्ट्ज बैंड को सक्रिय करने की संभावना है।
अन्य चीजों में स्मार्ट कनेक्ट को अक्षम करना, राउटर को एक बेहतर स्थिति में ले जाना, इसे फैक्ट्री सेटिंग्स में रीसेट करना, चैनलों को स्विच करना और अपने डिवाइस ड्राइवरों को अपडेट करना शामिल है।
1. ASUS फर्मवेयर अपडेट
दो तरीके हैं जिनसे आप एक अपडेट कर सकते हैं। दोनों में http://router.asus.com , आपका मुख्य लॉगिन पृष्ठ पर जाना शामिल है। आपको यहां अपने लॉगिन क्रेडेंशियल्स दर्ज करने की आवश्यकता है, और यह आपको अपने ASUS राउटर के मुख्य सेटिंग्स पृष्ठ पर ले जाएगा:
- स्वचालित जाँच : आप मुख्य पृष्ठ में प्रवेश करने के बाद, एक पॉप-अप अधिसूचना होने जा रहे हैं, यह कहते हुए कि फर्मवेयर का एक नया संस्करण अब उपलब्ध है। पॉप-अप में अब अपडेट पर क्लिक करें।
आप प्रशासन के लिए मिलेंगे, और आप फर्मवेयर अपग्रेड बटन देखेंगे। उस पर क्लिक करें, और एक बार इसके सभी अच्छे और हो जाने के बाद, प्रशासन पर जाएं और सेटिंग्स को पुनर्स्थापित/सहेजें/अपलोड करने के तहत फ़ैक्टरी डिफ़ॉल्ट अनुभाग का पता लगाएं। पुनर्स्थापना पर क्लिक करें, और अपने राउटर रीसेट। यह नवीनतम फर्मवेयर संस्करण का ध्यान रखना चाहिए।
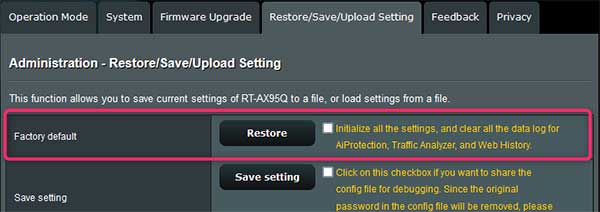
- मैनुअल अपडेट : सबसे पहले, आपको उस फर्मवेयर संस्करण को प्राप्त करने की आवश्यकता है जिसे आप ASUSS डाउनलोड सेंटर से पसंद करते हैं। अपने मॉडल नाम में टाइप करें और उस फर्मवेयर संस्करण का पता लगाएं जिसका आप उपयोग करना चाहते हैं।
अपने राउटर की सेटिंग पृष्ठ पर जाएं। बाएं फलक पर उन्नत सेटिंग्स टैब में प्रशासन अनुभाग का पता लगाएँ। फर्मवेयर अपग्रेड पर क्लिक करें, और वहाँ आप Aimesh राउटर अनुभाग में मैनुअल फर्मवेयर अपडेट देखेंगे।
अपलोड पर क्लिक करें, अपने डिवाइस पर फ़ाइल का पता लगाएं, उसे चुनें और खोलें पर क्लिक करें। यह आपके फर्मवेयर को अपडेट करने का मैनुअल तरीका है।
2. चैनल सेटअप
आपको अपने ASUS राउटर की सेटिंग पृष्ठ में लॉग इन करने की आवश्यकता है, बाएं फलक पर उन्नत सेटिंग्स टैब पर जाएं, और वायरलेस का चयन करें। एक बार जब आप ऐसा कर लेते हैं, तो आप एक सामान्य टैब देखेंगे, और आप बैंड देखेंगे।
2.4 गीगाहर्ट्ज बैंड का चयन करें और चैनल बैंडविड्थ को 20/40 मेगाहर्ट्ज (मेगाहर्ट्ज़) के रूप में चुनें। यह ट्रिक करना चाहिए और अपने 2.4 गीगाहर्ट्ज आवृत्ति बैंड को प्राप्त करना चाहिए और बिना किसी हस्तक्षेप के चलाना चाहिए। यदि आप अभी भी इससे कोई परेशानी का अनुभव करते हैं, तो आप चैनल बदल सकते हैं।
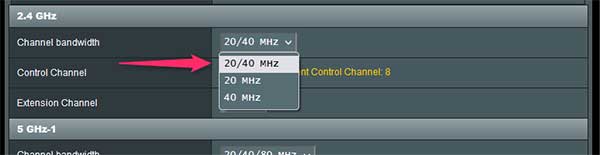
बस नियंत्रण चैनल का पता लगाएं और इसे किसी भी चैनल में बदलें जिसे आप उपयोग करना चाहते हैं। यह देखने के लिए थोड़ा प्रयोग करें कि कौन सा चैनल सबसे अच्छा काम करता है। चैनलों को बदलने के लिए ड्रॉप-डाउन मेनू का उपयोग करें। अनुशंसित लोग 1, 6, और 11 हैं क्योंकि वे अन्य चैनलों के साथ ओवरलैप नहीं करते हैं।
3. स्मार्ट कनेक्ट को अक्षम करना
स्मार्ट कनेक्ट को अक्षम करना काफी आसान है। अपने राउटर सेटिंग्स के मुख्य पृष्ठ से, उन्नत सेटिंग्स टैब पर जाएं, वायरलेस पर क्लिक करें, और वायरलेस सेक्शन के सामान्य टैब के तहत, आप स्मार्ट कनेक्ट सक्षम करें , बस इसे बंद करें।
यदि आपको अंततः 2.4 गीगाहर्ट्ज बैंड दिखाई देता है, लेकिन सिग्नल के साथ अभी भी मुद्दे हैं, तो राउटर को बेहतर स्थिति में स्थानांतरित करने का समय हो सकता है।
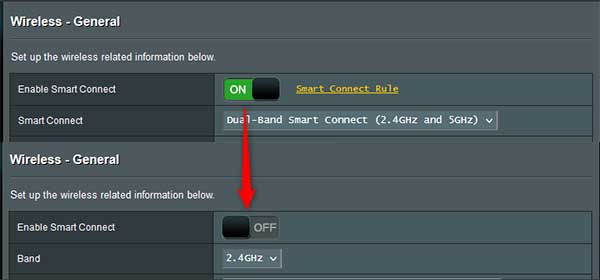
4. राउटर को बेहतर स्थिति में ले जाएं
अपने राउटर को कोनों में रखने से बचें। यदि आप कई-कहानी परिसर में रहते हैं, तो अधिक से अधिक सिग्नल पहुंच प्रदान करने के लिए एक शेल्फ पर एक उच्च स्थिति में होना चाहिए। यदि नहीं, तो यह बहुत अंतर नहीं करता है।
आपको अपने राउटर को मछली के टैंक के बगल में रखने से बचना चाहिए क्योंकि पानी वाई-फाई सिग्नल को दर्शाता है। इसलिए, इसके लिए एक उपयुक्त स्थान खोजें, और एंटेना को थोड़ा इधर -उधर घुमाएं कि क्या कनेक्शन में सुधार होता है।
5. फैक्टरी रीसेट
यदि आप बिंदु पर पहले चरण का पालन करते हैं, तो आप पहले से ही अपने असस राउटर पर एक कारखाना रीसेट कर चुके हैं। ऐसा करने का एक आसान तरीका है। बस राउटर के पीछे रीसेट बटन का पता लगाएं और इसे दबाएं।
यदि आप इसे अधिक जटिल तरीके से करना पसंद करते हैं, तो सेटिंग्स पृष्ठ पर जाएं, उन्नत सेटिंग्स टैब पर जाएं> प्रशासन > पुनर्स्थापना/सहेजें/अपलोड सेटिंग्स > फ़ैक्टरी डिफ़ॉल्ट > पुनर्स्थापना । एक बार संकेत दिया जाने पर ठीक पर क्लिक करें और आप काम कर लें।
6. डिवाइस ड्राइवर अद्यतन
आप अपने डिवाइस के ड्राइवर के साथ परेशानी का अनुभव कर सकते हैं, न कि राउटर ही। तो, आपको क्या करने की आवश्यकता है ड्राइवर को अपडेट करें। स्टार्ट मेनू के बगल में खोज बॉक्स पर क्लिक करें, डिवाइस मैनेजर टाइप करें और पहले परिणाम पर क्लिक करें।
एक बार जब आप इस पर क्लिक करते हैं, तो नेटवर्क एडेप्टर सेक्शन का पता लगाएं, और अपने वायरलेस एडाप्टर पर राइट-क्लिक करें। अपडेट ड्राइवर पर क्लिक करें> ड्राइवरों के लिए स्वचालित रूप से खोजें । आपके पास यह है, इससे आपके ड्राइवर को अपडेट करना चाहिए और आपके डिवाइस पर वाई-फाई को पूरी तरह से काम करना चाहिए।
निष्कर्ष
यदि आपके पास बॉक्स से बाहर कोई 2.4 गीगाहर्ट्ज बैंड नहीं है, तो इसे बदलने के लिए निर्माता या अपने आईएसपी से तुरंत संपर्क करें। यदि इसकी हार्डवेयर की खराबी नहीं है, तो आप चैनलों के साथ प्रयोग कर सकते हैं, फर्मवेयर को अपडेट कर सकते हैं, फ़ैक्टरी रीसेट कर सकते हैं, या राउटर की स्थिति को बदल सकते हैं।
याद रखें, हमारे ASUS राउटर 2.4GHz काम नहीं कर सकते हैं इसका मतलब कई चीजें हो सकती हैं, और केवल इतना ही हम बहुत कुछ कर सकते हैं। संपर्क सहायता से संपर्क करें यदि आपको लगता है कि आप कुछ भी नहीं कर सकते हैं।
