Si tiene un enrutador inalámbrico Totolink en su red y desea modificar algunas de sus configuraciones, deberá conocer los pasos de inicio de sesión del enrutador Totolink. Todo el proceso de inicio de sesión es bastante simple y hay buenas posibilidades de que no tenga problemas para acceder a la configuración del enrutador.
Sin embargo, si no puede iniciar sesión en su enrutador , no hay nada de qué preocuparse. Al final de este artículo, vamos a dar una breve lista de verificación que debería ayudarlo a iniciar sesión con éxito.
Pero primero, preparemos para que todo el proceso vaya de la manera más suave posible.

Que necesitas:
- Enrutador inalámbrico de Totolink
- Computadora, tableta o teléfono inteligente
- Acceso cableado o inalámbrico a la red
- Los detalles de inicio de sesión de administrador de enrutador predeterminado o personalizado
¿Cuáles son los detalles predeterminados de inicio de sesión del enrutador Totolink?
Todos los enrutadores Totolink tienen los mismos detalles de inicio de sesión predeterminados (IP, nombre de usuario y contraseña). Esto representa un riesgo de seguridad grave para su red y estos detalles predeterminados deben cambiarse lo antes posible, incluso durante la configuración inicial del enrutador.
Si no ha cambiado estos detalles de inicio de sesión, aquí están los predeterminados:
- Dirección IP predeterminada: 192.168.0.1 o 192.168.1.1 (esto depende del modelo de enrutador)
- Nombre de usuario predeterminado: admin
- Contraseña predeterminada: administrador
¿Cómo iniciar sesión en el enrutador Totolink?
Como hemos dicho antes, el inicio de sesión del enrutador Totolink es bastante simple . Estos son los pasos que debe seguir.
¡Vamos a empezar!
Paso 1: conecte el dispositivo a la red
Este paso es crucial. Si no conecta el dispositivo a la red, no podrá acceder a la configuración del enrutador Totolink. Puede conectar fácilmente el dispositivo al enrutador con un cable Ethernet o usar la contraseña inalámbrica y conectarse a la red WiFi.
Una vez que conecte su dispositivo, puede continuar.
Paso 2 - Abra su navegador web
No importa qué dispositivo esté utilizando, necesita abrir el navegador web que usa normalmente. Microsoft Edge, Google Chrome o cualquier otro harán el trabajo bien. Solo asegúrese de que no sea demasiado obsoleto y actualice el navegador a la última versión si es necesario.
Paso 3: ingrese la IP del enrutador Totolink en la barra de direcciones
Ahora escriba la dirección IP del enrutador Totolink en la barra URL de los navegadores. Asegúrese de no escribirlo en la barra de búsqueda porque eso no activará la página de inicio de sesión del enrutador.
Después de escribir la dirección IP del enrutador Totolink 192.168.0.1 o 192.168.1.1 En la barra de URL, se le debe pedir que ingrese un nombre de usuario y una contraseña en la nueva ventana.
Paso 4 - Ingrese los detalles de inicio de sesión de Totolink Admin
En la ventana de inicio de sesión del enrutador, escriba el nombre de usuario y la contraseña predeterminados. Es administrador para ambos y haga clic en Iniciar sesión.
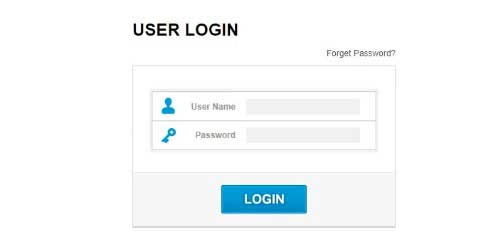
Sin embargo, en caso de que usted o su ISP hayan cambiado estos detalles de inicio de sesión predeterminados, deberá usar los personalizados para iniciar sesión. Si los valores predeterminados no funcionan, y no puede recordar los detalles de inicio de sesión de administrador personalizados, deberá restablecer su enrutador Totolink a los valores predeterminados de fábrica . Después de eso, podrá iniciar sesión con el nombre de usuario y la contraseña predeterminados.
Paso 5 - Comience a administrar la configuración del enrutador Totolink
Después de hacer clic en el botón de inicio de sesión, debería ver la interfaz de configuración fácil si esta es la primera vez que accede a la configuración del enrutador , o verá el tablero de administrador del enrutador si el enrutador ya se ha configurado.
Una vez que accede a la configuración del enrutador Totolink, se recomienda cambiar algunas de las configuraciones predeterminadas, como la contraseña de administrador predeterminada que debería evitar el acceso no autorizado a la configuración del enrutador, y también cambiar el nombre y la contraseña de la red inalámbrica y proteger su red del acceso no deseado.
Hacer estos tres cambios asegurará su red de la mayoría de las intrusiones, pero si lo desea, también puede modificar otras configuraciones que aumentarán la seguridad de su red personal.
¿Cómo cambiar el nombre de usuario y la contraseña del administrador del enrutador Totolink?
Cambiar el nombre de usuario y la contraseña de administrador predeterminados, o solo la contraseña de administrador, debe proteger a su enrutador del acceso no autorizado a la configuración. El problema con el nombre de usuario y la contraseña de administrador predeterminados es que cualquier persona puede encontrar fácilmente.
Si eso sucede, la persona conectada a su red puede acceder fácilmente a la configuración del enrutador y estropear todo: bloquearlo desde la red , cambiar la contraseña WiFi y mucho más. Para evitar que esto suceda, se recomienda cambiar la contraseña de administrador lo antes posible.
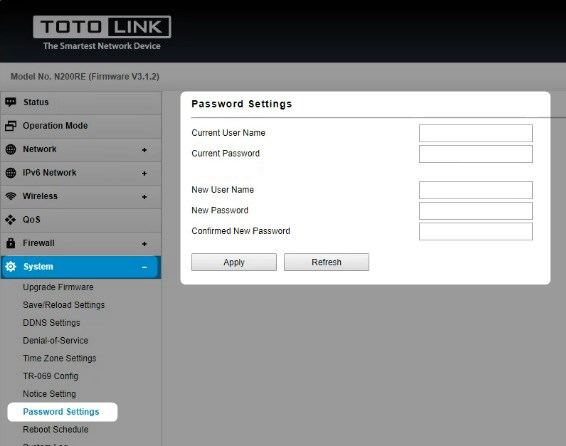
Entonces, después de acceder a la configuración del enrutador Totolink, debe hacer clic en el sistema en el menú uno a la izquierda y luego hacer clic en la configuración de contraseña .
Ahora, ingrese el nombre de usuario y la contraseña de administrador actuales en los campos apropiados.
Luego escriba el nuevo nombre de usuario y la nueva contraseña. Tendrá que volver a escribir la nueva contraseña en el campo de contraseña nueva confirmada solo para asegurarse de que no cometió ningún error de escritura cuando la escribiera por primera vez.
Ahora haga clic en el botón Aplicar para confirmar los cambios. Si se registra en el tablero de administración, simplemente inicie sesión con los nuevos detalles de inicio de sesión de administrador .
¿Cómo cambiar el SSID y la contraseña del enrutador Totolink?
También se recomienda cambiar el nombre WiFi (SSID) y la contraseña inalámbrica. De hecho, se recomienda cambiar la contraseña WiFi cada mes. Es bastante simple hacerlo una vez que accede a la configuración del enrutador Totolink.
Después de iniciar sesión, haga clic en Wireless en el menú izquierdo y luego en la configuración básica .
En el campo SSID , ingrese el nuevo nombre de red.
Como cifrado seleccione WPA2 .
En la sección de suite de cifrado WPA2, asegúrese de verificar que AIS esté marcado.
Desde la lista desplegable de formato de clave previa al intercambio, seleccione la frase de pases .
Finalmente, en el campo de la clave previa al intercambio, ingrese la nueva contraseña inalámbrica.

Haga clic en el botón Aplicar para guardar los cambios y no olvide volver a conectar todos sus dispositivos inalámbricos a la red utilizando la nueva contraseña WiFi .
Dependiendo del modelo, puede ir a la configuración avanzada , y luego hacer clic en Wireless y luego en la configuración inalámbrica .
Si ve inalámbrico (2.4GHz) e inalámbrico (5GHz), tendrá que configurar nombres de red separados para estas redes. Sin embargo, la contraseña WiFi puede ser la misma para ambos. Solo asegúrese de seleccionar WPA-PSK/WPA2-PSK AES como cifrado. Escriba la nueva contraseña inalámbrica en el campo clave de cifrado y haga clic en Aplicar para guardar los cambios .
No puedo iniciar sesión en Totolink Router: ¡lee esto!
Como hemos mencionado al principio, en caso de que el proceso de inicio de sesión del enrutador falle en algún momento, hay algunas cosas que debe verificar y solucionar si es necesario.
1. ¿Está su dispositivo conectado a la red? Hemos enumerado esto como el primer paso, pero a veces simplemente nos olvidamos de conectarnos o estamos conectados a Internet usando nuestra red celular o estamos conectados a otra red. Simplemente verifique esto y si está conectado a la red correcta, verifique lo siguiente.
2. es 192.168.0.1 o 192.168.1.1 ¿La dirección IP del enrutador correcta? A veces, su ISP decide usar otra IP como una predeterminada. O si ha recibido el enrutador de otra persona, él o ella podría haber cambiado la IP predeterminada . En ese caso, debe verificar cuál es la dirección IP de los enrutadores. Siga los pasos descritos en este artículo. Si hay otra dirección IP enumerada como una puerta de enlace predeterminada, use esa.
3. ¿La IP está escrita correctamente? Este es un error muy común. Las personas tienden a escribir letras que parecen números en lugar de números. Por ejemplo, escriben la letra L pequeña, pero es correcto ingresar el número 1. Lo mismo se aplica a la letra O en lugar de un cero. Recuerde, la dirección IP consiste solo en números. No hay letras.
4. ¿Está escribiendo la IP en la barra de búsqueda del navegador? Si escribe la IP en la barra de búsqueda, la página de inicio de sesión del enrutador no se abrirá. En su lugar, verá los resultados de búsqueda sobre la dirección IP que ha escrito. Escriba en la barra de URL.
5. ¿Está actualizado su navegador web? Si no ha actualizado el navegador durante un largo período de tiempo, esa podría ser la razón por la cual la página de inicio de sesión del enrutador no aparece.
6. ¿Está utilizando un programa antivirus o un firewall? A veces, estos programas bloquean la página de inicio de sesión del enrutador. Por lo tanto, deshabilite el programa antivirus o el firewall e intente nuevamente.
7. ¿Está escribiendo el nombre de usuario y la contraseña de administrador correctos? Los predeterminados son administradores para ambos, pero si ha olvidado los personalizados, tendrá que restablecer el enrutador a la configuración predeterminada de fábrica y luego iniciar sesión con las nuevas.
Ultimas palabras
Iniciar sesión en el tablero de administrador del enrutador Totolink es bastante fácil si está bien preparado para hacerlo. Nos referimos a que debe conectarse a la red y tener los detalles de inicio de sesión de administrador predeterminados listos. Con todo eso, el proceso no dura más de un minuto o dos.
Además, hacer solo unos pocos cambios aumentará la seguridad de su red , y hay muchas más configuraciones que puede cambiar para que la red sea más segura y más personal. Simplemente continúe y explore todas las opciones.
