新しいルーターをセットアップしたり、ホームネットワークを変更したりする場合は、IPアドレス192.168.88.1を使用する必要がある場合があります。これは、通常、ローカルネットワーク上のルーターやその他のデバイスに割り当てられるプライベートIPアドレスです。この記事では、IPアドレス192.168.88.1の使用方法と、それが機能しない場合の対処方法をよく示してください。
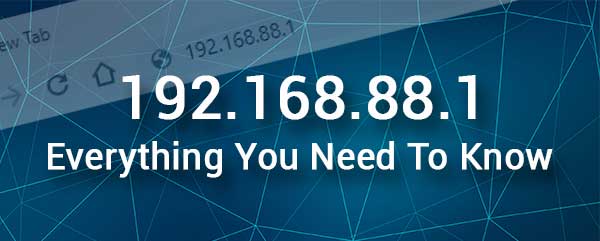
192.168.88.1とは何ですか?
192.168.88.1は、プライベートIP範囲のクラスC IPアドレスです。これらのプライベートIPは、一般にローカルエリアネットワークに使用されます。ネットワーク内のデバイスは、 DHCPを使用してIPアドレスが自動的に割り当てられるため、これらのIPSを使用して相互に通信できます。 DHCPに加えて、IPは特定のデバイスに手動で割り当てることができますが、ネットワークに2つのデバイスが同じIPを持たないように注意することが重要です。これにより、ネットワークにマイナスの影響を与える可能性のあるIP競合が発生します。
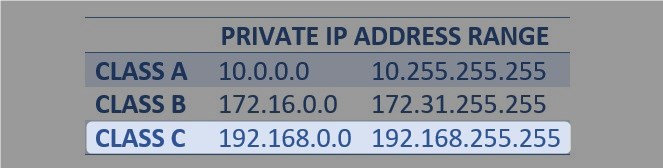
IPアドレス192.168.88.1は、Mikrotikが生成したいくつかのルーターモデルのデフォルトのIPアドレスとしても使用されます。デフォルトのIPアドレスとして、192.168.88.1を使用すると、ユーザーはルーターの設定にアクセスし、ネットワークを保護するか、基本的および高度なルーター機能を活用するために変更を加えることができます。
ほとんどの人にとって、192.168.88.1は、ルーターの設定にアクセスしたい場合にのみ重要であり、192.168.88.1を使用してルーター設定にアクセスする方法の正確な手順を表示する理由です。
192.168.88.1を使用して管理ダッシュボードにアクセスします
ルーターをセットアップしたり、ネットワーク設定に変更を加えたりする場合、最初に行う必要があるのは、ルーター管理ダッシュボードにログインすることです。それは簡単なプロセスですが、いくつかのことを処理する必要がある問題がないことを確認するために。
ログインする前に、デバイスを取得する必要があり、そのデバイスをローカルネットワークに接続する必要があります。また、管理者ログインの詳細が必要になり、ルーターラベルまたはユーザーマニュアルで簡単にこれらを見つけることができます。また、次のユーザー名とパスワードを試すこともできます。
ユーザー名:admin
パスワード:管理者
または
ユーザー名:admin
パスワード:このフィールドを空白のままにします
開始する前にこれらの準備ができている場合は、管理ダッシュボードにすばやくアクセスできます。
1.デバイスをネットワークに接続します。これは、デフォルトゲートウェイ192.168.88.1を備えたルーターとデバイスが同じネットワークの一部でなければならないため、最初で最も重要なステップです。
ワイヤレスパスワードがわかっている場合、またはイーサネットケーブルを使用してデバイスを接続できる場合は、WiFiを介してデバイスを接続できます。
2.接続していることを確認したら、デバイス上のWebブラウザを開きます。ほとんどの場合、デバイスにMicrosoft EdgeまたはGoogle Chromeがあるため、ほとんどのルーターメーカーはこれら2つを使用することをお勧めするため、これらのいずれかを使用してください。
別のWebブラウザを使用している場合は、それらを使用してログインしてみてください。問題に気付いた場合は、推奨されるWebブラウザーの1つに切り替えてください。
3. Webブラウザが開いたら、IPアドレス192.168.88.1をURLバーに入力します。次に、キーボードのENTERキーを押すか、GOのタップをタップすると、ルーターログインページが表示されます。
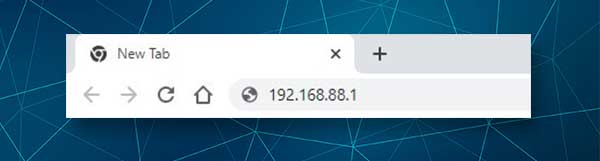
この時点で空白のページまたはエラーメッセージが表示された場合は、この記事のトラブルシューティングセクションを参照してください。
4.ルーター管理ログインの詳細を入力するように求められたら、上記のログインの詳細を入力するか、ルーターラベルに印刷されたものを入力します(ただし、同じである必要があります)。管理者ログインの詳細を入力してください。小さなタイピングエラーを作成すると、ログインの試みが失敗します。
今すぐログインボタンを押すと、ルーター管理ダッシュボードに移動する必要があります。ログインするのが初めての場合は、管理者のパスワードとワイヤレスネットワーク名とパスワードを変更するように求められる場合があります。ただし、そうでない場合は、すべての設定に直接アクセスできる必要があります。これで、制限なしでルーターの設定をカスタマイズできますが、最初に設定をバックアップしてください。
192.168.88.1を使用してログインできませんか?これらの20のソリューションをお読みください
ほとんどの場合、IPアドレス192.168.88.1を使用して管理ダッシュボードにアクセスするのは簡単で、まったく問題はありません。ただし、ログインプロセスを正常に完了することを妨げる問題がある場合があります。これらの問題は、接続、IPアドレス、管理者ログインの詳細などに密接に接続されています。
次のセクションでは、問題を引き起こしている可能性とそれを修正する方法についてのチェックリストを提供します。
1正しいWiFiネットワークに接続していますか?
2.セルラーインターネット接続を使用していますか?それを無効にして、WiFiまたは有線接続を使用して接続します。
3.飛行機モードは有効になっていますか?無効にします。
4.デバイスのWiFiスイッチがある場合、オフに設定されているかどうかを確認しますか?
5.イーサネットケーブルで接続されている場合、コネクタが緩んでいるかどうか、およびそれらが適切なポートに接続されているかどうかを確認します。
6.ワイヤレスから有線接続に切り替えます。
7.プロキシ設定を無効にします。
8.別のWebブラウザまたは別のデバイスからログインしてみてください。
9. 192.168.88.1は正しいルーターIPですか?ここで説明する手順を使用して、これを自分で確認してください。
10. IPを正しく入力し、数字の代わりに文字の使用を避けます。
11.プライバシー警告が表示された場合は、Advancedをクリックしてから192.168.88.1に進みます。
12.ルーターラベルを確認し、そこで印刷された管理者のユーザー名とパスワードを使用します。
13.ログインの詳細を適切に入力します。スマートフォンを使用している場合は、AutoCorrectに注意してください。
14.変更されたことがわかっている場合は、カスタムログインの詳細を使用します。
15.カスタムユーザー名とパスワードを忘れた場合は、デフォルトのユーザー名を使用してログインできますが、最初にデフォルト設定にルーターをリセットする必要があります。
16.ウイルス対策ソフトウェアを無効にします。
17.インストールがある場合は、ポップアップブロッカーソフトウェアを無効にします。
18.ワイヤレスルーターを再起動します
19.デバイスを再起動します
20.サポート(ISPまたはルーターメーカーに連絡し、その助けを求めます)。
最後の言葉
これは、IPアドレス192.168.88.1について知っておく必要のあるすべてのものです。日常のユーザーにとって、192.168.88.1の最も重要なことは、ルーターの設定にアクセスするために使用する方法を知ることです。もちろん、何かがうまくいかない場合、役立つ解決策があることを知っておくと良いことです。私たちが提供した20のソリューションの1つは、現在の問題を克服し、ログインするのに役立つと考えています。
