このアドレスはあなたのデフォルトゲートウェイですか?使い方を学びたいですか?あなたは正しい場所に来ます。この記事では、192.168.123.254に関するすべての情報があります。 IPアドレス指定の基礎について説明し、デフォルトゲートウェイを確認する方法と、さまざまな設定を調整するために使用する方法を示します。また、タイトルのアドレスがホストIPアドレスとして使用される場合、シナリオを分析し、このアドレスに関連する最も一般的な問題を修正する方法を示します。
192.168.123.254はどのような住所ですか?
IPアドレスは、ネットワーク(ホームネットワーク、コーポレートネットワーク、インターネット)に接続されているデバイス間の通信に必要です。 IPアドレスがなければ、1つのデバイスから送信された情報は、どこに行くべきか、宛先デバイスに到達する方法を知りません。ネットワーク上のデバイスを識別する方法はありません。ある意味では、それらは電話番号のようなものです。
IPアドレスは、パブリックとプライベートの2つのグループに分かれています。プライベートなものはローカルエリアネットワーク内で使用され、インターネット上でルーティングすることはできませんが、パブリックアドレスはルーティング可能です。 192.168.123.254は、専用のプライベートIPアドレスのグループに属します。 192.168.xxアドレスはすべてこのグループに属します。
それでは、192.168.123.254のようなプライベートIPアドレスで何ができますか?そして、インターネット上でルーティングできないことは何を意味しますか?タイトルのアドレス(プライベートアドレスと同様)は、任意のLAN上の任意のデバイスに割り当てることができます。この記事を読むために使用しているデバイスには、このアドレスがある場合があります。または、インターネットに接続するために使用するルーター。このアドレスは、デバイスにとって一意でなければなりません。このアドレスが割り当てられたローカルエリアネットワーク上のデバイスは、デバイスが唯一のデバイスである必要があります。他のデバイスには、異なるプライベートIPアドレスが割り当てられています。同じLANに同じLANに同じIPアドレスを使用して2つのデバイスが必要です。
読書をお勧めします:
ただし、他のローカルエリアネットワーク(他のLAN)に同じアドレスが割り当てられているデバイスがあります。彼らはただ異なるLANにいる必要があり、それは問題ありません。同じプライベートアドレス(LANの異なる)を使用するデバイスの数は、実際には無制限です。理論的には、同じIPアドレスを使用して、世界のすべてのLANに1つのデバイスがあります。
ここで、インターネットを介してルーティングできない用語が何を意味するかを見てみましょう。 LANに接続されているデバイスは、プライベートアドレスを使用して他のデバイスと通信しますが、これらのアドレスを使用してインターネットにアクセスしません - これらのアドレスはインターネット上では見えません。インターネット上のすべての通信は、ルーターを介して行われます。ルーターにはプライベートIPアドレス(デフォルトのIPアドレスと呼ばれることが多い)があり、このアドレスは、接続されたすべてのデバイスとの通信に使用されます。ただし、ルーターにはパブリックIPアドレスもあります。 ISPは、ルーターにパブリックIPアドレスを割り当てて、インターネットにアクセスできるようにします。
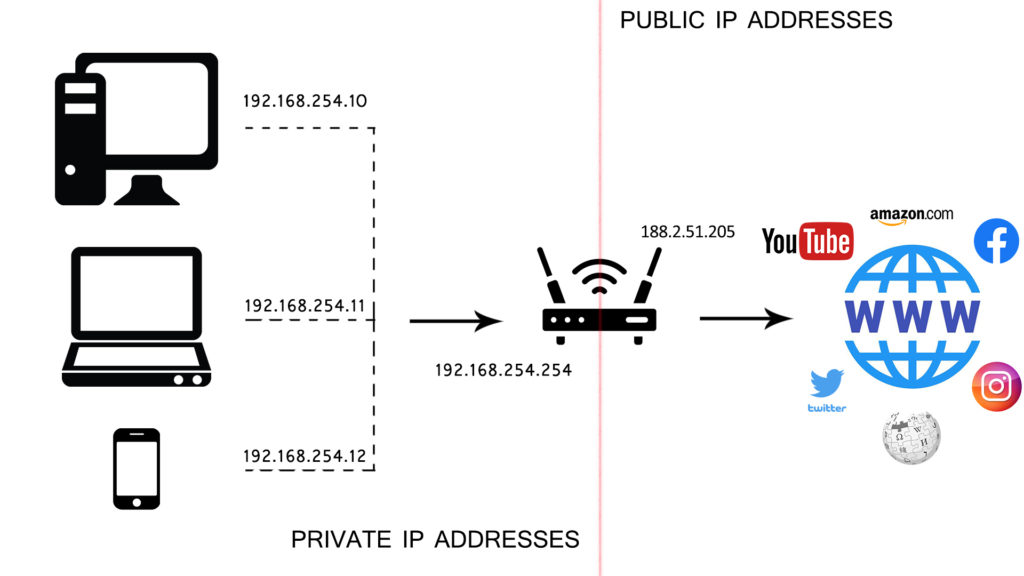
IPアドレス指定のルール - プライベートLAN上のすべてのデバイス(ルーターを含む)には、一意のプライベートIPアドレスが必要です。ルーターはプライベートIPアドレスを使用して同じLAN上の他のデバイスと通信しますが、パブリックIPアドレスを使用してインターネットにアクセスします。すべてのWebサイトにはパブリックIPアドレスもあります
そのため、携帯電話やPCからウェブサイトにアクセスしたい場合は、基本的にルーターにリクエストを送信します。この通信には、プライベートIPアドレスが使用されます。その後、ルーターはパブリックIPを使用してDNSサーバーにリクエストを送信し、アクセスしたいWebサイトの正確なパブリックIPを見つけます。サーバーからその情報を取得すると、ルーターは情報をデバイスに転送します(プライベートIPアドレスを使用)。したがって、プライベートアドレスはLAN内の通信に使用され、インターネット上で見ることができませんが、インターネットにアクセスする必要があるときにルーターのパブリックアドレスが使用され、そのパブリックアドレスを見ることができます。
192.168.123.254私のルーターのデフォルトゲートウェイですか?
まず、デフォルトゲートウェイ(またはデフォルトのIP)とは何ですか?ルーターに割り当てられたプライベートアドレスです。ルーターは、メーカーからこのアドレスを取得します(事前に署名しています)。
さて、タイトルの質問に答えるために、192.168.123.254はルーターのデフォルトゲートウェイかもしれません。デフォルトゲートウェイに関しては人気のある選択肢ではありませんが、ルーターがこの正確なアドレスを使用しているかどうかを簡単に確認できます。どうやって?さて、ルーターの背面/下部に接着されたラベルを確認できます。ラベルがない場合は、マニュアルを調べて、設定にログインする方法を説明するセクションを探すことができます。
また、LANに接続されたデバイスを使用するだけで、デフォルトゲートウェイを確認するためのより簡単な方法もあります。 WindowsまたはLinux、Mac、iPhone、またはAndroidスマートフォンで実行されているPC/ラップトップです。ガイドに従ってください。
macOS-端子を開きます(コマンドとスペースを同時に押し、ターミナルを入力します)。さまざまなコマンドを使用して、デフォルトのゲートウェイを見つけることができます。最も人気のあるコマンドのいくつかは、netstat -nr(netstat -nr | grep default)とルートGet Default(Route Get Default | Grep Gateway)です。

端末なしでMacにデフォルトゲートウェイを見つけることもできます。ネットワーク設定に移動し、[詳細]をクリックして、TCP/IPタブを選択します。デフォルトゲートウェイはルーターのすぐ隣にあります。
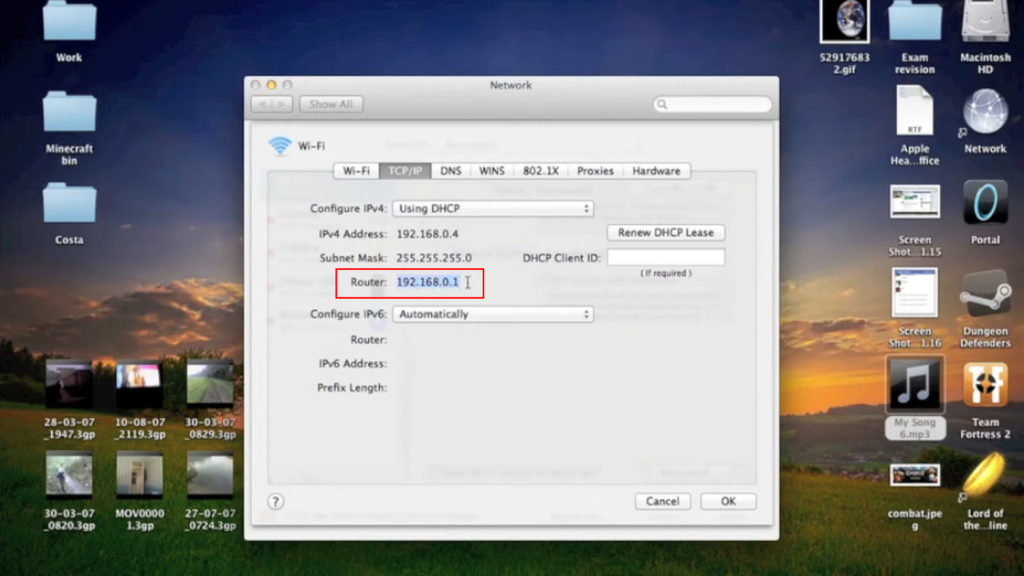
iOS- Wi -Fi設定に移動して、ネットワークの隣にあるI(情報)の文字をタップします。 iOSには、ネットワークの詳細がリストされます。下にスクロールしてルーターを探します。

iOSデバイスでデフォルトゲートウェイを3つのステップで見つけることができます
Windows -Windowsコンピューターでデフォルトのゲートウェイを見つけることは、MacOSデバイスでデフォルトIPを見つけるのと非常によく似ています。 CMDプロンプト(MACOSの端子に似ています)を使用して、ネットワークおよび共有設定を介して実行できます。
CMDプロンプトでは、IPConfigを入力するだけで、デフォルトのゲートウェイを含むネットワークに関するすべての情報が得られます。

CMDプロンプトを使用したくない場合は、ネットワークおよび共有設定を介して見つけることができます。タスクバーのネットワークアイコンを右クリックし、ネットワークと共有センターをクリックしてから、ワイヤレスネットワークを左クリックし、詳細を開き、IPv4デフォルトゲートウェイを探します。

Android -Androidデバイスでデフォルトゲートウェイを見つけることは、iOSデバイスでそれを見つけるよりも少し複雑ですが、ロケット科学ではありません。 Wi-Fi設定を開く> [ネットワークのロングタップ]> [変更]を選択してから、[[高度]オプションの表示> [DHCPからStatic]> [下]にIP設定を変更してGatewayを探します。

Linux- Linuxマシンを使用している場合、手順はMACOSの手順とほぼ同じです。ターミナルを開き、次のコマンドのいずれかを使用します。
- ipルートショー
- ルート-n
- netstat -rn
このアドレスは一般的にデフォルトゲートウェイとして使用されていますか?デフォルトゲートウェイとして192.168.123.254を使用するデバイスは何ですか?
いいえ。正直なところ、このアドレスをデフォルトゲートウェイとして使用するメーカーと少数のデバイスしかありません。 192.168.123を使用している最も評判の良いメーカーは、UsroboticsとProlinkです。 LevelOneとAluratekも使用します。次のモデルでは、このデフォルトのIPを使用しています。
Prolink:PRN3009、WNR1008(ワイヤレスルーター)
USROBOTICS:USR8004、USR8054(ワイヤレスルーター)
levelOne:WBR-5400、WBR-6006(ワイヤレスルーター)
Aluratek:CDM530am、CDW530am(ルーター)
ズーム:ズーム4506(旅行ルーター)
このIPアドレスを使用してデバイスの設定にアクセスする方法は?
192.168.123.254がデフォルトゲートウェイである場合、このアドレスを数秒で使用してルーターの設定(構成ページまたはユーザーインターフェイス)にアクセスできます。 USROBOTICS USR8054を使用して構成ページにアクセスする方法を表示しますが、プロセスはすべてのルーターでほぼ同じです。
ステップ1-ブラウザを開きます。アドレスバーに192.168.123.254を入力します。 Enterを押します
ステップ2-ログインページが表示されたら、ユーザー名/パスワードを入力する必要があります。 USR8054の場合、デフォルトのユーザー名は管理者であり、パスワードはn/aです(ボックスを空にしたままにしてください)。
ステップ3-設定の調整を開始します
ダッシュボードを入力したら、さまざまなネットワークパラメーターを変更できます。ほとんどの人は、最初にログインしたときにネットワーク名とパスワードを変更することを好みます。USR8054でそれを行う方法は次のとおりです。
ワイヤレスネットワークの名前を変更します:構成を開くダッシュボード> [ワイヤレス]タブ> [[基]を選択> [選択]> [SSID]> [適用]をクリックします。

ワイヤレスネットワークのパスワードの変更/作成:[構成]ページで、[ワイヤレス]タブ> [セキュリティ]> [セキュリティプロトコルを選択]を選択します(この場合、WPA2が使用できないため、WPA-PSKを選択する必要があります)> [選択>パスワードの確認> [適用]をクリックします。

ネットワークSSIDとパスワードの変更に加えて、ダッシュボードを使用して他のさまざまな設定を変更/調整できます。DHCPプール設定を調整し、DHCPの予約(一部のデバイスに静的IPの割り当て)、親の制御の調整、ポート転送の有効化、共有の共有設定の変更、MAC/IPフィルタリング設定を変更し、操作モード(ルーター、AP、リピーター)を変更します。
このアドレスはホストIPアドレスになりますか?
デフォルトゲートウェイが192.168.123.x /24サブネット(たとえば-192.168.123.254など)の他のアドレスである場合、DHCPプールのアドレスの1つがタイトルのアドレスである可能性があります。その場合、アドレスはLANに接続されたデバイスに割り当てることができます。言い換えれば、192.168.123.254はホストアドレスになります。
同様の記事:
静的ホストIPと動的ホストIPの違いを生む前に、DHCPプールについていくつかの言葉を言うだけです。 DHCPプールは、基本的に、ルーターがLANに接続されたデバイスに割り当てるアドレスの範囲です。デフォルトゲートウェイが192.168.123.1の場合、DHCPプールは次のようになります:192.168.123.2-192.168.123.254。したがって、私たちのアドレスはこのプールで最後に利用可能なアドレスとなり、何らかのデバイスに割り当てることができます。次に、IPアドレスが動的と見なされるときを見てみましょう。
動的IP
デフォルトでは、ルーターはIPアドレスを自動的に割り当てます。プロセス全体がこのようになります - デバイスは接続する許可を求め、ルーターはIPアドレスを提供し、デバイスが接続されました。アドレスがこのように割り当てられている場合、それは動的と見なされます。なぜ?まあ、それはあなたのデバイスに永遠にとどまらないからです。
ルーターは、デバイスが特定の事前定義された期間(別名リース時間またはリース期間)にアドレスを使用できるようにするだけです。設定のリース期間の期間を調整できます。リース時間が切れると、ルーターはデバイスがまだ接続されているかどうかを確認します。もしそうなら、それはリースを更新します。ただし、デバイスがオフラインの場合、ルーターはアドレスを取り戻し、他のデバイスに割り当てる場合があります。次回はネットワークに接続しようとすると、デバイスは他のIPアドレスを取得します。
固定IP
何らかの理由で、一部のデバイスが常にルーターから同じIPアドレスを取得したい場合は、手動で調整してアドレスを静的にすることができます。そのためには、DHCPの設定に移動し、DHCPプール(目的のアドレスをデバイスに割り当てる)で予約し、DHCPプールからそのアドレスを排除する必要があります。その最後のステップを実行しない場合、ルーターは他のデバイスに同じアドレスをリースする場合があり、それを望んでいません。それが発生した場合、接続の問題が発生し、両方のデバイスがネットワークから切断されます。この現象は、 IP競合として知られています。
トラブルシューティング - IPの競合
IPの競合を修正するには、ネットワークから両方のデバイスを削除する必要があります。リース時間が期限切れになるか、手動でIPアドレスをリリースするのを待つ必要があります。アドレスがDHCPプールに戻ったら、適切な変更を行う必要があります(前のセクションで説明したように)。その後、両方のデバイスをネットワークに接続する必要があります。
トラブルシューティング - ログインページを開くことはできません
まあ、この問題の最も一般的な理由は間違った住所です。間違った住所は、あなたがタイピング間違いを犯したことを意味する可能性があります(192.168.123.254の一般的な間違いのいくつかは192.168.123.255、192.168.122.254、192.168.122.255、192.168.1.254、192.168.18.12333.54.12333.54など)。または、192.168.123.254がデフォルトゲートウェイではないことを意味します。この記事に記載されている説明に従って、デフォルトゲートウェイを確認してください。
トラブルシューティング - 構成ページを開くことはできません(間違ったユーザー名やパスワード)
特にユーザー名/パスワードを変更した場合、適切な資格情報がわからない場合は、最良のソリューションがルーターをリセットすることです。リセットボタン(またはリセットピンホール)を押し、ルーターのすべてのライトが点滅するまで保持します(通常は10秒)。ルーターをリセットすると、デフォルトのユーザー名/パスワードを使用してログインできます。最も一般的なデフォルトのユーザー名/パスワードコンボは、管理者/管理者/パスワード、パスワード、ブランク、ルート/管理者、ユーザー/ユーザー/パスワードです。 、ユーザー/1234など。
