DHCPサーバーは、ネットワークに接続された各デバイスに一意のIPアドレス(およびネットワークの構成に使用される他のいくつかのパラメーター)を割り当てます。このようにして、ネットワーク上のデバイスは、同じネットワーク上の他のデバイスと通信できます。
DHCPサーバーのおかげで、同じIPアドレスが2つの異なるデバイスに割り当てられないことを確認できます。そうすれば、DHCPサーバーは潜在的なエラーとIPアドレスの競合を防ぎます。
DHCPを使用するようにルーターを構成する方法を知りたい場合は、この記事を読むことをお勧めします。
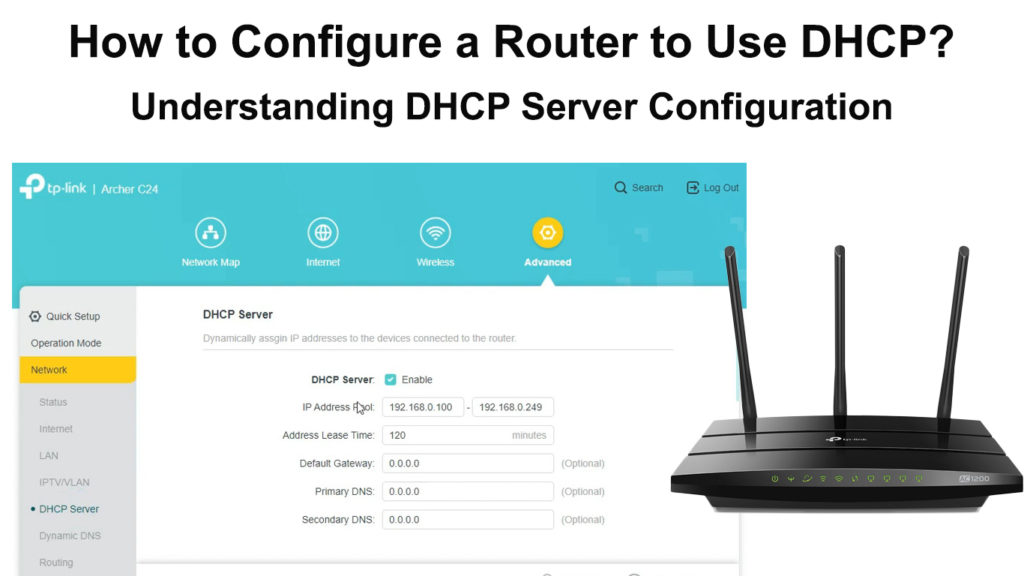
ルーターIPアドレスを見つける方法
DHCPサーバーを正常に構成するには、 DHCP設定を変更するためにルーターの構成ページにアクセスする必要があるため、ルーターのIPアドレスを知る必要があります。
通常、ルーターの背面にあるステッカーのルーターのIPアドレスを見つけることができますが、これがデバイスに当てはまらない場合は、IPアドレスを取得する方法も示します。この手順は、WindowsまたはMacを使用しているかどうかによって異なる場合があります。両方のバリエーションをカバーします。

ルーターを見つける方法IPアドレス - Windowsユーザー
- 最初は、もちろん、ルーターに接続する必要があります( Wi-Fiまたはイーサネットケーブルを介して)
- [開始]をクリックして、[設定]を選択します。
- 次に、[設定]セクションで、ネットワークとインターネットを見つけて開いています。
- [ネットワークプロパティを表示]をタップします。
- デフォルトのゲートウェイが見つかるまで、このセクションをスクロールします。デフォルトゲートウェイの右側の番号は、ルーターのIPアドレスです。
Windows 10でデフォルトのIPを見つけます
ルーターを見つける方法IPアドレス-Macユーザー
- まだいない場合は、ルーターに接続する必要があります。
- デバイスのAppleメニューをタップします。
- ドロップダウンメニュー - システム設定に表示される2番目のオプションをタップします。
- [システム設定]セクションで、ネットワークオプション(丸い形状)を見つけて開きます。
- Advancedをタップします。
- 最上部の高度なセクションでは、いくつかの主なオプションを確認できます。 TCP / IPセクション(Wi-Fiの右側)を開きます。
- ルーターの隣の番号は、ルーターのIPアドレスです。
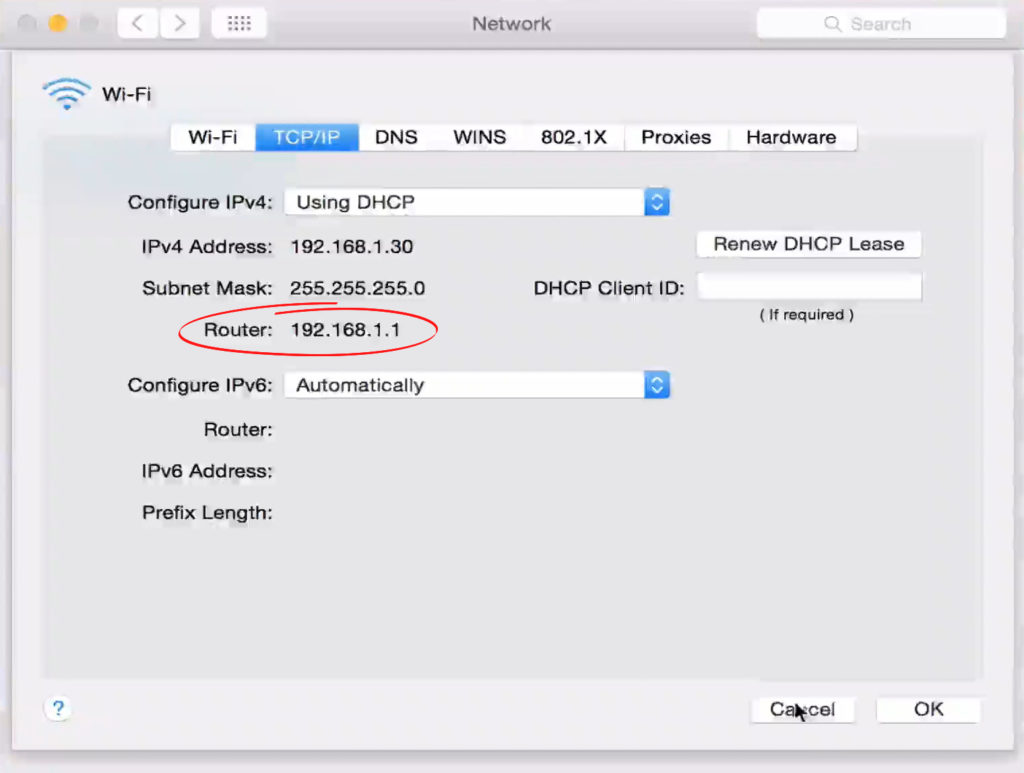
DHCPを使用するようにルーターを構成する手順
ルーターのIPアドレスがわかったら、DHCPを使用するようにルーターを構成する方法を示す時間です。以下の手順に従ってください。
- お気に入りのインターネットブラウザを開き、ルーターのIPアドレスを入力し、キーボードのEnterを押します。ルーターの構成ページにリダイレクトされます。
- この手順では、ルーターページにログインする必要があります。デフォルトの資格情報は通常、ルーターの背面にあります。そうでない場合は、ルーターメーカーの公式Webサイトにアクセスして、モデルのデフォルトのユーザー名とパスワードを見つけてみてください。その間にデフォルトのパスワードを変更した場合は、使用してください。
- 設定セクションを見つけて開きます。ルーターの正確なモデルに応じて、ルーターの設定、設定などでマークできます。
- ネットワークセットアップセクション(ネットワーク設定またはルーターモデルに応じてAdvancedのいずれか)で設定(前のステップに記載されているようなもの)を開いた後、DHCPを見つけます。
- これで、DHCPサーバーを有効にする必要があります。 DHCPサーバーの横にあるチェックボックスをクリックする必要があります。 (有効化が既にチェックされている場合は、クリックすることを[無効にしてから再度有効にすることをお勧めします)。

- 手順の最後に、変更を保存する必要があります。これを行い、保存をタップします(またはルーターモデルに応じて適用します)。
さらに、IPアドレスプールを調整することもできます。これは、ルーターが接続されたデバイスに割り当てるアドレスの範囲です。 DHCPリース期間を調整し、静的IPアドレスを一部のデバイスに割り当て、デフォルトゲートウェイアドレスを変更し、DNSサーバーアドレスを変更するなどします。
結論
私たちの記事が、 DHCPを使用するようにルーターを構成するのに役立つことを願っています。この手順は非常に重要であり、非常に簡単です。各デバイスに静的アドレスを割り当てることにした場合、IPアドレスが手動で割り当てられている場合、DHCPを使用する場合よりもエラーの可能性が高いことに注意する必要があります。
