このメッセージが表示されたばかりで、何をすべきかわかりません。それはある種のウイルスですか?あなたのPCまたはあなたのルーターは壊れていますか? IPアドレスの競合を修正する方法は?まず第一に、それはウイルスではなく、PCやルーターを心配する必要はありません。 IPの競合は、いくつかの簡単な手順で簡単に解決できます。この記事を読んで、その方法を学びます。
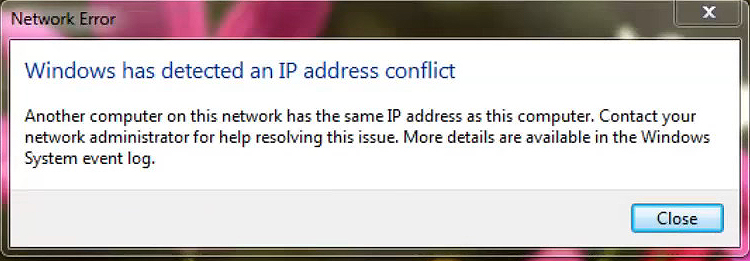
IPアドレスの割り当てプロセスはどのように機能しますか?
ネットワークに接続されているすべてのデバイスには、通信目的でIPアドレスが必要です。そのアドレスは、そのデバイスの一意の識別子です。それがなければ、デバイスはデータを送信または受信することはできません。ネットワークにアクセスすることさえできません。
そのIPアドレスは静的または動的にすることができます。静的は、ユーザーによって永続的にデバイスに割り当てられます。動的アドレスは、DHCPサーバーによって自動的に割り当てられます。 DHCPは、動的ホスト構成プロトコルの略です。 DHCPサーバーはすべてのWi-Fiルーターに組み込まれており、自動IPアドレスの割り当てを担当しています。 IPアドレスに加えて、DHCPサーバーはサブネットマスク、デフォルトゲートウェイ、およびDNSサーバーを割り当てます。 Wi-Fiネットワークに接続されているすべてのデバイスは、これらの識別子をルーター(DHCPサーバーから)から取得します。
読書をお勧めします:
DHCPサーバーは、アドレスのみをデバイスに割り当てることができません。すべてのDHCPサーバーにはDHCPプールがあります。これは、DHCPサーバーが配布できるアドレスの範囲です。 DHCPプールがルーターの設定でどのように定義されているかを確認できます。プールのサイズを調整することもできます - その範囲を拡張または縮小することができます。
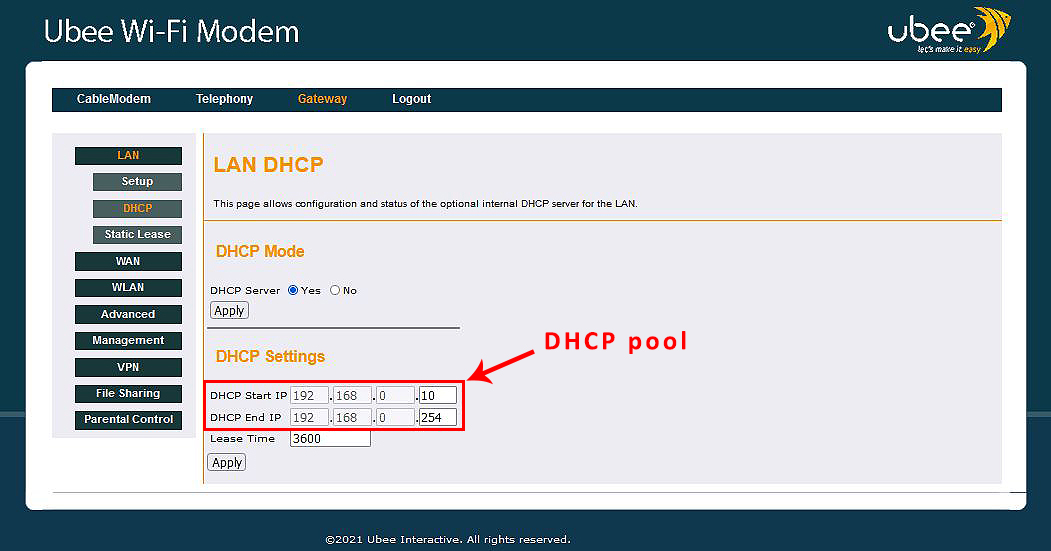
プール内のすべてのIPアドレスは、デフォルトでは、ルーターのデフォルトIPと同じサブネットに属します。たとえば、上記の例のゲートウェイのデフォルトIPは192.168.0.1であり、DHCPプールのすべてのアドレスは同じサブネット-192.168.0.xのものです(それらはすべて192.168.0から始まります)。
コンピューターは、動的に割り当てられたIPアドレスを所有していません。アドレスは実際にリースされています。リースの期間(例でリース時間オプション)を見つけることができます。アドレスがリースされている理由は、DHCPサーバーがアドレスを使い果たしていないことを確認するためです。
したがって、PC(または他のデバイス)がWi-Fiに接続しようとすると、アドレスをルーターに要求し、ルーター(またはルーター内のDHCPサーバー)が最初の利用可能なアドレスを配ります。リース時間が期限切れになると、サーバーはデバイスが接続されているかどうかをチェックし、デバイスがまだ接続されている場合にリースを更新します。接続されていない場合、アドレスはプールに戻され、再び利用可能になります。
静的IPをどのように割り当てますか?
プリンターやネットワークサーバーなどの特定のデバイスには、永続的に割り当てられたIPアドレスが必要です。これらのデバイスには動的なIPアドレスがありません - アドレスは静的でなければなりません。静的IPアドレスは、ユーザーによって(手動で)割り当てられ、DHCPサーバーによって自動的には割り当てられません。 wi-fiに接続された任意の(またはすべての)デバイスに静的IPを割り当てることができます。
静的IPアドレスをデバイスに割り当てる方法は2つあります。デバイスネットワーク設定(PCS TCP/IPプロパティ)を介してそれを行うことも、DHCPの予約をすることもできます。
方法1:PCS TCP/IPv4設定を使用して、静的IPをPCに割り当てる
TCP/IP設定にアクセスするには、ネットワークと共有センターを開き、Wi-Fiネットワークをクリックし、プロパティを開き、インターネットプロトコルバージョン4(TCP/IPv4)を見つけるまで下にスクロールし、ダブルクリックしてください。それ。
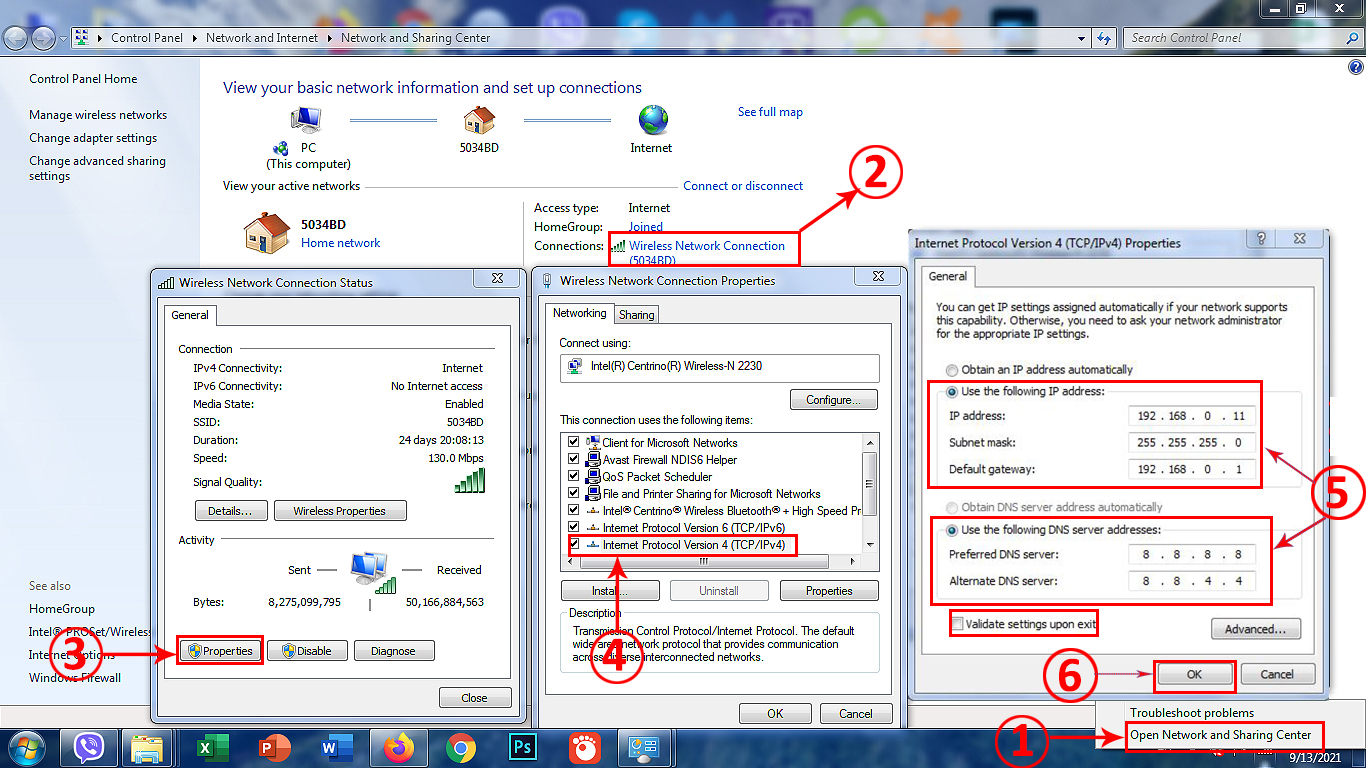
段階的なチュートリアル - Windows7で実行されているPCに静的IPを割り当てる方法
TCP/IPv4設定では、次のIPアドレスを使用して、必要なすべての情報(割り当てるアドレス、サブネットマスク、デフォルトゲートウェイ)をすべて入力する必要があります。
次に、次のDNSサーバーアドレスを使用して選択し、優先および代替DNSサーバーアドレスを入力します。
[終了時に[設定]を検証するボックスを確認し、[OK]をクリックします。

TPC/IPv4プロパティ
デバイスを再起動すると、デバイスは静的IPアドレスを取得します。
方法2:DHCP予約を行います
静的IPアドレスが必要な小さなネットワーク上の小さなネットワーク上にいる場合、静的IPを割り当てる両方の方法も同様に便利です。ただし、静的IPSを必要とする多くのデバイスを備えた大きなネットワークがある場合、すべてのデバイスにDHCP予約を作成することは、よりエレガントなソリューションです。 DHCP予約を選択した場合、すべてのデバイスでTCP/IPv4設定を変更する必要はありません。1つの場所からすべての変更を行うことができます。
予約するには、ルーターのコントロールパネル(Configuration ManagerまたはGUI)にアクセスし、DHCP設定(通常はLAN設定内)を見つける必要があります。 DHCP設定の下では、DHCP予約、静的リース、またはそのようなものと呼ばれるオプションがあるはずです。
静的IPをプリンター/PCまたは他のデバイスに割り当てるには、デバイスMACアドレスと使用するIPアドレスを入力する必要があります。場合によっては、デバイス名を入力する必要があります。
ルーターモデルによっては、必要なすべての情報を手動で入力するか、ドロップダウンメニューからデバイスを選択してから、使用するアドレスを入力する必要がある場合があります。

DHCP予約の作り方(UBEE UVW3200)
特に複数のデバイスが静的なIPアドレスを必要とする場合、DHCP予約を作成することは、よりエレガントなソリューションですが、警告すべき欠点もあります。まず、デバイスを他のネットワークに接続すると、デバイスには静的IPがありません(Wi-Fiネットワークにのみ適用されるため)。第二に、ルーターをリセットすると(ハード/ファクトリーリセットを参照しています)、行ったすべての変更が失われます。
注: PCS TCP/IP設定を介して静的IPを割り当てる場合、DHCPプールの外側のアドレスをデフォルトIPと同じサブネットから使用する必要があります。私たちの場合、それはスコープ192.168.0.2 -192.168.0.9内のアドレスである必要があります。 DHCP予約を介して静的IPを割り当てるときは、DHCPプール内のアドレスのいずれかを使用する必要があります。それは一般に受け入れられている慣行です。
IPアドレスの競合の原因は何ですか?
同じネットワーク上に同じIPアドレスを使用して2つのデバイスがある場合、IPの競合が発生します。同じIPアドレスを持つ両方のデバイスはネットワークから切断され、IP競合を解決するまで他のデバイスと通信することはできません。
しかし、IPアドレスの競合の原因は何ですか?ルーターの誤動作ですか、それともヒューマンエラーですか?真実は、IPの競合がルーターの誤動作によって引き起こされることはめったにありません。ユーザー/管理者の間違いによって引き起こされることが多いです。間違いは、デフォルトでは、静的IPの設定に密接に関連しています。
たとえば、アドレスが他のデバイスで既に使用されているかどうかを確認せずに(TCP/IP設定またはDHCP予約を介して)静的IPをPCに割り当てる場合、IP競合を引き起こします。また、TCP/IPv4プロパティを介して1つの静的IPをPCに割り当て、DHCP予約を使用してまったく同じアドレスを他のデバイスに割り当てると、IPアドレスの競合が作成されます。

この例では、私のネットワーク上の1つのデバイス(私のストリーミングボックス)は、私が自分のPCに割り当てたアドレスをすでに使用しています この例では、同じアドレスを2つのデバイスに割り当てました(TCP/IPv4プロパティを使用してPCに、DHCP予約を使用してプリンターに)割り当てました)
この例では、同じアドレスを2つのデバイスに割り当てました(TCP/IPv4プロパティを使用してPCに、DHCP予約を使用してプリンターに)割り当てました)
どちらの例でも、IPの競合は私の間違いによって引き起こされました。私が話した良い練習に従わなかったので、それは起こりました。したがって、もう一度 - TCP/IPプロパティから静的IPを設定するときは、DHCPプールの外側のアドレスを使用します。 DHCP予約を介して静的IPを設定するときは、DHCPプール内のアドレスを使用します(ただし、まだ使用されていないアドレスを選択します)。
IPアドレスの競合を解決する方法は?
IPの競合は迷惑ですが、簡単に解決できます。 IP競合を解決するために多くのことを行うことができます - ルーターのリセット、ネットワークアダプターの無効化、TCP/IPv4設定で行った変更を元に戻すか、Windows PCでコマンドプロンプトを使用します。
ソリューション1-ルーターをリセットします
ルーターを工場出荷時の設定にリセットすると、DHCP予約(一方または両方のデバイス)を介して静的IPアドレスが設定された場合にのみ、IP競合が修正されます。デバイス設定を使用して両方のデバイスに静的IPを設定した場合、ルーターをリセットしても問題は解決しません。したがって、プリンター設定を使用して静的IPをプリンタに割り当ててから、TCP/IPプロパティ(DHCP予約ではなく)を使用して同じ静的IPをPCまたはサーバーに割り当てた場合、ルーターをリセットしてもIPアドレスの競合は修正されません。

ルーターを強化するには、リセットボタンを押して約を押します。すべてのライトが点滅するまで10秒
注:ルーターを工場出荷時の設定にリセットすると、ルーターの設定で行われたすべての変更が消去されます。静的IPアドレスを使用して複数のデバイスがある場合、特にすべてのアドレスがDHCP予約を介して設定されている場合、ルーターの設定を入力し、静的IPを使用してデバイスのリストを見つけ、片方または両方のデバイスを使用して削除するのはおそらくよりスマートです。同じ静的IP。 1つのデバイスのみを削除してルーターを再起動すると、IPアドレスの競合が解決されます。
ソリューション2- TCP/IPv4設定を変更します(静的IPを無効にしてIPを自動的に取得)
PCで静的IPを設定している場合、TCP/IPv4プロパティに戻る必要があります(ネットワークおよび共有センター>ネットワークの左クリック> [プロパティ]> [TCP/IPv4])。
以前に変更されたすべての設定をキャンセルするには、[IPアドレスを自動的に取得]を選択し、DNSサーバーアドレスを自動的に取得します。 [OK]をクリックします。

この単純な変更だけで、IPアドレスの競合を修正するはずですが、それが役に立たない場合は、3番目のオプションを試すことができます。
ソリューション3-コマンドプロンプトを使用します
ソリューション2は、ソリューション3と組み合わせて使用されることがよくあります。TCP/IPプロパティをデフォルト設定に変更したら、コマンドプロンプトを開き、次のコマンドを使用します。
コマンド1 -ipconfig /flushdns(enter) - このコマンドはDNSサーバー構成を更新します

コマンド2 -Netsh Winsockリセット(ENTER) - このコマンドは、WinSockカタログをリセットし、ソケットエラーからPCを回復します。基本的に、破損したネットワーク構成の変更を修正し、すべての重要なネットワーク設定をデフォルト値にもたらします。

オプション-Netsh int ip reset(Enter) -このコマンドはTCP/IP設定をリセットします。あなたはすでにTCP/IPプロパティをデフォルト値に変更したため、使用する必要はありません。
コマンド3-IPCONFIG /リリース(ENTER) - このコマンドは、現在PCに割り当てられているIPアドレスをリリースします。

コマンド4 -ipconfig /renine(Enter)-DHCPプールからPCに新しいIPアドレスを提供します。

上記のすべてのコマンドをすべて適用したら、コマンドプロンプトを終了してPCを再起動します。うまくいけば、これによりIPアドレスの競合が解決されることを願っています。
