私たちの個人的なデータと情報を維持することは、今日私たちが非常に真剣に受け止めるべきものです。それを達成する他の多くの方法の中で、この記事では、ネットワークのセキュリティと、安全でないワイヤレスネットワークを安全なネットワークに変更する方法について説明します。しかし、最初に、ワイヤレスネットワークを保護することが重要な理由を確認しましょう。

セキュリティするためにワイヤレスネットワークを変更する必要があるのはなぜですか?
私たちがホームワイヤレスネットワークについて話しているのか、ビジネスのネットワークについて話しているのかは本当に関係ありませんが、リスクはほとんど同じです。それらのほんの一部について言及します:
- 他の人はあなたがそれを知らずにあなたのネットワークに接続することができます。それらのほとんどは、ゲーム、サーフィン、オンラインでビデオを見るなどの日常的なオンラインアクティビティに帯域幅を使用しますが、他の人はあなたのワイヤレスネットワークをひどく悪用し、あなたに深刻な問題を引き起こす可能性のある一連の違法な活動を実行する可能性があります。同時に、個人のファイルやデータにアクセスして、ネットワークアクティビティを監視できます。これはピギーバックとしてよく知られています。
- ワイヤレスネットワークがセキュアルであり、ファイル共有セキュリティがオフになっている場合、人は共有に利用できるファイルやフォルダーに簡単にアクセスできます。最良の方法は、積極的に使用していない場合は、ファイル共有を無効にすることです。
-無担保ネットワークのもう1つの問題は、接続されているすべての人が、デフォルトの管理者ログインの詳細をまだ使用している場合、ルーターの設定に簡単にアクセスできることです。文字通り、デフォルトのルーターIPアドレスとは何かを把握し、デフォルトのユーザー名とパスワードを見つけるのに数分かかります。その人がルーターの設定にアクセスできるようになった後、彼は基本的にあなたのネットワークを完全に制御できます。
私たちが今に言及したすべての理由は、ワイヤレスネットワークの保護について考えるのに十分です。それで、それを適切に行う方法を見てみましょう。
安全でないワイヤレスネットワークを保護して変更する方法は?
安全なネットワークについて話すときは、セキュアされたネットワークは、WPA、WPA2、および最近WPA3暗号化によって保護されているネットワークであることに言及する必要があります。したがって、オープン(無担保)の場合、自宅であるかビジネスネットワークを使用しているかどうかに関係なく、すぐに保護する必要があります。
物事を短くするために、無担保ワイヤレスネットワークをルーター管理ダッシュボードから安全なネットワークに変更できます。これは、最初にルーターにログインし、ワイヤレスセクションを見つけてから、強力でユニークなワイヤレスパスワードを設定する必要があることを意味します。
ただし、ワイヤレスネットワークを保護する方法に関するより詳細なガイドを以下に示します。
ステップ1-準備をしてください
最初にルーターにログインする必要があると既に述べています。適切かつ正常に行うには、ルーターのデフォルトのIPアドレスとデフォルトの管理者ログインユーザー名とパスワードを知る必要があります。これは、通常ルーターの下またはユーザーマニュアルにあるラベルにあります。最終的には、ルーターログインカテゴリを検索して、ルーターへのログイン方法に関する詳細なガイドを見つけることができます。使用しているルーターブランドを必ず見つけてください。
ステップ2-ネットワークに接続します
ルーター設定にアクセスするために使用するデバイスは、ネットワークに接続する必要があります。スマートフォン、タブレット、またはコンピューターを使用して接続することもでき、Wi-Fi接続またはネットワークケーブルを使用して接続することもできます。デバイスを接続すると、次のステップに移動する準備ができています。
ステップ3-デバイスでWebブラウザを起動する
Webブラウザは、ルーター管理ダッシュボードにアクセスするために使用されます。ルーターの管理をシンプルで簡単にするグラフィカルユーザーインターフェイスを見るのに役立ちます。すでにデバイスにインストールしているWebブラウザを使用できますが、一部のルーターメーカーはGoogle ChromeまたはMicrosoft Edgeのいずれかを使用することをお勧めします。
次に、Webブラウザを起動し、次のステップに移動します。
ステップ4-ブラウザURLバーにデフォルトのルーターIPを入力します
ルーターメーカーは、プライベートIP範囲のIPアドレスをルーターのデフォルトIPSとして使用します。最も頻繁に使用されるIPアドレスのいくつかは次のとおりです。
ルーターログインページが表示されるまで、これらのIPを1つずつ入力してみるか、自分で正しいIPを見つけることができます。 Windowsユーザーの場合は、コマンドプロンプトとIPConfigコマンドを使用して実行できます。別のデバイスを使用している場合は、デフォルトのルーターIPアドレスを見つける方法に関するこのガイドを確認してください。
URLバーに正しいルーターIPを入力すると、ユーザー名とパスワードを入力するように求められます。
ステップ5-管理者のユーザー名とパスワードを入力します
デフォルトのルーター設定のいずれかを変更していない場合は、デフォルトの管理者ユーザー名とパスワードを使用する必要があります。ただし、これらを以前に変更した場合は、カスタムのものを使用してください。
デフォルトのユーザー名とパスワードは、ルーターの下のステッカーにあります。また、次の用語の組み合わせを試すこともできます。
- ユーザー名の場合:ユーザー、管理者、ルート、または空白のまま
- パスワード用:パスワード、管理者、ユーザー、1234 、または空白のままにしてください
ご覧のとおり、これらのデフォルトの管理者ログインの詳細は非常に簡単で、できるだけ早く変更する必要があります。
正しいユーザー名/パスワードの組み合わせを入力すると、ルーター管理ダッシュボードにアクセスできます。
次に、ワイヤレスセキュリティセクションを見つけましょう。
ステップ6-ワイヤレスセキュリティセクションを見つけます
ルーターブランドに応じて、いくつかの設定を使用している場合はわずかに異なる場合がありますが、最も人気のあるブランドのいくつかを提示します。
netgear
NetGearルーター管理ダッシュボードにアクセスしたら、 Advancedに移動して、左側のメニューのセットアップをクリックします。
次に、ワイヤレスセットアップを選択し、 WPA2-PSKの横にあるラジオボタンを確認します
パスフレーズフィールドに、目的のワイヤレスパスワードを入力します。
[適用]ボタンをクリックして、変更を保存します。
Linksys
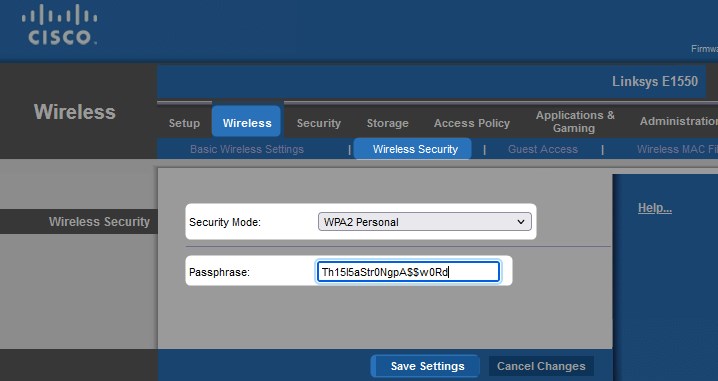
上部の水平メニューでワイヤレスをクリックします。次に、サブメニューのワイヤレスセキュリティをクリックします。
セキュリティモードのドロップダウンリストから、WPA2パーソナルを選択します。
パスフレーズフィールドが表示されます。そこに新しいワイヤレスパスワードを入力し、 [設定の保存]ボタンをクリックします。
ベルキン
Belkinルーターにログインした後、下にスクロールして詳細設定になり、 WiFiセクションでセキュリティをクリックします。
セキュリティモードとして、WPA/WPA2-Personal(PSK)を選択します。認証をWPA2-PSKに設定します。
暗号化手法はAESに設定する必要があります。
そして最後に、 Pre-Sharedキー(PSK)で新しいワイヤレスパスワードを入力します。
[保存]ボタンをクリックして、作成した変更を保存します。
アサス
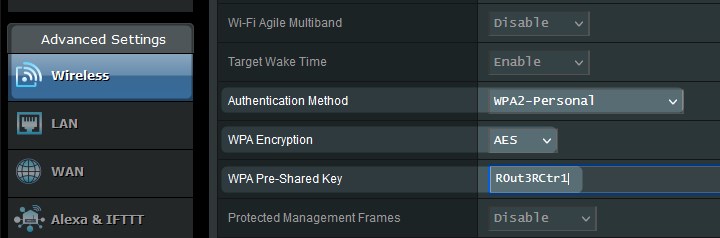
高度な設定で、ワイヤレスを見つけます。新しいページでは、認証方法までスクロールし、 WPA2-Personalを選択します。 WPA暗号化をAESに設定し、 WPAで事前共有キーフィールドに新しいワイヤレスパスワードを入力します。 [適用]をクリックして変更を保存します。
ステップ7-ワイヤレスネットワークが保護されています
この時点で、変更を保存した後、ワイヤレスネットワークが保護されていると言えます。これで、ワイヤレスパスワードを使用してデバイスを接続できます。
ただし、ワイヤレスネットワークをより安全にするためにできることは他にもいくつかあります。これらの各変更は、セキュリティの追加層を表しています。
追加のネットワークセキュリティのヒント
ワイヤレスネットワークをより安全にする追加のセキュリティ調整について言及したので、ここにあなたができることは次のとおりです。
1.デフォルトのルーターIPを変更できます。上で見たように、デフォルトのIPは、管理ダッシュボードにアクセスするプロセスで使用されます。したがって、ネットワークにすでに接続されている人がデフォルトのIPを見つけることは難しくありません。
2.デフォルトの管理者パスワードを変更します。誰かがルーターのブランドを知っている場合、使用しているルーターを使用している場合、デフォルトのログインの詳細を簡単に見つけて、ルーター管理ダッシュボードにアクセスできます。管理者のパスワードを変更すると、これが発生しないようにします。
3. SSIDを非表示にします。これは優れたセキュリティオプションのように見えますが、ネットワーク名を表示して接続しようとすることはできないため、新しいデバイスをネットワークに接続したい場合に問題を引き起こす可能性があります。それに加えて、ハッカーは隠されたネットワーク名を見つける独自の方法を持っているので、これをスキップします。
4.ファイル共有を無効にします。私たちはすでにこれについて言及しましたが、ネットワークでファイル共有オプションを積極的に使用していない場合は、それを無効にすることをお勧めします。ただし、使用している場合は、専用の共有フォルダーの作成を検討し、パスワードで共有ファイルを保護します。
5.ウイルス対策プログラムとファイアウォールをインストールします。デバイスにアンチウイルスプログラムをインストールし、最新の状態に保つことを強くお勧めします。また、少なくとも月に1回は定期的なスキャンを実行してください。ファイアウォールについては、ルーターにファイアウォールが組み込まれているかどうかを確認し、有効にします。そうでない場合は、デバイスにもファイアウォールをインストールしてください。
6.ルーターとモデムのファームウェアを最新の状態に保ちます。すべての新しいファームウェアバージョンには、ネットワークを既知のエクスプロイトから保護するパッチが付属しています。これが、インストールを待っている新しいファームウェアバージョンがあるかどうかを随時確認する必要がある理由です。
結論
これで、安全でないワイヤレスネットワークを安全なワイヤレスネットワーク、それを行う方法に変更することが重要である理由を知っています。また、追加の保護層を追加します。時間をかけて、ネットワークを保護するために必要な手順を経てください。これらの変更を適用するのに少し時間がかかりますが、誰かがあなたのネットワークをハッキングしてそれからあなたを締め出したことがわかったとき、それはストレスと比較して何もありません。
