Å holde våre personopplysninger og informasjon er noe vi bør ta veldig alvorlig i dag. Blant mange andre måter å oppnå det, i denne artikkelen, skal vi diskutere sikkerheten i nettverket vårt og hvordan vi kan endre et usikret trådløst nettverk til et sikret. Men først, la oss se hvorfor det er viktig å sikre det trådløse nettverket .

Hvorfor trenger du å endre det trådløse nettverket for å sikre deg?
Det spiller ingen rolle om vi snakker om et trådløst hjemmetettverk eller et forretningsmessig, risikoen er stort sett de samme. Vi vil nevne bare noen få av dem:
- Andre mennesker kan koble seg til nettverket ditt uten at du vet om det. Mens de fleste av dem vil bruke båndbredden din til hverdagslige aktiviteter som spill, surfing og se på videoer på nettet, kan andre misbruke det trådløse nettverket ditt alvorlig og utføre et sett med ulovlige aktiviteter som kan forårsake alvorlige problemer for deg. Samtidig kan de få tilgang til dine personlige filer og data og overvåke nettverksaktivitetene dine . Dette er godt kjent som piggybacking .
- Hvis det trådløse nettverket ditt er usikret og også fildelingssikkerheten er av, kan en person enkelt få tilgang til filene og mappene dine som er tilgjengelige for deling. Den beste måten ville være å deaktivere fildeling hvis du ikke bruker den aktivt.
- Et annet problem med usikrede nettverk er at alle som er tilkoblet lett kan få tilgang til ruterinnstillingene dine hvis du fremdeles bruker standardadministratorens påloggingsdetaljer. Det tar bokstavelig talt noen minutter å finne ut hva som er standardruterens IP -adresse og å finne standard brukernavn og passord. Etter at personen har fått tilgang til ruterinnstillingene dine, har han i utgangspunktet full kontroll over nettverket ditt.
Alle grunnene til at vi nettopp har nevnt er nok til å få deg til å tenke på å sikre det trådløse nettverket . Så la oss se hvordan vi gjør det ordentlig.
Hvordan endre et usikret trådløst nettverk for å sikres?
Når vi snakker om sikrede nettverk, må vi nevne at et sikret nettverk er det som er beskyttet av en WPA, WPA2 og i det siste WPA3 -kryptering . Så uansett om du bruker ditt hjem eller forretningsnettverk hvis det er åpent (usikret), må du sikre det med en gang.
For å holde ting kort, kan du endre et usikret trådløst nettverk til et sikret et fra ruteren Admin Dashboard. Dette betyr at du først må logge deg på ruteren din , finne den trådløse delen og deretter sette opp et sterkt og unikt trådløst passord.
Her er imidlertid en mer detaljert guide for hvordan du sikrer det trådløse nettverket.
Trinn 1 - Gjør deg klar
Vi har allerede nevnt at du først må logge inn på ruteren din. For å gjøre det ordentlig og vellykket, må du kjenne til Ruters standard IP -adresse og standard admin -påloggingsbrukernavn og passord. Du kan finne dette på etiketten som vanligvis ligger under ruteren eller i brukerhåndboken. Etter hvert kan du søke gjennom vår routerpåloggingskategori og finne en detaljert guide for hvordan du logger inn på ruteren din. Bare sørg for å finne rutermerket du bruker.
Trinn 2 - Koble til nettverket
Enheten du bruker for å få tilgang til ruterinnstillingene, må kobles til nettverket. Du kan bruke en smarttelefon, et nettbrett eller en datamaskin for å koble til, og du kan også koble til ved hjelp av Wi-Fi-tilkoblingen eller nettverkskabelen. Når du kobler til enheten, er du klar til å flytte til neste trinn.
Trinn 3 - Start en nettleser på enheten din
Nettleseren brukes til å få tilgang til ruteren Admin Dashboard . Det hjelper oss å se det grafiske brukergrensesnittet som gjør styringen av ruteren enkelt og enkelt. Du kan bruke hvilken som helst nettleser du allerede har installert på enheten din, men noen ruterprodusenter anbefaler å bruke enten Google Chrome eller Microsoft Edge.
Start nettleseren din og gå til neste trinn.
Trinn 4 - Skriv inn standardruteren IP i nettleserens url -linjen
Ruterprodusenter bruker IP -adresser fra det private IP -området som standard IP -er for rutere. Noen av de mest brukte IP -adressene er:
Du kan prøve å legge inn disse IP -ene en etter en til ruterens påloggingsside dukker opp eller du kan finne riktig IP på egen hånd. Hvis du er en Windows -bruker, kan du gjøre det ved å bruke ledeteksten og IPConfig -kommandoen. Hvis du bruker en annen enhet, sjekk denne guiden for hvordan du finner standardruterens IP -adresse .
Når du skriver inn riktig ruter -IP i URL -linjen, blir du bedt om å oppgi et brukernavn og passord.
Trinn 5 - Skriv inn administratorbrukernavnet og passordet
Hvis du ikke har endret noen av standardruterinnstillingene, må du bruke standard admin -brukernavn og passord. Imidlertid, hvis du har endret disse tidligere, bruk de tilpassede.
Standard brukernavn og passord finner du på klistremerket under ruteren. Du kan også prøve en kombinasjon av følgende begrep:
- For brukernavnet: Bruker, admin, root eller la det være tomt
- For passordet: Passord, admin, bruker, 1234 , eller la det være tomt
Som du kan se, er disse standardadministratorens påloggingsdetaljer ganske enkle og må endres så snart som mulig.
Når du skriver inn riktig brukernavn/passordkombinasjon vil du få tilgang til ruterne admin -dashbord.
La oss nå finne den trådløse sikkerhetsdelen.
Trinn 6 - Finn den trådløse sikkerhetsdelen
Avhengig av rutermerket bruker du noen innstillinger kan være litt annerledes, men vi kommer til å presentere noen av de mest populære merkene:
Netgear
Etter at du har tilgang til Netgear Router Admin Dashboard, kan du gå til Advanced og klikke på Setup i venstre meny.
Velg nå Wireless Setup , og sjekk alternativknappen ved siden av WPA2-PSK
I passfrase -feltet skriv inn ønsket trådløst passord.
Klikk på Bruk -knappen for å lagre endringene.
Linksys
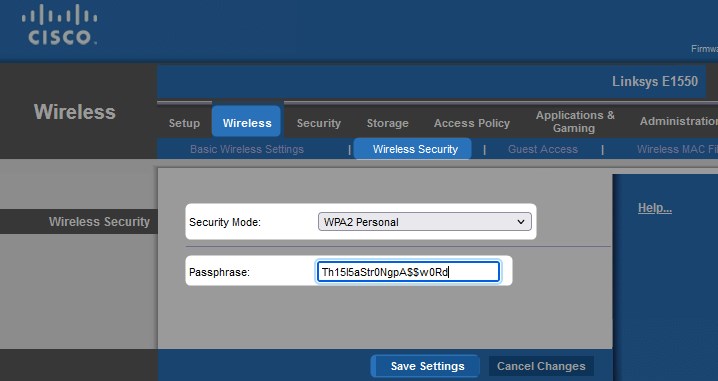
Klikk på trådløs i den horisontale menyen øverst. Klikk deretter på trådløs sikkerhet i undermenyen.
Velg WPA2 Personlig fra sikkerhetsmodus .
Passfrase -feltet vil vises. Skriv inn det nye trådløse passordet der og klikk på Lagre Innstillinger -knappen.
Belkin
Etter at du har logget på Belkin -ruteren din, kan du bla ned til avanserte innstillinger , og klikk på WiFi -delen i sikkerhet .
Nå velger du som sikkerhetsmodus WPA/WPA2-personal (PSK). Sett godkjenningen til WPA2-PSK.
Krypteringsteknikken skal settes til AES.
Og til slutt, i den forhåndsdelte nøkkelen (PSK), skriv inn det nye trådløse passordet.
Klikk på Lagre -knappen for å lagre endringene du nettopp har gjort.
Asus
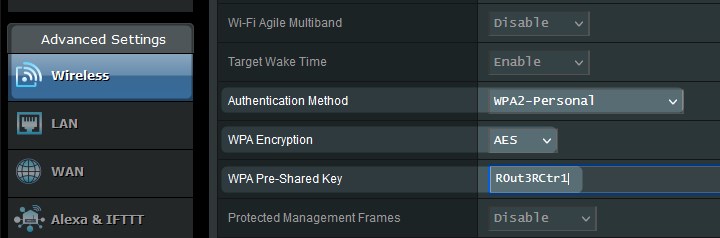
Finn trådløs i de avanserte innstillingene . I den nye siden bla ned til autentiseringsmetode og velg WPA2-personlig . Sett WPA-kryptering til AES og i WPA-pre-delte nøkkelfeltet inn i det nye trådløse passordet. Klikk på Bruk for å lagre endringene.
Trinn 7- Det trådløse nettverket ditt er sikret
På dette tidspunktet, etter at du har lagret endringene, kan vi si at det trådløse nettverket nå er sikret . Du kan nå bruke det trådløse passordet til å koble enhetene dine til det.
Imidlertid er det noen få andre ting du kan gjøre for å gjøre det trådløse nettverket sikrere. Hver av disse endringene representerer et ekstra lag med sikkerhet.
Ytterligere tips om nettverkssikkerhet
Siden vi har nevnt de ekstra sikkerhetstiltakene som vil gjøre det trådløse nettverket sikrere, er her hva du kan gjøre:
1. Du kan endre standardruteren IP . Som du har sett ovenfor, brukes standard IP i prosessen med å få tilgang til admin -dashbordet. Så det er ikke vanskelig for alle som allerede er koblet til nettverket å finne standard IP.
2. Endre standardadministratorpassordet . Hvis noen kjenner merkevaren til ruteren du bruker han eller hun enkelt kan finne standard påloggingsdetaljer og få tilgang til ruteren Admin Dashboard. Endring av adminpassordet vil forhindre at dette skjer.
3. Skjul SSID -en din. Selv om dette ser ut som et fint sikkerhetsalternativ, siden folk ikke kan se nettverksnavnet ditt og prøve å koble deg til det, kan det føre til deg noen problemer når du vil koble en ny enhet til nettverket . Bortsett fra det, har hackere sine egne måter å finne ut skjulte nettverksnavn slik at vi ville hoppe over denne.
4. Deaktiver fildeling . Vi har allerede nevnt dette, men hvis du ikke bruker aktivt alternativene for fildeling i nettverket ditt, anbefales det å deaktivere det. Men hvis du bruker den, kan du vurdere å opprette en dedikert delt mappe og beskytte de delte filene med et passord.
5. Installer et antivirusprogram og en brannmur. Det anbefales sterkt å installere et antivirusprogram på enheten din og holde det oppdatert. Prøv også å utføre regelmessige skanninger minst en gang i måneden. Når det gjelder brannmuren, må du sjekke om ruteren din har en innebygd brannmur og aktivere den. Hvis den ikke har det, kan du installere en brannmur på enheten din også.
6. Hold ruteren og modemfirmware oppdatert. Hver ny firmwareversjon kommer med noen oppdateringer som vil beskytte nettverket ditt mot kjente utnyttelser, eller de kommer med noen ytelsesoppgraderinger og feilrettinger. Dette er grunnen til at du fra tid til annen må sjekke om det er en ny firmwareversjon som venter på å bli installert .
Konklusjon
Nå vet du hvorfor det er viktig å endre det usikrede trådløse nettverket til et sikret, hvordan du gjør det, og også legge til noen ekstra lag med beskyttelse. Ta deg god tid og gå gjennom de nødvendige trinnene som trengs for å sikre nettverket . Det vil ta litt av tiden din å bruke disse endringene, men det er ingenting i forhold til stresset når du finner ut at noen har hacket nettverket ditt og låst deg ut av det.
