私たちは皆、インターネットがビジネスから私生活まで、私たちの日常業務のほとんどで役立つことに同意します。インターネット接続の問題は、あなたをイライラさせ、ビジネスに損失を引き起こすことさえあります。
特に、インターネット接続の問題がある場合、主なアクションの1つはルーター設定を確認することです。設定が変更または時代遅れの場合、接続性の問題を引き起こす可能性があります。たとえば、ルーターには、ISPS DHCPが適切に動作しないことを示すエラーメッセージを表示できます。その結果、エラーはインターネットを遅くしたり、インターネット接続を無効にしたりする可能性があります。
同意して、そのようなエラーは大きなフラストレーションを引き起こす可能性があります。幸いなことに、この記事は、状況を改善しようとする可能性のある原因と解決策を説明するためにここにあります。
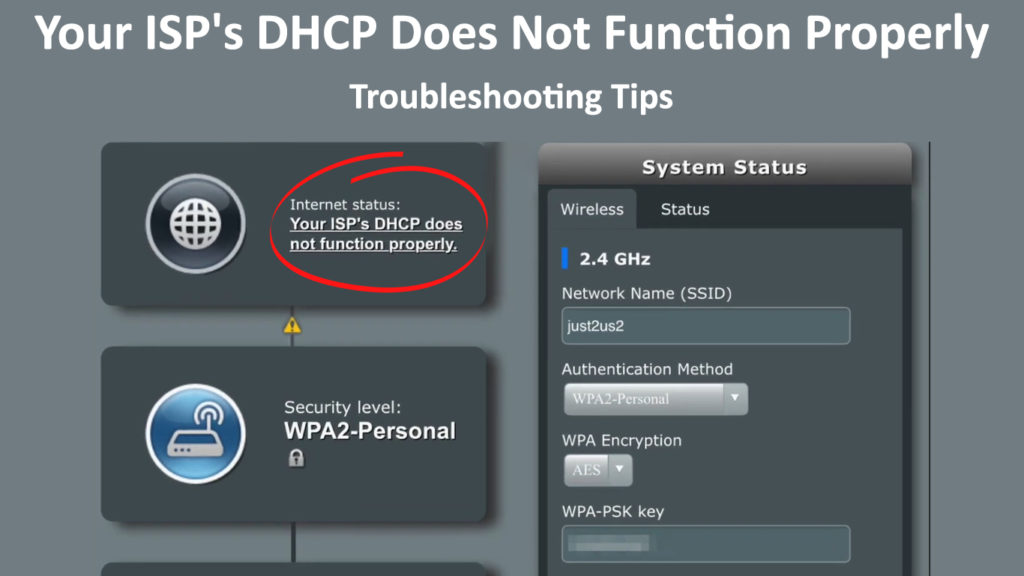
DHCPとは何ですか?
DHCPは、動的ホスト構成プロトコルの略です。インターネット接続を容易にするために、必要な構成情報を自動的に割り当てることが不可欠です。このような情報には、IPアドレス、デフォルトゲートウェイ、およびサブネットマスクが含まれます。
簡単に言えば、DHCPはインターネットおよびネットワーキングプロトコルであり、インターネットサービスプロバイダーが一意のIPアドレスをルーターに割り当てるために使用します。また、ルーターにアクセスするデバイスにIPアドレスを割り当てます。したがって、インターネットプロトコルネットワーク上のデバイスの構成のプロセス全体を自動化します。
注:ISPS DHCPサーバーとルーターDHCPサーバーは2つの異なるものです。 ISPS DHCPサーバーは、制御できないものです。インターネットに接続されたすべてのモデム/ルーターにパブリックアドレスを割り当てます。ルーターDHCPサーバーは、Wi-Fiに接続されているすべてのデバイスにプライベートアドレスを割り当てるものです。
IPアドレスは動的または静的にすることができます。動的IPアドレスは、DHCPによってデバイスに自動的に割り当てられます。あるいは、静的IPアドレスは固定されています - 変更せず、手動で割り当てられます(DHCPプールで予約することで)。ネットワーク管理者は、静的アドレスを手動で割り当てます。ただし、時間がかかり、効果がないため、自動IPアドレスの割り当て(DHCPサーバーを介して)が優先オプションになります。
ISPS DHCPは適切に機能しません
ISPS DHCPが適切に機能しないことは、インターネットユーザーの間で一般的なエラーメッセージです。ルーターの構成ページがこのエラーメッセージを表示すると、ルーターにはインターネットプロバイダーによって割り当てられたIPアドレスを決定するのに問題があることを意味します。
さらに、DHCPエラーは、IPアドレスを異なるデバイスに割り当てるのを担当するネットワークサーバーが、デバイスにIPアドレスを割り当てることができないことを示しています。したがって、インターネット接続はありません。
これは通常、サードパーティの機器を購入することを決めたユーザーに起こります。さまざまなフォーラムで収集した情報に基づいて、ISPから機器をレンタルするときにはめったに起こりません(またはむしろ決して起こりません)。何らかの理由で、ASUSルーターユーザーはこの問題の影響を特に受けました。
このエラーの原因は何ですか?
問題の根本原因を特定しない場合、 DHCPエラーのトラブルシューティングは困難な場合があります。幸いなことに、このエラーメッセージの主要な原因は次のとおりです。
- IPアドレスの競合
DHCPサーバーが同じIPアドレスを異なるデバイスに割り当てると、エラーが発生する可能性があります。つまり、競合するアドレスのトラフィックは送信されず、ルーター機能を自動的に妨害します。
- 構成と設定
DHCPは、構成と設定に非常に敏感です。ルーターの構成設定をいじくり回すと、接続がなくなり、上記のエラーメッセージが表示される場合があります。ルーターがローカルDHCPサーバーとして機能するため、ルーターの構成の問題はこのエラーになる可能性があります。
したがって、ルーター障害の主要な原因は、DHCPサーバーとコンピューティングデバイスの構成問題です。
ISPS DHCPを修正する方法は適切に機能しません。
これが大きな問題のように聞こえるのと同じように、それを回避する方法があります。いつでも問題を解決できます。以下で説明するトラブルシューティングのヒントの1つをお試しください。
ネットワークのトラブルシューティング
それはあなたが考慮すべき最初の最も簡単なステップです。コンピューターは、さまざまなトラブルシューターと統合されています。これらのトラブルシューターは、問題を解決するのに役立つ可能性のある提案を提供する場合があります。
ネットワークのトラブルシューティングツールにアクセスする方法
- コンピュータータスクバーで、ネットワーク接続アイコンを右クリックします。
- 問題のトラブルシューティングオプションを選択します。
- 新しいウィンドウに向けられ、システムは問題のスキャンを自動的に開始します。
- トラブルシューターが問題を検出するとします。この修正オプションをクリックして、問題を解決する時間を与えてください。
この手法は常に機能しないため、Windowsが問題を見つけることができないというメッセージが表示される場合があります。しかし、私たちはあなたのためのより多くの解決策があるので、心配しないでください。
接続ケーブルを確認してください
物理的な接続が問題である場合があり、ルーターへのケーブルがあります。
ケーブルが適切な状態にあるかどうかを確認してください。具体的には、ワイヤーの破損や裂傷がないことを確認してください。
さらに、それぞれのポートが良好な状態であることを確認してください。損傷の兆候に気付いた場合は、ワイヤーを変更したり、ポートを修理したりすることを検討してください。
DHCPルータークエリ周波数を変更します
クエリ周波数が正しく設定されていることを確認することが不可欠です。それ以外の場合は、接続性の問題を引き起こす可能性があります。ルーターをセットアップするときに間違いを犯すのは簡単です。
クエリ周波数は、ルーターがDHCP要求をモデムに送信する方法です。デフォルトでは、通常に設定されています。したがって、クエリ周波数のこのセクションを通常から攻撃的または連続に変更することを検討してください。
クエリ頻度を変更する方法は次のとおりです。
- Webブラウザーを使用して、ユーザー名とパスワードを使用してルーター管理ページにアクセスします。
- 次に、メニュー内のWAN設定> [インターネット接続]> [インターネット接続]> [DHCP]クエリ周波数に移動します。
- それを通常から攻撃的または連続状態に変更します。
- [保存]をクリックして、変更をアクティブにします。
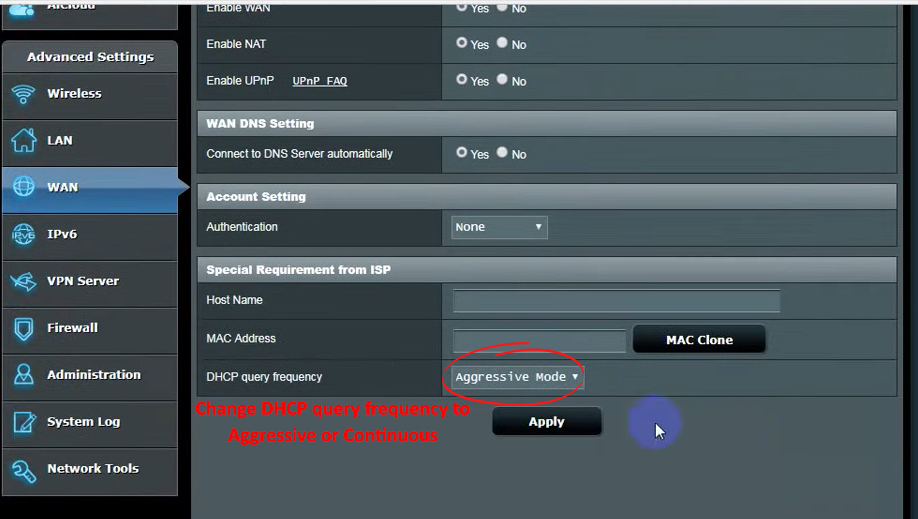
これらの変更には、更新に5分かかります。 DHCPリクエストの確認メッセージがルーターに送信され、変更が確認されます。うまくいけば、これにより問題が解決し、接続性が回復します。
ただし、これらの手順はルーターによって異なる場合があることに注意してください。したがって、ユーザーガイドを参照するか、ルートに適した手順についてはメーカーのWebサイトにアクセスしてください。
接続性の停止
あるいは、問題は、インターネットプロバイダーが地域のインターネット停止に直面していることです。したがって、それはISPサーバーがオンラインではないことを意味します。当然のことながら、インターネットはありません。
VerizonやSpectrumのようなほとんどのISPは、ウェブサイトでのインターネットの停止についてタイムリーな通知を提供します。信頼できる停止情報を確認することを検討してください。一方、ISPに連絡して、お住まいの地域が停止を経験しているかどうかを知ることができます。したがって、そのような場合の最良の選択肢は、ISPが接続性を復元するのを待つことです。
ルーターを再起動します
ルーターが起動するたびに、DHCPは新しいIPアドレスを再割り当てします。したがって、ルーターを再起動して、 ISPが別のIPアドレスを割り当てるかどうかを確認することを検討してください。
パワースイッチがある場合は、ルーターを使用してルーターをオフにすることができます。または、壁のコンセントからプラグを抜き、5分間待って、プラグインします。
工場でルーターをリセットします
ルーターの再起動後に問題が続く場合は、ルーターをリセットしてデフォルト設定を復元することを検討してください。工場出荷時のリセットは、問題になる可能性のあるルーターの変更を元に戻す確実な方法です。
ルーターをリセットするには、ルーターの背面にあるリセットボタンを押します。
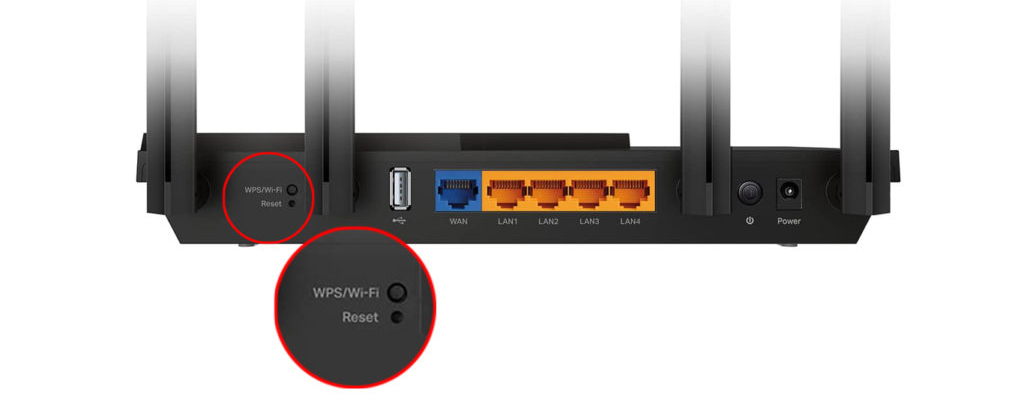
リセットボタンを押しながら、電源インジケータフラッシュが表示されていることを確認して、リセットが発生していることを確認してください。
リセットが成功した後、ユーザーマニュアルを使用して構成します。ルーターの構成に正常に構成した後、接続は稼働している必要があります。
そうでない場合は、次の提案に移動します。
ルーターのファームウェアを更新します
ソフトウェアのバグは接続に影響を与える可能性があるため、ルーターのファームウェアを最新バージョンに更新する必要があります。
メーカーWebサイトから最新のファームウェアバージョンをダウンロードできます。ファイルをダウンロードして抽出します。ただし、メーカーサイトとして悪意のあるサイトのカモフラージュからウイルスをダウンロードしないようにしてください。
- ルーターダッシュボードにアクセスします
- 更新セクションに移動します
- [ファイルのアップロード]を選択します。
- 抽出されたファイルを選択してアップロードします。
- ルーターを再起動して、変更をアクティブにします。
ASUSルーターのファームウェアを更新する方法
インターネットサービスプロバイダーにお問い合わせください
場合によっては、上記のトラブルシューティング手法が問題を解決しない場合があります。したがって、さらなる支援については、サービスプロバイダーにお問い合わせください。
その結果、テクニカルサポートチームは、代替のトラブルシューティングのヒントを提供する可能性があります。さらに、サポートチームは、問題をリモートで解決できない場合、技術者を自分の場所に送ることができます。
時には、問題を解決するために魔法の暫定信号を使用することもあります。一時的な信号は、ルーター設定を復元するために使用されるコードです。
この方法により、ISPサポートチームは、DHCPとIPアドレスをリセットする自動リセットを側から実行できます。
結論
上記のトラブルシューティング手順は、適切に機能しないISPS DHCPを修正するのに役立ちます。ただし、問題が解決しない場合、最善の策は、インターネットサービスプロバイダーに連絡して、さらなる支援についてカスタマーケアサポートラインに連絡することです。
