ここでこのタイトルからのエラーメッセージのソリューションを探している場合、あなたは正しい場所にいます。これを読んで、次のような同様のエラーメッセージを修正できます。
- DHCPはイーサネットでは有効になりません
- DHCPは、ローカルエリア接続に対して有効になりません
そのため、インターネットに接続する問題が発生し、ネットワークトラブルシューティングをクリックして、WiFiメッセージのDHCPが有効になっていないことがわかりました。心配しないで。しばしば修正可能であり、最小限の労力で短時間で自分でそれを行うことができます。
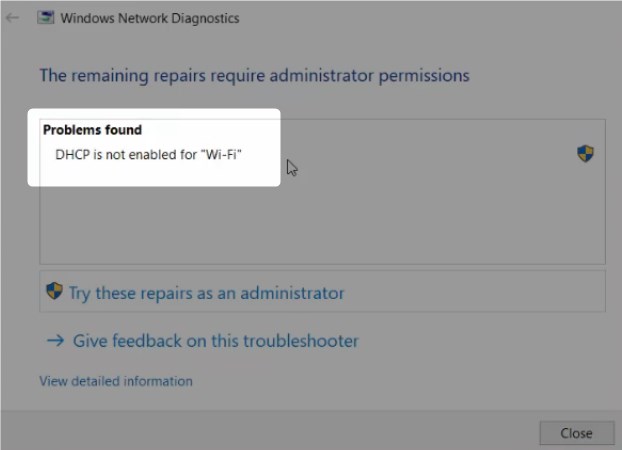
DHCPとは何ですか、そしてなぜあなたはそれを必要とするのですか?
DHCPは、動的ホスト構成プロトコルの略です。簡単に言えば、ルーターに接続する各デバイスにダイナミックIPアドレスを割り当てるために、DHCPサーバー(この場合はルーター)が使用するプロトコルです。すべてのデバイスは、ネットワークおよびインターネットの残りの部分と通信するためにIPアドレス(およびその他の構成)を必要とするため、DHCPが無効になっている場合、コンピューターはIPアドレスを取得できず、オンラインにすることができません。
(完全に正直に言うと、他の設定とともに、各デバイスにIPアドレスを手動で割り当てることでオンラインにする方法がありますが、これは別の記事のトピックです)。
DHCP、それが何をするか、それがどのように機能するかについてもっと知りたい場合は、このYouTubeビデオを確認してください。視覚的な方法で基本を説明し、単純な言語を説明します。
DHCPを有効にする方法は?
障害のあるDHCPの最も明らかな原因は、誤ったWi-Fiアダプター設定です。これらの設定を変更するには、次の手順に従ってください。
- デスクトップの右下隅にあるインターネット/ネットワークステータスアイコンを見つけて、右クリックします。
- オープンネットワークと共有センターをクリックします。
- 画面の中央セクションで、 Adapterの変更設定オプションを見つけて、クリックします。
- ワイヤレスネットワーク接続を見つけます。それを右クリックして、プロパティを選択します。
- インターネットプロトコルバージョン4(TCP/IPv4)に移動し、ダブルクリックします。
- 次のボックスをチェックして、 IPアドレスを自動的に取得します。
- 次のボックスをチェックして、 DNSサーバーアドレスを自動的に取得します。
- [OK]をクリックして変更を確認します。あなたは今、Wi-Fiプロパティウィンドウに戻ります。
- [OK]をクリックして変更を保存します。
次に、PCを再起動して、Wi-Fiネットワークアダプター設定の変更が問題を修正したかどうかを確認します。そうでない場合は、次の修正に進みます。
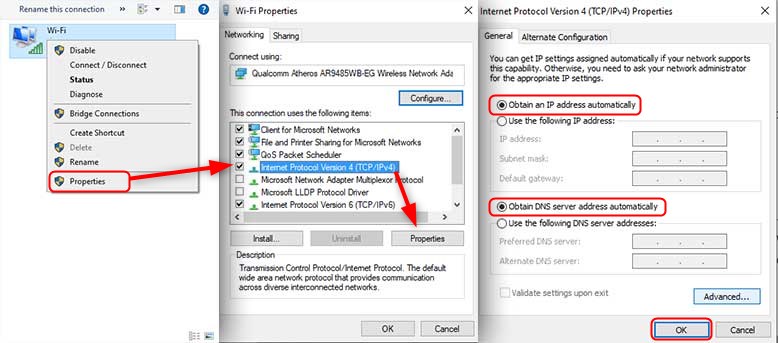
DHCPクライアントが無効になる可能性があります
Wi-Fiネットワークアダプター設定を調整した後も同じ問題が発生している場合、DHCPクライアントが無効になる可能性があります。 DHCPクライアントは、DHCPサーバーからIPアドレスとその他のパラメーターを要求するプログラムです。それを有効にするには、次のことを行います。
- WindowsロゴRを押して実行アプリを開始します。
- services.mscを実行アプリに入力し、 Enterを押します。
- サービスのリストをスクロールしてDHCPクライアントを見つけ、ダブルクリックします。
- 起動タイプを自動に設定します。
- [適用]をクリックしてから、変更を保存してください。
これらの手順を終了したら、コンピューターを再起動して、問題がなくなっているかどうかを確認します。まだ同じエラーメッセージでオンラインになることができない場合は、他のことを試してみましょう。
WindowsファイアウォールはDHCPをブロックしている可能性があります
Microsoft Firewallは、コンピューターに出入りするデータをろ過するアプリケーションです。セキュリティを担当しており、ファイアウォールはDHCPクライアントをブロックし、サーバーとの通信を効果的に防止する可能性があります。この場合、Windowsファイアウォールを開き、データの送信と受信を許可されたアプリケーションのリストにDHCPクライアントを手動で追加する必要があります。
まず、ファイアウォールをオフにして、問題を解決します。
- デスクトップの下部にある検索バーにCPLを入力します
- コントロールパネルを左クリックします
- システムとセキュリティを左クリックします
- Windows Defenderファイアウォールを左クリックします
- Windows Defender Firewalを左クリックしますl。
- Windowsファイアウォールを窓の左側のオンまたはオフにし、左クリックします。
- [ Windowsファイアウォールをオフにする]を選択します。
これが問題を解決したかどうかを確認してください。もしそうなら、あなたは前述のことをして、次のステップに従ってWindowsファイアウォールを介して通信できるアプリケーションのリストにDHCPクライアントを追加する必要があります。ファイアウォールが問題を引き起こすものではない場合は、次の修正にスキップします。
- [スタート]メニューを開き、設定アイコンを左クリックします。
- 検索とタイプファイアウォールを左クリックします。検索結果からファイアウォールを選択します。
- 左クリックをオンにして、左側のWindowsファイアウォールを介してアプリまたは機能を許可します。
- 許可されたアプリウィンドウが開きます。変更設定を左クリックします。
- DHCPサービスが見つかるまでスクロールし、その隣のボックスを確認します。
DHCPクライアントは、ファイアウォールを介して通信し、サーバーから設定を要求/受信できるようになりました。
読書をお勧めします:
DHCPをブロックできるものはありますか?
DHCPをブロックできるものがいくつかあります。サードパーティのアンチウイルスソフトウェアを使用している場合は、それを無効にして違いが生じることを確認してみてください。 Antivirusソフトウェアは、独自のファイアウォールを設置することで、仕事を少しうまくやろうとすることがあります。したがって、いくつかのアプリWindowsファイアウォールが許可されます。
別の考えられる原因は、悪いWi-Fiネットワークアダプタードライバーです。ドライバーは、特定のデバイスと他のシステム間の通信を可能にする小さなプログラムです。メーカーのウェブサイトまたは他の信頼できるソースから別のコンピューターを使用してダウンロードする最新のドライバーでそれらを再インストールしてみてください。
これらの修正の1つは、あなたを軌道に乗せる必要があります。
上記のいずれも機能しなかった場合は、コンピューターをサービスに持ち込むことを検討してください。自分で修正できないハードウェアの問題がある可能性があります。
