2つのデバイスを同じWi-Fiネットワークに接続する方法が複数あることをご存知ですか?この記事では、2つのデバイスでインターネットアクセスを取得するさまざまな方法についてすべてを学びます。その後、あなたの家に最適なものを選ぶことができます!
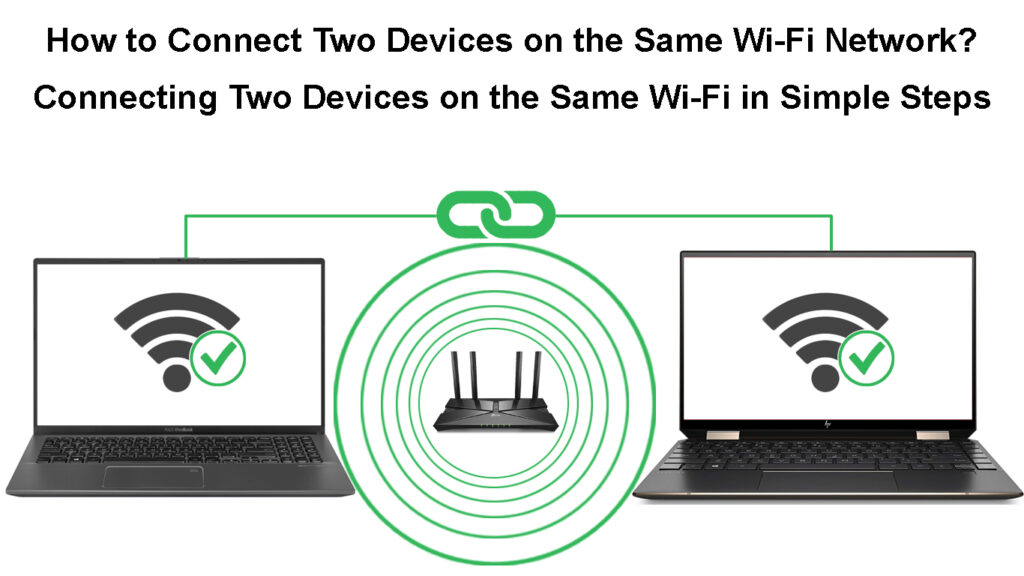
2つのデバイスを同じネットワークに接続する方法
1. 2つのデバイスを自宅のWi-Fiネットワークに接続します
ルーターのモデルやインターネットプランに関係なく、複数のデバイスを自宅のWi-Fiネットワークに接続できるはずです。単にネットワークをアクティブ化し、構成し、パスワードを設定してから、デバイスを接続する必要があります。
Windowsコンピューターがある場合は、タスクバーにWi-Fiアイコンを探す必要があります。画面の右下部にある可能性があります。アイコンをクリックすると、デバイスは利用可能なネットワークの検索を開始します。あなたがあなたのものを見るとき、あなたはそれをクリックしてあなたのパスワードを入力して接続する必要があります。
Windows 11のWi-Fiに接続します
スマートフォンでWi-Fiネットワークに接続する場合は、設定に移動することでそれを行います。次に、Wi-Fiセクションを見つける必要があります。タップすると、周囲の利用可能なワイヤレスネットワークのリストが表示されます。 Wi-Fiを選択して、接続をタップする必要があります。その後、パスワードを入力してプロセスを完了できます。
iPhoneでWi-Fiに接続します
ルーターのモデルとインターネットプランに応じて、数十のデバイスをホームネットワークに接続できる場合があります。したがって、それらの2つを接続することは非常に簡単であり、受信する信号の強度に影響を与えないはずです。
Wi-Fi信号が2つのデバイスが接続されていることを確認する
ホームワイヤレスネットワークは、インターネット接続を悪化させる可能性のある干渉と混乱を起こしやすいです。 Wi-Fiに接続するデバイスが多いほど、信号が弱くなる可能性が高くなります。幸いなことに、 Wi-Fi信号を強化し、すべてのガジェットに優れたWi-Fi接続があることを確認するための手順があります。
可能な限り強力な信号があることを確認したい場合は、ルーターの適切な配置について考える必要があります。ルーターは食器棚に隠さないでください。このデバイスとガジェットの間のスペースは、できるだけ無料である必要があります。つまり、信号の障壁として機能する可能性のある家具や家電製品の大きな部分を削除する必要があります。

さらに、ルーターを角に置いたり、床に直接配置したりしないでください。これにより、信号が跳ね返り、ガジェットに到達するまでに弱体化する可能性があります。ホームWi-Fiネットワークを使用するときのもう1つのスマートな動きは、可能な限りルーターの近くにとどまることです。
最後に、あなたの家の干渉に注意する必要があります。 Bluetoothデバイスや電子レンジなどのアプライアンスでさえ、ワイヤレス信号を破壊する可能性があります。したがって、これらのアプライアンスを使用する必要がある場合にのみ使用する必要があります。さらに、現時点では使用されていないガジェットでBluetooth機能をオフにするのが最善です。
Wi-Fi干渉とは何ですか?
2.イーサネットケーブルを使用して2つのデバイスを接続します
イーサネットは、ネットワークへの有線接続を可能にするテクノロジーです。イーサネットを使用する場合、インターネットアクセスを可能にするデバイスとネットワークの間に物理的な接続を作成しています。インターネットにアクセスする伝統的な方法を提示します。
ワイヤレス接続ははるかに人気がありますが、イーサネットはまだ広く使用されています。それは、ユーザーにより強い信号を提供し、デバイスがインターネットソースに物理的に接続されているため、干渉や混乱に対してはるかに脆弱になる可能性があるためです。さらに、多くの専門家は、この種の接続がより多くのネットワークセキュリティと制御を提供すると主張しています。信頼性とそれが提供する信号強度は、ワイヤレス接続の優れた代替手段になります。
一般に、イーサネットケーブルを使用して、限られた数のデバイスをインターネットに接続できます。それは、ほとんどのルーターには4つのイーサネットポートしかないためです。より高度なルーターには8つまたは16があります。
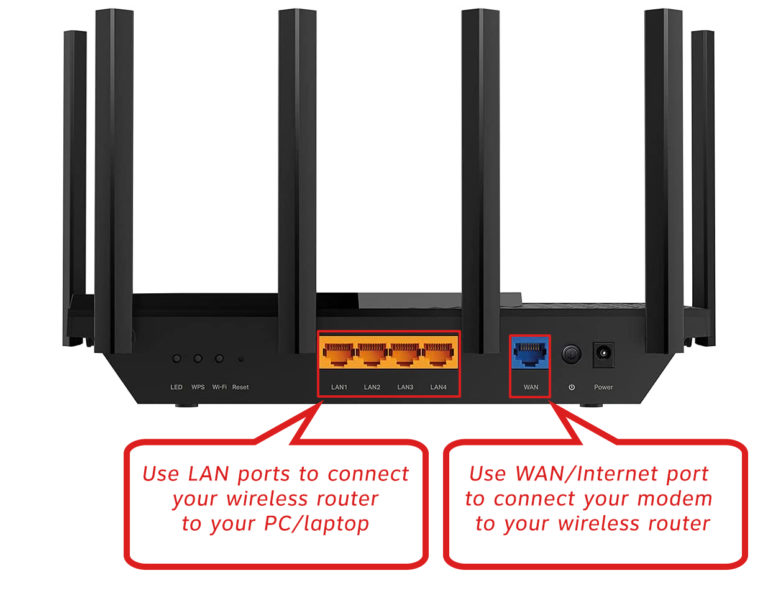
この接続を確立するには、ケーブルの一方の端をルーターに、もう一方の端をデバイスに接続する必要があります。接続の信号強度と信頼性の両方の違いがすぐにわかります。
イーサネットケーブルで複数のデバイスをインターネットに接続する方法
イーサネットケーブルを使用して複数のデバイス(4を超える)をインターネットに適切に接続するには、追加のガジェットが必要です。ルーターはおそらく最大4つのデバイスを処理できます。イーサネット接続を分割できるさまざまなガジェットがあります。イーサネットネットワークスイッチを使用することはおそらく最良のものです。

イーサネットスイッチの主な目的は、より多くのデバイスがイーサネット接続を使用できるようにすることです。デバイスを接続できる複数のポートがあります。購入したら、1つの端をルーターに挿入し、もう1つをスイッチに挿入する必要があります。次に、すべてのデバイスをスイッチに接続して、イーサネット接続を介してインターネットにアクセスできるようにすることができます。
データパケットが意図したデバイスに提供されているため、この方法は接続を遅くしません。したがって、彼らはスイッチ上の他のデバイスと共有されていません。
イーサネットスイッチが説明されました
前述のように、イーサネット接続を分割する他の方法があります。それらのいくつかには、イーサネットスプリッターケーブル、別のルーター、イーサネットハブが含まれます。
3.アドホックワイヤレスネットワークを使用して、2つのデバイスを互いに接続する
WANETとしても知られるアドホックワイヤレスネットワークは、ローカルエリアネットワークのファミリーに属します。アドホックネットワークと通常のWi-Fiの主な違いは、アドホック1には実際のネットワーク機器が必要ないことです。それは、デバイスがルーターの代わりに互いに接続できるようにするためです。そのため、ピアツーピア接続の形式であり、ネットワーク上のデバイスがお互いのリソースにアクセスできるようにします。
デバイスを接続するこの方法は非常にうまく機能しますが、通常は一時的な接続に最適です。通常のWi-Fiと同じ機能は提供されません。インフラストラクチャとアドホックネットワークの主な違いのいくつかには、範囲、信号の強度、およびセキュリティが含まれます。これらはすべて、通常のWi-Fi接続により優れています。
アドホックネットワークの作成
コマンドプロンプトまたはWindows PowerShellを使用して、アドホックワイヤレスネットワークを作成できます。これらのプログラムの両方により、プロセスを正常に完了することができますが、PowerShellはより多くのオプションを提供するため、より良い選択になるかもしれません。
ネットワークの作成を開始する前に、ネットワークがデバイスでそれを作成できるかどうかを確認する必要があります。最初に管理者として優先される構成方法を実行することで、それを行います。次に、NetSh WLANショードライバーを入力する必要があります。仕様のリストが表示されます。その中で、ホストされているネットワークがサポートされていることを探す必要があります。ノーと表示されている場合は、おそらくドライバーを更新する必要があります。それが修正されない場合、あなたのデバイスはアドホックネットワークを作成することができません。

YESが表示された場合は、ネットワーク名とパスワードについて考える必要があります。ネットワーク名がxで、パスワードがYであるとしましょう。NetSHWLANセットHOSTEDEDNETWORK MODE = Alow X = Adhoc Y =パスワードを入力する必要があります。

ネットワークを開始するには、NetSh WLAN開始ホストネットワークを入力する必要があります。アドホックネットワークは、他のガジェットに表示されます。

ネットワークを無効にしたい場合は、コマンドプロンプトまたはPowerShellにアクセスして、NetSH WLAN STOP HOSTEDEDNETWORKを入力する必要があります。
アドホックネットワークが説明しました
結論
同じWi-Fiに2つのデバイスを接続するさまざまな方法があります。選択はあなたのニーズに依存します。
2つ以上のガジェットをネットワークに接続するオプションが必要であり、物理的な接続を作成する手間をかけたくない場合は、Wi-Fi接続が最適なオプションです。一方、イーサネットケーブルには、強力で信頼できる接続を必要とするユーザーが必要です。
イーサネットケーブルを使用して複数のデバイス(4を超える)を接続する場合は、イーサネットスイッチなどの追加のガジェットを使用する必要があります。最後に、ネットワークインフラストラクチャを必要としない一時的な接続を行うには、アドホックワイヤレスネットワークを選択する必要があります。
