Tiesitkö, että on olemassa useampi kuin yksi tapa yhdistää kaksi laitetta samaan Wi-Fi-verkkoon ? Tässä artikkelissa opit kaiken erilaisista menetelmistä Internet -yhteyden saamiseksi kahdessa laitteessa. Sen jälkeen voit valita täydellisen kotitaloudellesi!
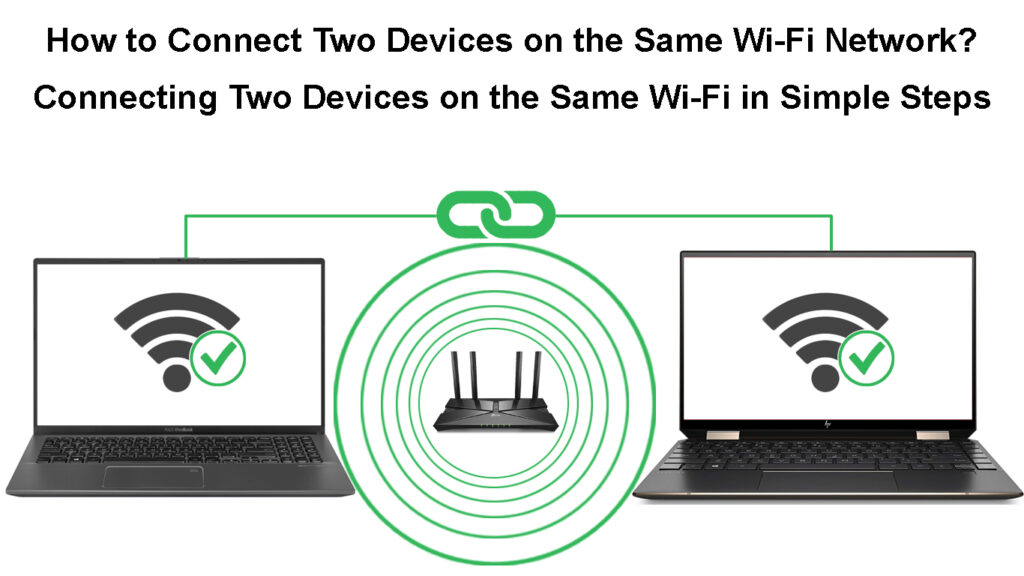
Tapoja yhdistää kaksi laitetta samaan verkkoon
1. Kahden laitteen yhdistäminen kotiverkkoon
Reitittimen mallista ja Internet-suunnitelmastasi riippumatta, sinun pitäisi pystyä yhdistämään useampi kuin yksi laite kodin Wi-Fi-verkkoon. Sinun tulisi yksinkertaisesti aktivoida verkko, määrittää se, määrittää salasana ja kytkeä sitten laitteet.
Jos sinulla on Windows-tietokone , sinun tulee etsiä Wi-Fi -kuvaketta tehtäväpalkistasi. Se sijaitsee todennäköisesti näytön oikeassa alakulmassa. Kun olet napsauttanut kuvaketta, laite alkaa etsiä käytettävissä olevia verkkoja . Kun näet omasi, sinun on napsautettava sitä ja kirjoitettava salasanasi muodostaaksesi yhteyden.
Yhdistäminen Wi-Fi: hen Windows 11: ssä
Jos haluat muodostaa yhteyden Wi-Fi-verkkoosi älypuhelimella, teet sen navigoimalla asetuksiin. Sitten sinun on löydettävä Wi-Fi-osio. Kun napautat sitä, näet luettelon saatavilla olevista langattomista verkoista ympärilläsi. Sinun tulisi valita Wi-Fi ja napauta Connect. Voit sitten kirjoittaa salasanasi suorittaaksesi prosessin.
Yhdistäminen Wi-Fi: hen iPhonessa
Reitittimen mallista ja Internet -suunnitelmastasi riippuen saatat pystyä yhdistämään kymmeniä laitteita kotiverkkoosi . Näin ollen kahden yhdistäminen on melko helppoa, eikä sen pitäisi vaikuttaa saamansa signaalin voimakkuuteen .
Varmista, että Wi-Fi-signaali on vahva, kun kaksi laitetta on kytketty
Langattomat kotiverkot ovat alttiita häiriöille ja häiriöille, jotka voivat pahentaa Internet -yhteyttä . Mitä enemmän laitteita muodostat Wi-Fi-laitteet, sitä suuremmat mahdollisuudet ovat, että signaali on heikompi. Onneksi voit ryhtyä toimiin Wi-Fi-signaalin vahvistamiseksi ja varmistaaksesi, että kaikilla laitteillasi on hyvä Wi-Fi-yhteys.
Jos haluat varmistaa, että sinulla on voimakkain mahdollinen signaali, sinun tulee miettiä reitittimen oikeaa sijoitusta . Reititintä ei pidä piilottaa kaappiin, ja tämän laitteen ja laitteesi välisen tilan on oltava mahdollisimman ilmainen. Tämä tarkoittaa, että sinun tulisi poistaa suuret huonekalut ja laitteet, jotka voisivat toimia esteenä signaalille.

Lisäksi reititintäsi ei pidä sijoittaa nurkkaan tai suoraan lattiaan, koska se voi aiheuttaa signaalin poistumisen ja heikentymisen siihen mennessä, kun se saavuttaa laitteesi. Toinen älykäs liike, kun käytetään kotiasi Wi-Fi-verkkoa, on pysyä mahdollisimman lähellä reititintä.
Viimeiseksi sinun pitäisi olla varovainen kaikista puuttumisesta kotiisi. Bluetooth -laitteet ja jopa laitteet , kuten mikroaaltouuni, voivat häiritä langatonta signaaliasi. Siksi sinun tulisi käyttää näitä laitteita vain silloin, kun sinun täytyy. Mikä enemmän, on parasta kääntää Bluetooth -ominaisuus pois laitteista, joita ei ole tällä hetkellä käytössä.
Mikä on Wi-Fi-häiriö ja miten sitä vähentää?
2. Kahden laitteen kytkeminen Ethernet -kaapelilla
Ethernet on tekniikka, joka mahdollistaa langallisen yhteyden verkkoon. Ethernet -käyttöä käytettäessä luot fyysisen yhteyden laitteiden ja verkon välillä, joka sallii Internet -yhteyden. Se on perinteinen tapa käyttää Internetiä.
Huolimatta siitä, että langaton yhteys on paljon suositumpi, Ethernet on edelleen laajalti käytetty . Se, että se tarjoaa käyttäjille vahvemman signaalin ja voi olla paljon vähemmän alttiita häiriöille ja häiriöille, koska laite on fyysisesti kytketty Internet -lähteeseen. Lisäksi monet asiantuntijat väittävät, että tällainen yhteys tarjoaa enemmän verkkoturvallisuutta ja hallintaa. Sen tarjoama luotettavuus ja signaalin voimakkuus tekevät siitä loistavan vaihtoehdon langattomalle yhteydelle.
Yleensä voit yhdistää rajoitetun määrän laitteita Internetiin Ethernet -kaapelin avulla . Se, että useimmissa reitittimissä on vain 4 Ethernet -porttia. Edistyneemmissä reitittimissä on 8 tai 16.
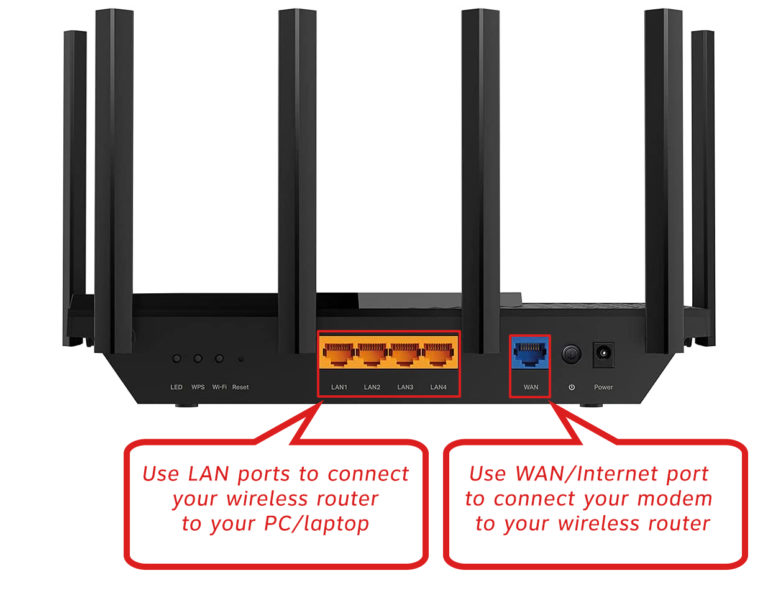
Tämän yhteyden luomiseksi sinun tulee kytkeä kaapelin toinen pää reitittimeen ja toinen pää laitteeseesi. Näet heti eron sekä signaalin voimakkuudessa että yhteyden luotettavuudessa.
Kuinka yhdistää useita laitteita Internetiin Ethernet -kaapelilla
Jos haluat kytkeä useita laitteita (yli 4) Internetiin Ethernet -kaapelin avulla, tarvitset ylimääräistä laitetta - reititin voi todennäköisesti käsitellä jopa 4 laitetta. On olemassa erilaisia laitteita, joiden avulla voit jakaa Ethernet -yhteyden. Ethernet -verkkokytkimen käyttäminen on luultavasti paras.

Ethernet -kytkimen päätarkoitus on antaa enemmän laitteita käyttää Ethernet -yhteyttä. Siinä on useita portteja, joihin voit yhdistää laitteesi. Kun olet ostanut sen, sinun on asetettava yksi pää reitittimeen ja toinen kytkimeen. Sitten voit kytkeä kaikki laitteesi kytkimeen, jotta ne pääsevät Internetiin Ethernet -yhteyden kautta.
Tämä menetelmä ei hidasta yhteyttä, koska laitteelle on tarjolla tietopaketteja. Siten he eivät ole jakautuneet muiden kytkimen laitteiden kanssa.
Ethernet -kytkimet selitettiin
Kuten mainittiin, Ethernet -yhteyden jakamiseksi on myös muita menetelmiä. Joitakin niistä ovat Ethernet -jakajakaapeli, toinen reititin ja Ethernet -napa.
3. Kahden laitteen yhdistäminen toisiinsa käyttämällä ad hoc -verkkoa
Langaton ad hoc -verkko, joka tunnetaan myös nimellä Wanet , kuuluu paikallisten verkkojen perheeseen. Tärkein ero ad hoc -verkon ja tavallisen Wi-Fi: n välillä on, että ad hoc -sovellus ei tarvitse todellisia verkkolaitteita. Se, että se antaa laitteille mahdollisuuden muodostaa yhteyden toisiinsa reitittimen sijasta. Joten se on vertaisverkkoyhteyden muoto ja se antaa verkon laitteille mahdollisuuden käyttää toisiaan resursseja.
Tämä menetelmä laitteiden yhdistämiseksi toimii melko hyvin, mutta se on yleensä paras väliaikaisia yhteyksiä. Se ei tarjoa samoja ominaisuuksia kuin tavallinen Wi-Fi. Jotkut infrastruktuurin ja ad-hoc-verkon välisistä tärkeimmistä eroista ovat alue, signaalin lujuus ja turvallisuus, jotka kaikki ovat parempia tavallisella Wi-Fi-yhteydellä.
Ad hoc -verkon luominen
Voit joko käyttää komentokehotusta tai Windows PowerShelliä luodaksesi langattoman ad hoc -verkon. Vaikka molemmat ohjelmat antavat sinun suorittaa prosessin onnistuneesti, PowerShell voi olla parempi valinta, koska se antaa sinulle enemmän vaihtoehtoja.
Ennen kuin aloitat verkon luomisen, sinun on tarkistettava, pystytkö edes luomaan sen laitteeseesi. Teet sen suorittamalla ensin haluamasi määritysmenetelmä järjestelmänvalvojana. Sitten sinun tulee kirjoittaa NETSH WLAN Show -ohjaimet. Näet luettelon teknisistä tiedoista. Heistä on etsittävä isännöityä verkkoa. Jos näet ei, sinun on todennäköisesti päivitettävä ohjain. Jos se ei korjaa sitä, laitteesi ei pysty luomaan ad hoc -verkkoa.

Jos näet kyllä, sinun tulisi miettiä verkon nimeä ja salasanaa. Sanotaan, että verkon nimi on x ja salasana on Y. Sinun on kirjoitettava NetSh WLAN Set HostedNetwork -tila = Salli x = adhoc y = salasana.

Verkon käynnistämiseksi sinun tulee kirjoittaa NetSh WLAN Start -palvelun. Ad hoc -verkostosi on nyt näkyvissä muille laitteille.

Kun haluat poistaa verkon käytöstä, sinun tulee siirtyä komentokehotukseen tai PowerShell ja kirjoittaa NETSH WLAN STOP HostedNetwork.
Ad hoc -verkot selitettiin
Lopputulos
Kaksi laitetta samaan Wi-Fi-laitteeseen on erilaisia tapoja. Valinta riippuu tarpeistasi.
Jos haluat, että vaihtoehto yhdistää enemmän kuin kaksi laitetta verkkoon etkä halua käydä vaivaa luoda fyysinen yhteys, Wi-Fi-yhteys on paras vaihtoehto. Toisaalta käyttäjien, jotka haluavat vahvan, luotettavan yhteyden, tulisi mennä Ethernet -kaapeliin .
Jos haluat kytkeä useita laitteita (yli 4) Ethernet -kaapelilla, sinun on käytettävä ylimääräistä laitetta, kuten Ethernet -kytkintä. Viimeiseksi, väliaikaisesta yhteydestä ilman verkkoinfrastruktuurin tarvetta, sinun on valittava langaton ad hoc -verkko.
