今日、インターネット接続は、小さな子供から高齢者まで、誰にとっても必須です。それがなければ、あなたはそれほど多くのことをすることはできません。私たちの生活は、安定した健康的なインターネット接続を中心に展開しています。では、インターネットに接続できない場合はどうなりますか? Windows 10で利用可能な接続がない場合はどうすればよいですか?
Windowsユーザーが直面している最も頻繁な問題の1つです。あなたがそのうちの1人なら、あなたは自分がこの投稿を見つけることが幸運だと考えるべきです。問題を修正する方法に関する包括的なガイドを準備しました。もっと知りたい場合は読んでください。
しかし、私たちがそれを掘り下げる前に、問題を解決できる恥ずかしいほど簡単なチェックをいくつか試してみましょう。
- 接続の問題を抱えているときに最初に思い浮かぶことの1つは、コンピューターを再起動することです。屋台やグリッチを滑らかにします。
- Wi-Fiがオンになっているかどうかを確認してください。 PC/ラップトップに物理的なオン/オフボタンがある場合があります。また、ネットワークを誤って飛行機モードに切り替えたかもしれません。
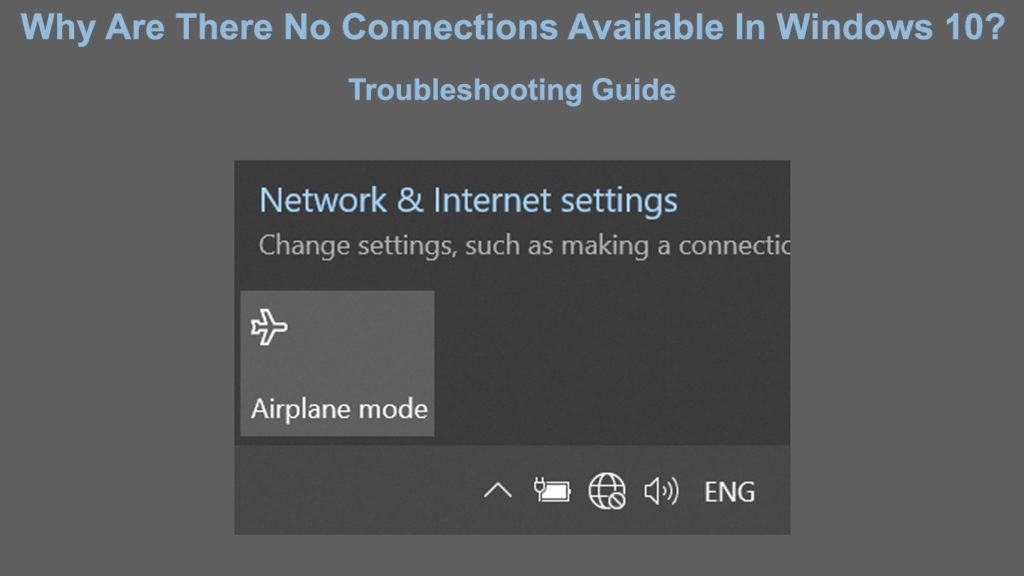
なぜコンピューターは利用可能な接続を表示しないのですか?
インターネット接続がないというメッセージを受け取る理由はたくさんあります。以下に、考えられる原因と修正のリストがあります。
ルーターを再起動します
ルーターは、モデムからコンピューターにWi-Fi信号を提供するために使用されるデバイスです。ネットワーク接続の問題がルーターから発生する可能性があります。この問題を修正する最も簡単な方法は、ルーターを再起動することです。
ルーターにオン/オフボタンがある場合は、それを押してオフにします。次に、プラグを引き出し、数分間待ってから戻します。スイッチをオンにすると、再起動プロセスでは、ルーター内のバグまたはグリッチを削除する必要があります。接続エラーメッセージがまだ表示されているかどうかを確認します。
電源設定を調整します
お使いのコンピューターには、特に移動中の場合は、バッテリーを保存できるようにすることができます。この機能が有用である可能性がある場合がありますが、電源保存モードがコンピューターで使用できない場合がある場合があります。この修正を試して問題を克服してください。
- コンピューター画面の左側にある検索ボックスに移動し、編集パワープランを入力します。検索結果をクリックします。
- [詳細設定]をクリックします。
- ワイヤレスアダプター設定をクリックします。
- [電源保存モード]をクリックします。
- 最大パフォーマンスを確認してください。
ネットワークドライバーを再インストールします
Windows 10で利用可能な接続が見つからない場合、ネットワークドライバーの故障による可能性があります。サードパーティのアプリケーションは、このエラーを引き起こす可能性もあります。また、ネットワークドライバーの内部コンポーネントから来ることもあります。この問題を修正する最も簡単な方法は、ネットワークドライバーを再インストールすることです。これらの手順に従って、修正を実行します。
- Xキーと一緒にWindowsキーを一度に押して、デバイスマネージャーを選択します。または、モニターの左下にあるWindowsアイコンを右クリックします。
- ネットワークアダプターを選択します。
- Wi-Fiネットワークドライバーをクリックします。
- アンインストールデバイスを選択します。
システムをネットワークドライバーをアンインストールし、完了したらコンピューターを再起動します。コンピューターは新鮮なネットワークドライバーを自動的に再起動し、コンピューターをインターネットに接続するために途中である可能性があります。
Wi-Fiアダプタードライバーを再インストールする方法
ネットワークドライバーを更新します
ネットワークドライバーは、インターネット接続をコンピューターに転送する媒体として機能します。ネットワークドライバーが時代遅れである場合、インターネット接続に問題がある可能性があります。したがって、自動更新機能が機能しない場合は、定期的に更新する必要があります。ネットワークドライバーを更新するために、次の手順に固執します。
- Xキーと一緒にWindowsキーを一度に押して、デバイスマネージャーを選択します。または、モニターの左下にあるWindowsアイコンを右クリックします。
- ネットワークアダプターを選択します。
- Wi-Fiネットワークアダプターをクリックします。
- ドライバーの更新を選択します。
最初のオプションをクリックして、ネットワークドライバーを自動的に更新します。ネットワークドライバーが更新されたときにインターネット接続を取得できるかどうかを確認してください。
Wi-Fiアダプタードライバーを更新する方法
古いドライバーバージョンに復元します
既に最新バージョンに更新したときに、ネットワークドライバーの古いバージョンにロールバックする必要性について混乱するかもしれません。しかし、最新バージョンの更新が常に最良の選択肢ではないかもしれません。最新のソフトウェアバージョンには、必ずしもバグやエラーがないとは限りません。したがって、ネットワークドライバーの古いバージョンに戻ると、インターネット接続を取り戻すことができます。これらは関連するステップです:
- デバイスマネージャーに移動します
- ネットワークアダプターを選択し、リストからWi-Fiアダプターを選択します。
- Wi-Fiアダプターを右クリックし、[プロパティ]を選択します。
- [ドライバー]タブに移動し、ロールバックドライバーを選択します
ファイアウォールを無効にします
ファイアウォールは、セキュリティ規制のセットに基づいてネットワークトラフィックを監視および制御することにより、ネットワークを保護します。 Windows 10が利用可能な接続を見つけることができない理由の1つかもしれません。ファイアウォール設定を一時的に無効にすることで、この問題を修正することができます。次の手順を追求します。
- コントロールパネルの下にWindows Defenderファイアウォールを開きます。
- 左側のパネルのターンディフェンダーファイアウォールのオンまたはオフをクリックします。
- [Windows Defenderファイアウォールの電源をオフにします(お勧めしません)。
- インターネットに接続できるかどうかを確認してください。
これが役立つ場合は、おそらく独自のファイアウォールを使用してサードパーティのアンチウイルスソフトウェアを使用することを検討する必要があります。
問題のあるアプリケーションを排除します
ユーザーがさまざまなタスクの実行を支援するために必要な複数のアプリケーションをインストールするのは通常です。一部のアプリがインターネット接続を妨げる可能性があることに気付かないかもしれません。
アプリが問題を引き起こしていると思われる場合は、コンピューターから関連するすべてのデータをアンインストールして削除することで、それを取り除きます。次に、インターネットに再接続して、問題のあるアプリなしで正常に機能するかどうかを確認してください。アンチウイルスソフトウェアおよびその他のマルウェア対策プログラムが最も一般的な原因です。
結論
それでおしまい。私たちは、インターネット接続に影響を与えるいくつかの条件と、それらを修正するための最良の方法を経験しました。これらの問題を解決するためにHoudiniである必要はありません。手順はかなり基本的なものです。マウスをクリックする方法を知っている人は誰でもそれを行うことができます。上記のすべての手順を実行すると、問題が解決する可能性が高くなります。
すべての修正を試した後、Windows 10で利用可能な接続がまだない場合は、おそらくインターネットサービスプロバイダーに連絡し、最後にいくつかのことを確認するよう要求することをお勧めします。


