タブレット、スマートフォン、その他のIoTデバイスに関しては、間違いなく、ワイヤレス接続を使用しています。ラップトップを使用している場合、Wi-Fiとイーサネット接続の両方を使用して接続することができます。イーサネット接続を使用して接続すると、ゲームコンソールがはるかに良くなります。しかし、両方のタイプの接続をサポートするデバイスには、知っておくべきことが1つあります。Wi -Fiまたはイーサネットに接続されているかどうかをどのように見分けることができますか?
正直に言うと、答えは非常に簡単ですが、 Wi-Fiまたはイーサネットに接続する方が良いかどうかを確認しましょう。
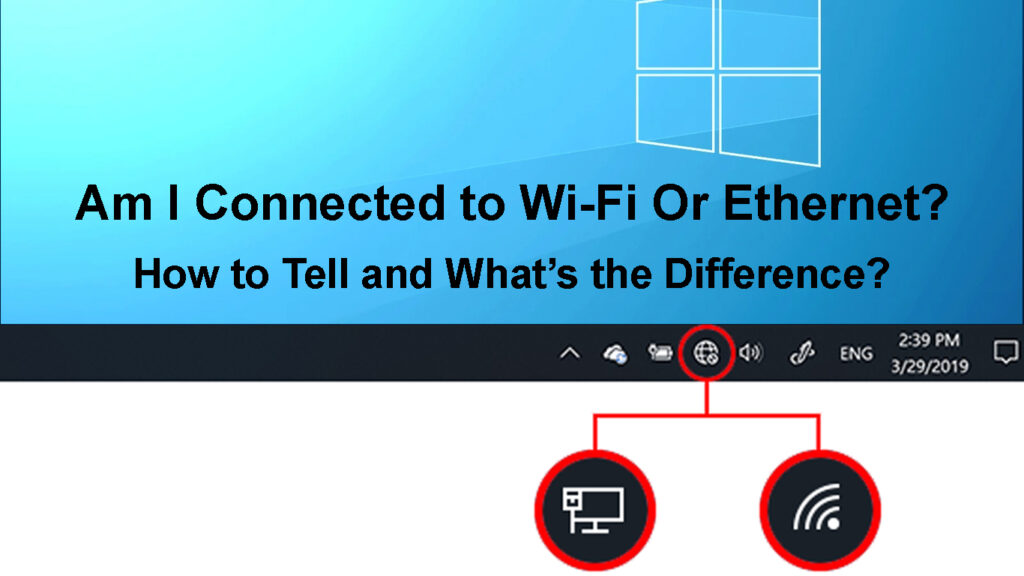
Wi-Fiまたはイーサネットに接続する方が良いですか?
Wi-Fiとイーサネット接続を比較する必要がある場合は、次のことを言えます。

- イーサネットは、より高速なインターネット速度をサポートするため、より良いオプションです。イーサネット接続を使用すると、60Mbpsのダウンロードと30Mbpsのアップロード速度を簡単に入手できます。 Wi-Fi接続速度ははるかに遅くなります。
- 複数のデバイスを同時に接続し、アパートや家に完全なカバーを持っている場合は、Wi-Fiがより良い選択肢です。
- Wi-Fi接続は、IoTデバイスに最適です。スマートウォッチ、スマートテレビ、または他の何かであろうと、これらすべてがWi-Fiを介して接続すると、ライフがはるかに簡単になります。たとえば、スマートフォンからスマートテレビにコンテンツをキャストするには、同じネットワークに接続する必要があります。テレビがイーサネット接続を使用してインターネットに接続されている場合、タブレットやスマートフォンからコンテンツをキャストすることは不可能です。
- オンラインゲームに関しては、イーサネット接続の方がはるかに優れています。コンソールが最近このタイプの接続をサポートしていることは良いことです。なぜなら、インターネットの速度が高速であるため、バッファリングは問題ではなく、もちろん、オンラインゲーム中にPingとLaTencyが少ないことです。
- 世帯全体を考慮すると、Wi-Fi接続の方がはるかに優れています。今日、私たちはたくさんのワイヤレスデバイスを持っています。家族に少なくとも1つのワイヤレスデバイス(スマートフォン)があると考えると、有線接続のみを使用するのは本当に混乱します。幸いなことに、スマートフォンはこのタイプの接続をサポートしていません。
したがって、Wi-Fiまたはイーサネットがより良いかどうかの質問に答えるには、それが私たちのニーズとそもそもインターネット接続をどのように使用するかに大きく依存していると言わざるを得ません。
イーサネット対Wi-Fi
Wi-FiまたはEthernetに接続しているかどうかはどうすればわかりますか?
Windows 11のネットワーク接続ステータスを確認してください
Wis-FiまたはWindows 11のイーサネットに接続しているかどうかを簡単に確認できます。
- [スタート]ボタンをクリックして、ピン留めの場合は設定アイコンをクリックします。そうでない場合は、上部の検索バーに設定を入力します。
- 次に、左側のメニューでネットワークインターネットをクリックします。
- ウィンドウの左上部分に接続のステータスが表示されます。
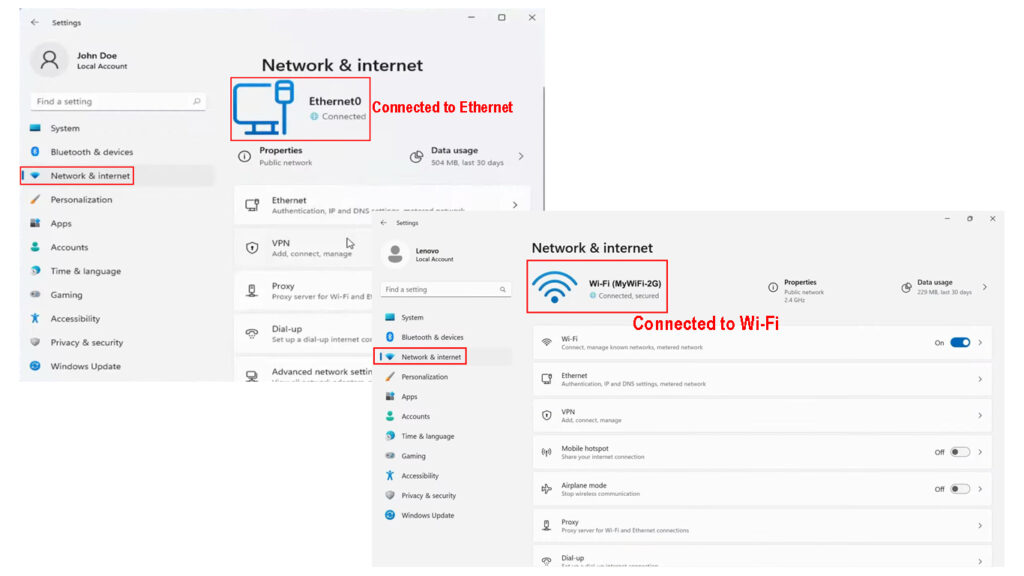
Windows 10のネットワーク接続ステータスを確認してください
Windows 10の接続ステータスを確認するには、次の手順に従ってください。
- 画面の左下にある[スタート]ボタンをクリックします。
- 設定アイコンをクリックします。
- 次に、ネットワークインターネットをクリックします。
- ステータスセクションが自動的に選択されており、現在使用されている接続のタイプを確認できます。

MacBookでネットワーク接続ステータスを確認してください
MacBookの接続ステータスを確認するために従う必要がある手順を次に示します。
- デスクトップの左上部分にあるAppleアイコンをクリックします。
- 次に、システムの設定を選択します。
- 今すぐネットワークアイコンをクリックしてください。
- 接続の横には、使用されていることを示すグリーンステータスインジケーターが必要です。

Wi-Fiとイーサネットを同時に使用できますか?
今日のすべてのラップトップは両方のタイプの接続をサポートしているため、Wi-Fiとイーサネットを同時に使用できるかどうかを尋ねるのは正常です。
一般的に、これは非常に可能ですが、いくつかの問題があるかもしれません。たとえば、オペレーティングシステムとしてのWindowsは、接続の1つを優先します。つまり、現時点では1つの接続のみが使用されます。ほとんどの場合、Wi-Fiの代わりにイーサネット接続を使用することを選択します。
技術的には両方を同時に使用することは可能ですが、それから利点はないと言えます。一部の人々が考えるように、あなたのインターネット接続は速くはありません。実際、インターネットの速度はさらに遅くなる可能性があります。
イーサネットを使用するときは、Wi-Fiをオフにする必要がありますか?
イーサネット接続を使用する場合、Wi-Fiをオフにする必要はありません。ただし、ネットワークトラフィックがイーサネット接続の代わりにWi-Fiを越えないことを確認する場合は、Wi-Fiをオフにすることをお勧めします。これにより、ネットワークのセキュリティが向上します。
読書をお勧めします:
- iPhoneでWi-Fiネットワークにサインインする方法は? (ステップバイステップガイド)
- 電話でWi-Fiフライトに接続できませんか? (トラブルシューティングのヒント)
- Wi-Fiに自動的に接続する方法は? (説明した)
一方、インターネットトラフィックがイーサネットを越えているのかWi-Fiを介しているのか心配していない場合は、Wi-Fiを有効にすることができます。一般に、イーサネット接続は常にワイヤレスの接続よりも優先されるため、問題はありません。ただし、心配している場合は、使用しているデバイスやワイヤレスルーターでも簡単にWi-Fiを無効にすることができます。
イーサネットを使用するときにWi-Fiを無効にする必要がありますか?同時に使用できますか?
Wing-FiまたはMacBookマシンでWi-Fiをオフにする方法は?
現時点で使用しているデバイスに応じて、Wi-Fiを無効にするのは非常に簡単です。
Windows 11-デスクトップの右下にあるWi-Fiアイコンをクリックし、Wi-Fiアイコンをもう一度クリックします。

Windows 10-デスクトップの右下にあるWi-Fiアイコンをクリックして、[切断]をクリックします。
MacBook-メニューバーのWi -Fiアイコンをクリックします。次に、[Wi-Fiをオフにする]をクリックします。

ルーターでWi-Fiをオフにする方法は?
ルーターのWi-Fiをオフにしたい場合は、管理ダッシュボードにログインしてそこから無効にすることで、それを行うことができます。
デバイスのWebブラウザにルーターIPを入力し、尋ねられたときに管理者ログインの詳細を入力します。ルーターまたはユーザーマニュアルのステッカーで管理者ログインの詳細を見つけることができます。
管理者ダッシュボードにアクセスしたら、[Advanced]をクリックしてから、メニューのワイヤレスをクリックします。 2.4GHzおよび5GHzのセクションを見つけて、オフラジオボタンをチェックします。

[適用]または[保存]ボタンをクリックして、変更を保存します。これにより、ルーターでWi-Fiが無効になります。
結論
ご覧のとおり、Wi-Fiまたはイーサネットに接続しているかどうかを知ることはそれほど難しくありません。これらの両方のタイプの接続を同時に使用することもできます。また、イーサネットを使用している場合は、Wi-Fiを無効にする必要はありません。ただし、Wi-Fiを使用していない場合は、無効化することをお勧めします。ネットワークの追加のセキュリティレイヤーと考えてください。
