Wussten Sie, dass es mehr als eine Möglichkeit gibt, zwei Geräte mit demselben Wi-Fi-Netzwerk zu verbinden? In diesem Artikel erfahren Sie alles über die verschiedenen Methoden, um auf zwei Geräten einen Internetzugang zu erhalten. Danach können Sie den perfekten für Ihren Haushalt auswählen!
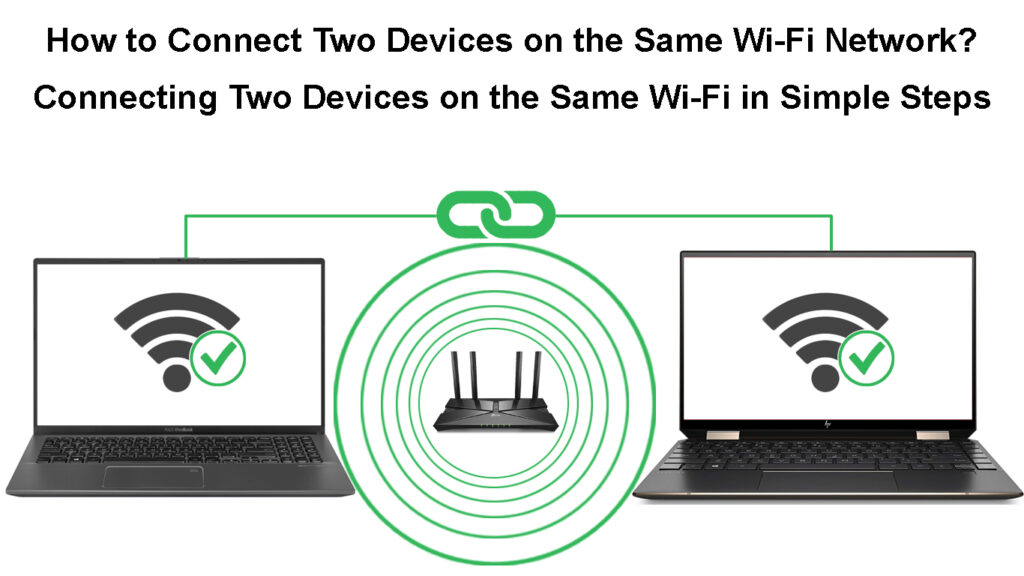
Möglichkeiten, zwei Geräte mit demselben Netzwerk zu verbinden
1. Verbinden Sie zwei Geräte mit Ihrem Home Wi-Fi-Netzwerk
Unabhängig vom Modell Ihres Routers und Ihres Internetplans sollten Sie in der Lage sein, mehr als ein Gerät mit Ihrem Home Wi-Fi-Netzwerk zu verbinden. Sie sollten einfach das Netzwerk aktivieren, es konfigurieren, das Kennwort einrichten und dann Ihre Geräte verbinden.
Wenn Sie einen Windows-Computer haben, sollten Sie nach dem Wi-Fi- Symbol in Ihrer Taskleiste suchen. Es wird sich wahrscheinlich im unteren rechten Teil des Bildschirms befinden. Nach dem Klicken auf das Symbol beginnt Ihr Gerät nach verfügbaren Netzwerken . Wenn Sie Ihre sehen, müssen Sie darauf klicken und Ihr Passwort eingeben, um eine Verbindung herzustellen.
Verbindung zu Wi-Fi in Windows 11 herstellen
Wenn Sie mit einem Smartphone eine Verbindung zu Ihrem Wi-Fi-Netzwerk herstellen möchten, werden Sie dies tun, indem Sie zu den Einstellungen navigieren. Dann müssen Sie den Wi-Fi-Abschnitt finden. Sobald Sie darauf tippen, sehen Sie eine Liste der verfügbaren drahtlosen Netzwerke in Ihrer Nähe. Sie sollten Ihr Wi-Fi auswählen und auf Connect tippen. Sie können dann Ihr Passwort eingeben, um den Vorgang abzuschließen.
Verbindung zu Wi-Fi auf dem iPhone herstellen
Abhängig vom Modell des Routers und Ihres Internetplans können Sie möglicherweise Dutzende von Geräten mit Ihrem Heimnetzwerk verbinden . Daher ist das Verbinden von zwei von ihnen ziemlich einfach und sollte die Stärke des von ihnen erhaltenen Signals nicht beeinflussen.
Stellen Sie sicher, dass das Wi-Fi-Signal mit zwei angeschlossenen Geräten stark ist
Wireless Networks von Heimatnetzwerken neigen zu Störungen und Störungen, die Ihre Internetverbindung verschlechtern können . Je mehr Geräte Sie mit Ihrem WLAN eine Verbindung herstellen, desto höher ist die Wahrscheinlichkeit, dass das Signal schwächer ist. Glücklicherweise können Sie Schritte unternehmen, um das Wi-Fi-Signal zu stärken und sicherzustellen, dass alle Ihre Geräte eine gute Wi-Fi-Verbindung haben.
Wenn Sie sicherstellen möchten, dass Sie das bestmögliche Signal haben, sollten Sie über die richtige Platzierung Ihres Routers nachdenken. Der Router sollte nicht in einem Schrank versteckt sein und der Platz zwischen diesem Gerät und Ihren Geräten muss so frei wie möglich sein. Das bedeutet, dass Sie große Möbel- und Gerätestücke entfernen sollten, die als Barriere für das Signal wirken könnten.

Darüber hinaus sollte Ihr Router nicht in die Ecke oder direkt auf dem Boden platziert werden, da das Signal zum Zeitpunkt der Erreichung Ihrer Geräte abspringt und schwächer wird. Ein weiterer intelligenter Schritt bei der Verwendung Ihres Home-Wi-Fi-Netzwerks besteht darin, so nah wie möglich am Router zu bleiben.
Zuletzt sollten Sie sich vor Störungen in Ihrem Zuhause aufmerksam machen. Bluetooth -Geräte und sogar Geräte wie eine Mikrowelle können Ihr drahtloses Signal stören. Daher sollten Sie diese Geräte nur dann verwenden, wenn Sie müssen. Darüber hinaus ist es am besten, die Bluetooth -Funktion bei Geräten auszuschalten, die derzeit nicht verwendet werden.
Was ist Wi-Fi-Interferenz und wie kann man sie reduzieren?
2. Schließen Sie zwei Geräte mit einem Ethernet -Kabel an
Ethernet ist eine Technologie, die eine verdrahtete Verbindung zu einem Netzwerk ermöglicht. Bei der Verwendung von Ethernet erstellen Sie eine physische Verbindung zwischen Ihren Geräten und dem Netzwerk, mit dem der Internetzugang. Es bietet eine traditionelle Art, auf das Internet zuzugreifen.
Obwohl die drahtlose Verbindung viel beliebter ist, wird Ethernet immer noch weit verbreitet . Das ist, weil es den Benutzern ein stärkeres Signal bietet und aufgrund Ihres Geräts, das physikalisch mit der Internetquelle verbunden ist, viel weniger anfällig für Störungen und Störungen sein kann. Darüber hinaus behaupten viele Experten, dass diese Art von Verbindung mehr Netzwerksicherheit und Kontrolle bietet. Die Zuverlässigkeit und die Signalstärke, die sie bietet, machen es zu einer großartigen Alternative zu einer drahtlosen Verbindung.
Im Allgemeinen können Sie mit einem Ethernet -Kabel eine begrenzte Anzahl von Geräten mit dem Internet anschließen. Das ist, weil die meisten Router nur 4 Ethernet -Anschlüsse haben. Fortgeschrittene Router haben 8 oder 16.
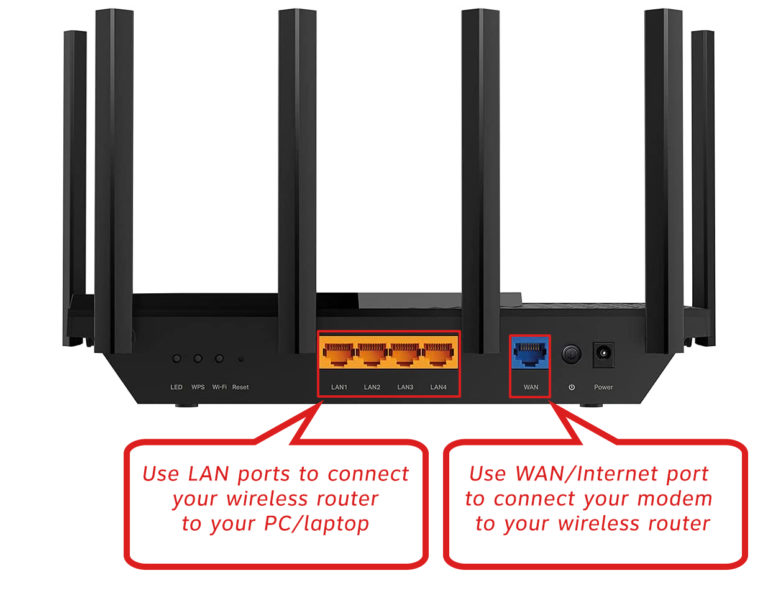
Um diese Verbindung herzustellen, sollten Sie ein Ende des Kabels in Ihren Router und das andere in Ihr Gerät anschließen. Sie werden sofort den Unterschied sowohl in der Signalstärke als auch in der Zuverlässigkeit der Verbindung erkennen.
So schließen Sie mehrere Geräte mit einem Ethernet -Kabel mit dem Internet an
Um mehrere Geräte (mehr als 4) mithilfe eines Ethernet -Kabels ordnungsgemäß an das Internet zu verbinden, benötigen Sie ein zusätzliches Gerät. Ihr Router kann wahrscheinlich bis zu 4 Geräte verarbeiten. Es gibt verschiedene Geräte, mit denen Sie die Ethernet -Verbindung teilen können. Die Verwendung eines Ethernet -Netzwerkschalters ist wahrscheinlich der beste.

Der Hauptzweck des Ethernet -Switch besteht darin, dass mehr Geräte die Ethernet -Verbindung verwenden können. Es verfügt über mehrere Ports, mit denen Sie Ihre Geräte anschließen können. Sobald Sie es gekauft haben, müssen Sie ein Ende in Ihren Router und das andere in den Schalter einfügen. Anschließend können Sie alle Geräte mit dem Switch anschließen, damit sie über eine Ethernet -Verbindung auf das Internet zugreifen können.
Diese Methode verlangsamt die Verbindung nicht, da Datenpakete dem Gerät zur Verfügung gestellt werden, das sie beabsichtigt haben. So haben sie nicht mit anderen Geräten auf dem Schalter geteilt.
Ethernet Switches erklärt
Wie bereits erwähnt, gibt es andere Methoden zur Aufteilung Ihrer Ethernet -Verbindung. Einige von ihnen sind ein Ethernet -Splitterkabel, ein weiteres Router und ein Ethernet -Hub.
3. Mit einem Ad -hoc -drahtlosen Netzwerk zwei Geräte miteinander anschließen
Das ad -hoc -drahtlose Netzwerk, auch als Wanet bekannt , gehört zur Familie der lokalen Netzwerke. Der Hauptunterschied zwischen dem Ad-hoc-Netzwerk und dem regulären WLAN besteht darin, dass der Ad-hoc-Netzwerk keine tatsächliche Netzwerkausrüstung benötigt. Das ist, weil die Geräte es ermöglicht, sich anstelle des Routers aneinander zu verbinden. Es ist also eine Form einer Peer-to-Peer-Verbindung und ermöglicht es Geräten im Netzwerk, auf die Ressourcen auf die anderen zuzugreifen.
Diese Methode zum Verbinden Ihrer Geräte funktioniert ziemlich gut, aber es ist normalerweise am besten für temporäre Verbindungen. Es bietet nicht die gleichen Funktionen wie das reguläre WLAN. Einige der Hauptunterschiede zwischen der Infrastruktur und dem Ad-hoc-Netzwerk umfassen den Bereich, die Stärke des Signals und die Sicherheit, die mit einer regelmäßigen Wi-Fi-Verbindung besser sind.
Erstellen eines Ad -hoc -Netzwerks
Sie können entweder die Eingabeaufforderung oder Windows PowerShell verwenden, um ein ad -hoc -drahtloser Netzwerk zu erstellen. Obwohl diese beiden Programme es Ihnen ermöglichen, den Prozess erfolgreich abzuschließen, ist die PowerShell möglicherweise eine bessere Wahl, da Sie mehr Optionen bieten.
Bevor Sie das Netzwerk erstellen, müssen Sie überprüfen, ob Sie überhaupt eines auf Ihrem Gerät erstellen können. Sie tun dies, indem Sie zuerst Ihre bevorzugte Konfigurationsmethode als Administrator ausführen. Dann sollten Sie Netsh Wlan Show -Treiber eingeben. Sie sehen eine Liste von Spezifikationen. Unter ihnen musst du nach gehostter Netzwerken suchen, die unterstützt werden. Falls Sie nein sehen, müssen Sie wahrscheinlich Ihren Treiber aktualisieren. Wenn dies nicht behoben wird, kann Ihr Gerät kein Ad -hoc -Netzwerk erstellen.

Falls Sie ein Ja sehen, sollten Sie über Ihren Netzwerknamen und Ihr Passwort nachdenken. Nehmen wir an, der Netzwerkname ist x und das Kennwort Y. Sie müssen NetSH WLAN -SETSEDEDNETWORK -Modus = ADHOC Y = Kennwort eingeben.

Um das Netzwerk zu starten, sollten Sie NetSH WLAN Start Hosted Network eingeben. Ihr Ad -hoc -Netzwerk ist nun für andere Geräte sichtbar.

Wenn Sie das Netzwerk deaktivieren möchten, sollten Sie zur Eingabeaufforderung oder PowerShell gehen und NETSH WLAN STOP HostedNETwork eingeben.
Ad -hoc -Netzwerke erklärten
Das Endergebnis
Es gibt verschiedene Möglichkeiten, zwei Geräte mit demselben Wi-Fi zu verbinden. Die Wahl hängt von Ihren Bedürfnissen ab.
Wenn Sie möchten, dass die Option mehr als zwei Geräte mit einem Netzwerk verbinden und Sie nicht den Aufwand des Erstellens einer physischen Verbindung durchlaufen möchten, ist eine Wi-Fi-Verbindung die beste Option. Andererseits sollten Benutzer, die eine starke, zuverlässige Verbindung wünschen, für das Ethernet -Kabel .
Wenn Sie mehrere Geräte (mehr als 4) mit einem Ethernet -Kabel anschließen möchten, müssen Sie ein zusätzliches Gerät wie einen Ethernet -Switch verwenden. Schließlich sollten Sie für eine temporäre Verbindung ohne Netzwerkinfrastruktur für ein Ad -hoc -drahtloser Netzwerk entscheiden.
