すべてのルーターメーカーは、工場でルーターのデフォルトのログイン詳細を設定します。これにより、将来のユーザーがルーターの設定にアクセスし、ルーターを構成しやすくなります。ただし、これはセキュリティリスクを表しているため、ルーターに初めてログインするときにこれらを変更することをお勧めします。一部のルーターメーカーは、セキュリティの点で良いことです。
したがって、デフォルトのルーター設定を引き続き使用する場合は、それらを変更することを強くお勧めします。そのためには、ログインの詳細ともちろん、Etisalatルーターにログインする方法を知る必要があります。
始める前に必要なものを見てみましょう。
あなたが必要なもの:
- Etisalatワイヤレスルーター
- スマートフォン、タブレット、またはPC
- ネットワークへの接続(有線またはWiFi上)
- デフォルトまたはカスタムetisalat管理ログインの詳細(IPアドレス、ユーザー名、パスワード)
EtisalatデフォルトルーターIP、ユーザー名、パスワード
前にも言ったように、他のルーターメーカーと同様に、エティサラトはルーターにデフォルトのログインの詳細を使用しています。ルーターの設定にアクセスするには、これらが必要です。より正確には、これらを以前に変更したことがない場合、またはルーターを工場出荷時の設定に戻したばかりの場合は、デフォルトのログインの詳細を使用してルーターにログインできます。
一方、デフォルトを変更した場合、新しいものでログインする必要があります。
したがって、Etisalatは次のログイン資格情報を使用します。
- デフォルトのIPアドレス: 192.168.1.1
- デフォルトのユーザー名: admin
- デフォルトのパスワード:管理者
今、あなたがこれらを知っているとき、あなたは続けることができます。
Etisalatルーターにログインする方法は?
すべてを準備したら、Etisalatルーターログインプロセスは非常に簡単です。
ステップ1-デバイスをEtisalatネットワークに接続する
最初はこれについて言及しましたが、もう一度言及する必要があります。デバイスをネットワークに接続します。ネットワークケーブルまたはwifiを介してネットワークにアクセスできない場合は、ルーター管理ダッシュボードにアクセスしようとしないでください。
ただし、ネットワークケーブルにアクセスできる場合は、PCまたはラップトップに接続するか、スマートフォンまたはタブレットを使用している場合は、WiFiを介してEtisalatワイヤレスネットワークに接続します。
接続したら、次のステップに進みます。
ステップ2-デバイスでWebブラウザを起動する
次に、ルーター設定にログインするために使用しているデバイスでWebブラウザを起動します。インターネット接続がダウンしている場合、ライブWebサイトにアクセスしていないため、問題ではありません。 Webブラウザが必要なので、Routers WebベースのGUIを確認できます。
したがって、PC、タブレット、またはスマートフォンに既に持っているものを起動します。
ステップ3- URLバーにEtisalatデフォルトIPを入力します
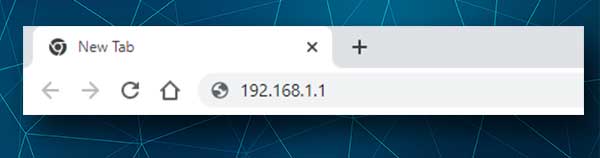
次に行うべきことは、ブラウザURLバーにEtisalatデフォルトのIPアドレスを入力することです。前に述べたように、デフォルトのEtisalatログインIPは192.168.1.1です。 URLバーにこのIPを入力し、Enterを押します。正しいIPアドレスの場合、新しいページが開き、ユーザー名とパスワードを入力するようにリクエストされます。何も起こらない場合は、 192.168.1.1がルーターのデフォルトゲートウェイであるかどうかを確認してください。
ステップ4 -Etisalat管理者のユーザー名とパスワードを入力します
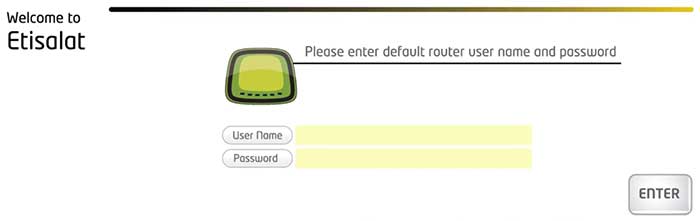
必要なフィールドに、Etisalatルーター管理ログインの詳細を入力します。ユーザー名フィールドタイプAdmin 、およびパスワードフィールドにadminを入力します。
パスワードフィールドの横にあるEnterボタンを押し、すべてが正しい場合はルーター管理ダッシュボードが表示されます。
ステップ5-今すぐルーターの設定を管理できます
次に、前進をクリックしてから、左側のメニューをご覧ください。すべての設定はそこにグループ化されます。変更を変更して保存するために適切なものを見つける必要があります。
何かを台無しにするかもしれないと心配している場合は、現在のルーター構成のバックアップをいつでも作成できます。元の設定を再度戻す必要がある場合は、命の恩人になります。
Etisalat WiFiの名前とパスワードを変更する方法は?
デフォルトのルーターIPアドレスを変更することに加えて、できるだけ早く変更する必要がある他の2つの設定があります。これらは、SSID(ネットワーク名)とWiFiパスワードです。
これらの設定をどこで見つけることができるかを見てみましょう。
ワイヤレス設定ページを開くには、左側のメニューでワイヤレスをクリックします。サブメナスが拡張され、 2.4および5GHzネットワークのネットワーク名とWiFiパスワードを変更するオプションが得られます。
変更するものをクリックすると、サブメナスのセットが展開されます。
SSID(ネットワーク名)を変更するには、サブメニューからBasicを選択します。

SSIDフィールドに、目的のネットワーク名を入力し、 [設定の適用]をクリックします。
次に、 WiFiパスワードを変更します。

[セキュリティ]を選択し、 [SSID]ドロップダウンリストを選択して、パスワードを変更するネットワーク名を選択します。
次に、事前に共有キーフィールドで、新しいワイヤレスパスワードを入力してから、[SSID]フィールドの横にある[変更の変更]ボタンをクリックします。
これらの変更を5GHzネットワークに変更した場合は、2.4GHzネットワークのすべてを繰り返します。
ワイヤレス接続を使用してルーター設定にアクセスしている場合、変更を保存すると切断されます。これが、有線接続を使用することをお勧めする理由です。
WiFiネットワークに接続するのに問題がある場合は、最初に忘れてから新しいWiFiパスワードを入力することをお勧めします。また、以前にWiFiネットワークに接続されていた他のデバイスを再接続することを忘れないでください。
最後の言葉
この記事がEtisalatルーターのログインステップを学ぶのに役立つことを願っています。次にいくつかの変更を加える必要があるときにそれをするのは非常に簡単です。同時に、 WiFiの名前とパスワードを変更した場合、ネットワークは不正アクセスを防ぐのに十分なほど保護されています。これにより、ほとんどのハッカーが避けているため、簡単にクラックできる弱いパスワードを設定しないようにしてください。
