Intexワイヤレスルーターを使用し、いくつかの変更を行いたい場合は、Intexルーターのログインの詳細を知る必要があります。この記事で紹介する手順では、ルーター設定にアクセスできます。ログインしてから、以下の手順に従って、すべてを準備してください。
それで、始めましょう!
あなたが必要なもの:
- Intexワイヤレスルーター
- ローカルネットワークへのWiFiまたは有線アクセス
- デフォルトのintex管理ログインの詳細(またはカスタムの詳細)
- コンピューター、タブレット、またはスマートフォン
デフォルトのIntexルーターの詳細は何ですか?
Intexデフォルトのルーターログインの詳細は、主にルーターの下にあるラベルに印刷されていることがわかります。そこに印刷された詳細を使用してください。そのラベルがない場合は、次のログインの詳細を試してください。
デフォルトのIPアドレス: 192.168.0.1
デフォルトのパスワード:管理者
intexルーターにログインする方法は?
すべての準備ができている場合は、Intexルーターの設定に簡単にアクセスできます。以下の手順に従って、 1〜2分で管理ダッシュボードが表示されます。
ステップ1-デバイスをネットワークに接続します
ルーター設定にアクセスするには、デバイスをネットワークに接続する必要があります。デバイス機能に応じて、ネットワークケーブルを使用して、またはワイヤレス接続を使用して接続できます。有線接続は、より安定しているため推奨されます。これは、問題なくWiFiを介してルーター設定を簡単にログインして変更できます。
ステップ2-デバイスでブラウザを起動します
デバイスでWebブラウザを見つけて起動します。ルーター管理ダッシュボードにアクセスするための非常に便利な方法です。また、ライブWebサイトにアクセスしていないため、インターネット接続が機能する必要はありません。
ステップ3-アドレスバーにintex IPを入力します
IntexルーターのデフォルトのIPアドレスは192.168.0.1です。ブラウザアドレスバーにこのIPを入力し、キーボードのEnterキーを押します。 IPがルーターのデフォルトゲートウェイの場合、Intexルーターログインページが表示されます。

ただし、エラーメッセージが表示された場合は、デバイスが接続されているかどうかを確認し、ルーターのデフォルトゲートウェイを見つけて、192.168.0.1が正しいルーターIPアドレスであるかどうかを確認します。デフォルトゲートウェイの横に別のIPがある場合は、それを使用してください。
ステップ4 -Intex Adminパスワードを入力します
IPアドレスが正しい場合は、新しいページにルーターログインパスワードを入力する必要があります。デフォルトのIntexルーターパスワードは管理者であるとすでに言っているため、必要なフィールドに入力してログインボタンを押します。
ステップ5 -Intex設定の管理を開始します
この時点で、 [ログイン]ボタンをクリックした後、IntexルーターWebベースのインターフェイスにリダイレクトする必要があります。変更する設定を見つけるのに問題はありません。
変更をお勧めする設定の一部は、デフォルトの管理者パスワード、デフォルトのネットワーク名とワイヤレスパスワードです。これらの設定により、ネットワークがもう少し保護されるため、デフォルト設定を変更することは、できるだけ早く行う必要があります。
デフォルトのintex管理パスワードを変更する方法は?
管理者パスワードを使用すると、ルーターの設定にアクセスできます。デフォルトのものを維持すると、ネットワークに接続されている人なら誰でもルーター設定に簡単にアクセスできます。したがって、変更することをお勧めしますが、デフォルトのパスワードとカスタム管理パスワードの両方を覚えておいてください。さらに良いことに、ルーターの構成が完了したら書き留めてください。
管理者のパスワードを変更するには、Intexルーターにログインしてから、トップメニューの[システム]ツールをクリックする必要があります。
その後、Submenuのパスワードを変更し、必要なフィールドに古いおよび新しい管理者パスワードを入力します。 [OK]ボタンをクリックして変更を保存することを忘れないでください。
自動的にログアウトした場合は、新しい管理者パスワードでログアウトして再度ログインしてください。
デフォルトのintex SSID(ネットワーク名)を変更する方法は?
ワイヤレスパスワードを変更するのと同じように、デフォルトのネットワーク名を変更することも重要です。

ルーター設定にログインした後。トップメニューのワイヤレス設定をクリックします。サブメニューが表示され、ワイヤレスの基本設定を自動的に選択する必要があります。
プライマリSSIDフィールドで古いネットワーク名を削除し、新しいネットワークを入力します。
[OK]をクリックして、変更を保存して適用します。
デフォルトのWiFiパスワードを変更する方法は?
デフォルトのWiFiパスワードは、変更する必要がある次のものです。実際、 3か月ごとにワイヤレスパスワードを変更することをお勧めします。今日は私たちの場所に来るすべての人とWiFiパスワードを共有する傾向があるため、これをお勧めします。
したがって、上記のようにルーターの設定にアクセスしたら、メインメニューのワイヤレス設定をクリックする必要があります。その後、セカンダリメニューのワイヤレスセキュリティをクリックします。
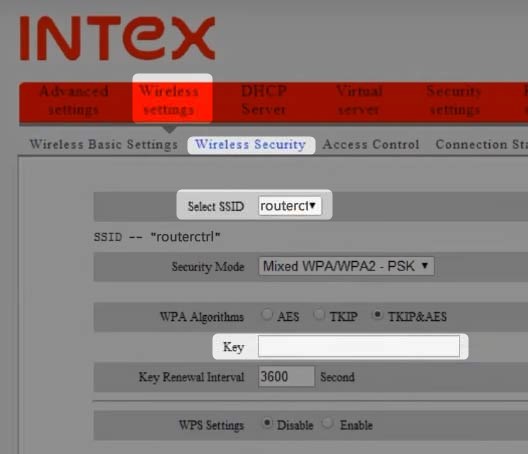
ネットワーク名を1つだけ使用している場合は、キーフィールドまでスクロールします。ただし、2つ以上のネットワーク名を使用している場合は、選択したSSIDセクションのドロップダウンリストから選択した名前を選択してから、キーフィールドに移動してください。
ここでは、古いワイヤレスパスワードを削除して、新しいパスワードを入力できます。新しいものが10〜12文字の長さであり、特殊文字、数字、小型および大文字の組み合わせであることを確認してください。
[OK]をクリックして変更を保存し、すべてのワイヤレスデバイスでWiFiパスワードを更新してください。
最後の言葉
ご覧のとおり、Intexルーター管理ダッシュボードにアクセスすることはそれほど難しくありません。 変更したい設定を見つける方がさらに簡単ですが、それをしているときは注意してください。自分が何を変えているのか理解できない場合は、設定を離れる方が良いでしょう。小さな間違いは、ネットワークを不安定にし、使用できなくなる可能性があります。設定を初期値に戻すことができない場合は、ルーターを工場出荷時のデフォルトにリセットし、ホームネットワークを再度設定する必要があります。
