ネットワークをより安全にしたり、適切な場所にある機能の一部を有効にしたり無効にしたりするために、Zhoneルーターの設定を変更したい場合。この記事では、Zhoneルーター管理ページにアクセスし、ワイヤレス設定を変更する方法に関する指示を提供します。
ただし、Zhoneルーターのログイン手順から始める前に、最初に何かを準備する必要があります。
始める前に
Zhoneルーターのログインを成功させる必要があるため、次のことを確認する必要があります。
1.ネットワークとルーター管理ダッシュボードに接続するデバイス
2. WiFiまたはネットワークケーブルを介したネットワークへのアクセス。
3. Zhoneルーター管理ログインの詳細
これらの3つのことが準備ができたら、1〜2分でログインプロセスを完了する必要があります。
デフォルトのZhoneルーターのログインの詳細は何ですか?
ZhoneルーターデフォルトIPアドレス: 192.168.1.1
デフォルトのユーザー名:admin
デフォルトのパスワード:管理者
これらは、デフォルトのZhoneルーターログインの詳細です。カスタムのものがある場合は、代わりにそれらを使用してログインします。ルーターを工場出荷時のデフォルトにリセットすることにした場合、デフォルトを使用できます。
Zhoneルーターにログインする方法は?
Zhoneルーター管理ダッシュボードにアクセスするために従う必要がある手順を以下に示します。
ステップ1-デバイスをネットワークに接続しましたか?
これはあなたがする必要がある最初のことです。私たちはあなたがセクションを開始する前にそれを言及しました、そしてそれは本当に重要です。デバイスを接続しないと、続行できません。
WiFiを介して接続するか、ネットワークケーブルを使用してデバイスをルーターに接続できます。デバイスに応じて接続方法を選択できますが、より安定しているため、有線接続を使用することをお勧めします。デバイスを接続したら、ステップ2に移動します。
ステップ2-デバイスでWebブラウザを開く
確かに、少なくとも1つのWebブラウザーがデバイスにインストールされています。ルーターの管理者ダッシュボードにアクセスし、ルーターの設定を簡単に管理するために使用されます。したがって、ブラウザを毎日使用して開き、ルーターのIPアドレスを準備します。
ステップ3- ZhoneIPアドレスをブラウザURLバーに入力します
ZhoneルーターIPは192.168.1.1です。 IPをURLバーに入力し、Enterを押すか、キーボードに移動します。
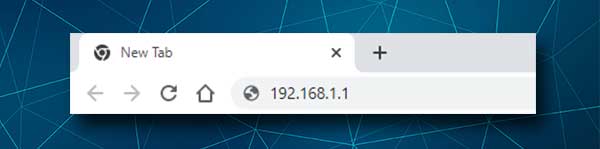
正しく入力してください。ルーターログインページが表示されない場合は、デバイスを使用してルーターIPを確認してください。 Windowsユーザーはコマンドプロンプトを使用してそれを行うことができ、他のユーザーはここで説明する手順に従ってルーターIPを見つけることができます。
ステップ4- Zhone Router adminユーザー名とパスワードを入力します
デフォルトのZhoneルーター管理ユーザー名とパスワードはどちらも管理者です。必要なフィールドに入力し、ログインボタンを押します。それらが正しい場合は、ルーター管理ダッシュボードが表示されます。ただし、デフォルトのログインの詳細を変更して、それらを覚えていない場合は、ルーターを工場出荷時のデフォルトにリセットする必要があります。その後、デフォルトのユーザー名とパスワードでログインできます。通常、これらのデフォルトのログインの詳細は、ルーターの下側に配置されたステッカーにあります。
ステップ5-今すぐZhoneルーターの設定を管理できます
Zhoneルーター管理ダッシュボードにログインすると、ニーズに応じてオプションを簡単に変更できます。デフォルトの設定を変更したり、ネットワークからデバイスをブロックしたり、追加の調整を適用してルーターセキュリティを増やしたり、ポート転送を設定したり、ゲストネットワークを作成したりできます。変更および有効にすることができる多くのオプションがありますが、これを初めて使用する場合は、ルーターの設定をバックアップしてから変更を加えることをお勧めします。
注:以下に示すスクリーンショットは、ルーターの設定に表示されるスクリーンショットとは異なる場合があります。
Zhone管理者のパスワードを変更する方法は?
管理者パスワードを変更すると、ルーター管理設定にアクセスできるのはあなただけです。これは、デフォルトの管理者パスワードを簡単に見つけて乱用しているため、これは重要です。これがそれを変更する方法です:
1.最初にZhoneルーターにログインします。
2.左側のメニューの[管理]をクリックします。
3.必要なフィールドを完成させます。最初に古い管理者のパスワードを入力してから、管理パスワードを2回入力します。このパスワードを入力して貼り付けないことが重要です。最初にタイプミスを作成してそのようにコピーした場合、実際に保存したいパスワードでログインできないためです。その場合、唯一のオプションは、ルーターを工場出荷時の設定にリセットすることです。
4. [保存/適用]ボタンをクリックします
システムがログアウトした場合は、新しい管理者パスワードでログインするだけです。
Zhone SSIDとパスワードを変更する方法は?
ZhoneルーターWiFi設定も変更する必要があります。 WiFiパスワードは、不正アクセスからネットワークを保護し、確実にワイヤレスネットワークを暗号化する必要があります。また、最近ではWiFiパスワードを頻繁に共有する傾向があるため、2か月ごとに変更することをお勧めします。 WiFiネットワーク設定を変更する場合は、これらの設定を見つける場所を次に示します。
1.上記の手順に従ってルーターにログインします。
2.左側のメニューで、ワイヤレスをクリックしてからBasicを選択します。
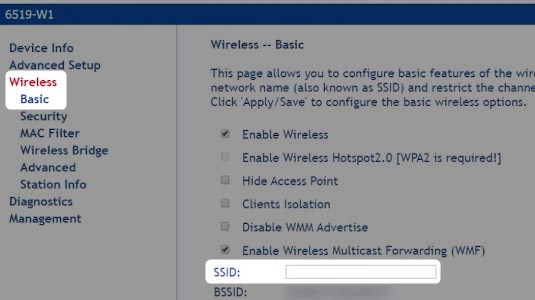
3.少し下にスクロールし、 SSIDフィールドに目的のネットワーク名を入力します。
4. [適用/保存]ボタンをクリックして、新しいネットワーク名を保存します。有線接続を使用してデバイスを接続していない場合は、おそらく切断されるでしょう。その場合、デバイスを新しいWiFi名に接続し、再度ルーターにログインします。
5.もう一度ワイヤレスをクリックして、セキュリティを選択します。
6.マニュアルセットアップAPセクションまで下にスクロールし、 SSIDドロップダウンの選択リストから新しいネットワーク名を選択します。
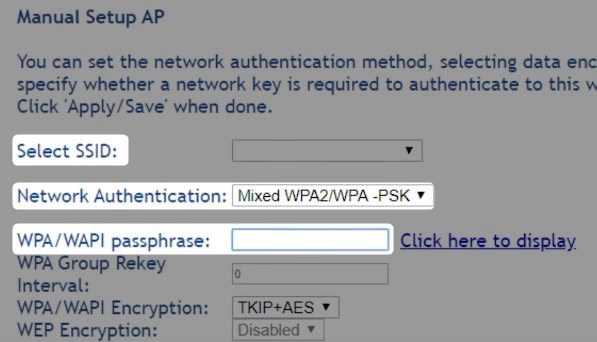
7.ネットワーク認証フィールドで、 Mixed WPA2/WPA-PSKを選択します。
8. WPA/WAPI PassPhraseフィールドタイプでは、新しいワイヤレスパスワードを入力します。
9.次に、 [適用/保存]をクリックして、変更を確認して保存します。
読書をお勧めします:
最後の言葉
すべてを事前に準備していれば、Zhoneルーター管理ダッシュボードに非常に簡単にアクセスできます。設定の変更も簡単ですが、何かを行う方法やどのような設定と値を変更または有効化/無効にする必要があるかを完全に理解していない場合は、最初に現在のルーターの設定を保存してから、誰かにあなたを助けてくれるか、フォローすることをお勧めします当社のウェブサイトにある他のガイドとチュートリアル。
