Als u een draadloze router van Fiberhome hebt en u wilt toegang tot de instellingen, moet u de inlogstappen van de Fiberhome Router leren. In dit artikel wordt u de exacte stappen weergegeven die u moet toepassen om in te loggen en ook de standaard inloggegevens (IP -adres, admin -gebruikersnaam en wachtwoord) op te geven.
Nadat u inlogt op het routerbeheerderdashboard, heeft u de optie om veel verschillende instellingen te wijzigen. De eerste drie standaardinstellingen die we aanbevelen zo snel mogelijk te wijzigen, wijzigen het standaardbeheerswoord en wijzigen de standaard WIFI -netwerknaam en wachtwoord . Door alleen deze drie wijzigingen toe te passen, wordt uw netwerk veiliger van ongeautoriseerde toegang.
Laten we dus eens kijken wat u nodig hebt voordat u zich aanmeldt bij uw Fiberhome -router.
Wat je nodig hebt:
- Glasvezelrouter
- Lokale netwerktoegang via wifi of de netwerkkabel
- Computer, tablet of smartphone
- Standaard fiberhome routerinstellingen
Wat zijn de standaard inloggegevens van de fiberhome router?
De meeste routers worden tegenwoordig geleverd met enkele vooraf gedefinieerde standaardinstellingen die praktisch hetzelfde zijn voor alle routers afkomstig van een specifieke fabrikant. Deze standaarddetails worden afgedrukt op een label dat op de router te vinden is en deze moeten worden gewijzigd tijdens de initiële installatiefase . Zorg er echter voor dat u de standaard inloggegevens ergens hebt geschreven. U hebt ze nodig voor het geval u de draadloze router moet resetten. Ze zullen je in staat stellen om naar de router te gaan en deze opnieuw in te stellen.
Standaard IP -adres: 192.168.1.1
Standaard gebruikersnaam: admin
Standaard wachtwoord: admin
Hoe log je in op Fiberhome Router?
Als je alles hebt voorbereid, zie je het admin -dashboard in een mum van tijd.
Stap 1 - Verbind uw apparaat met het netwerk
Het maakt niet uit of u een tablet, computer of een smartphone gebruikt om toegang te krijgen tot de routerinstellingen , het apparaat moet worden aangesloten op het lokale netwerk. U kunt het via wifi aansluiten of als u de netwerkkabel direct kunt aansluiten, is deze nog beter. Dit type verbinding is stabieler en in sommige gevallen hoeft u de admin -gebruikersnaam en het wachtwoord niet in te voeren. ATT U-Verse- routers geven u bijvoorbeeld directe toegang tot het admin-dashboard als u bent aangesloten met een Ethernet-kabel.
Stap 2 - Open een webbrowser op uw apparaat
Alle apparaten die we vandaag gebruiken, hebben een vooraf geïnstalleerde webbrowser. U kunt die ene of een andere browser lunchen die u meestal gebruikt. Dit zal ons helpen de webgebaseerde interface van de routers te zien en de hele routerconfiguratie veel eenvoudiger te maken. Zorg ervoor dat de webbrowser die u gebruikt up-to-date is.
Stap 3 - Voer de Fiberhome Router IP in de adresbalk in
Nadat u de webbrowser hebt gestart, moet u de standaard Fiberhome Router IP 192.168.1.1 invoeren in de adresbalk. Druk op ENTER als u een computer gebruikt of tikt op Go, als u een smartphone of een tablet gebruikt. Als het IP correct is, wordt u gevraagd om de gebruikersnaam en het wachtwoord van de beheerder in te voeren.
Als u echter een foutmelding krijgt, controleert u of uw apparaat is verbonden en volgt u deze handleiding om te controleren of de router -IP correct is .
Stap 4 - Voer het beheerderswachtwoord van de Fiberhome -router in
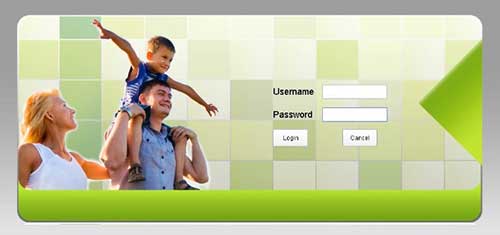
Wanneer het nieuwe venster wordt geopend, voert u de standaard admin -gebruikersnaam en wachtwoord in de vereiste velden in. Als uw ISP of iemand anders deze niet heeft gewijzigd, kunt u admin als een gebruikersnaam en een wachtwoord typen. Druk op Login .
Als de admin -inloggegevens zijn gewijzigd, kunt u contact opnemen met uw ISP en vragen om de admin -inloggegevens.
OPMERKING: De admin-gebruikersnaam en het wachtwoord zijn case-gevoelig.
Stap 5 - U kunt de instellingen van de Fiberhome -routerbladeren en aanpassen
Nadat u de gebruikersnaam en het wachtwoord van de beheerder hebt ingevoerd, moet u worden doorgestuurd naar de pagina voor apparaatinformatie . U kunt verschillende instellingen zien in het horizontale menu bovenaan en wanneer u op een van hen klikt, is er een extra menu aan de linkerkant. Voel je vrij om door de instellingen te bladeren, maar we raden je aan om een back -up van de routerinstellingen te maken voordat je besluit om wijzigingen aan te brengen.
Hoe wijzigt u het beheerderswachtwoord van de Fiberhome -router?
Het wijzigen van het Router Admin -wachtwoord is iets anders dat we aanbevelen, maar het is belangrijk om de standaard admin -inloggegevens op te slaan. U hebt deze nodig voor het geval u de aangepaste vergeet.
De belangrijkste reden om het standaardbeheerswachtwoord te wijzigen, is omdat degene die toegang heeft tot uw netwerk deze standaard inlogdetails gemakkelijk kan vinden en toegang kan krijgen tot uw routerinstellingen zonder dat u hiervan weet. Dientengevolge kunt u worden geblokkeerd uit uw draadloze netwerk , het WiFi- en Admin-wachtwoord kan worden gewijzigd, en praktisch kunnen de instellingen zoveel worden verknald dat uw netwerk onstabiel of volledig niet functioneel wordt.
Om het Fiberhome -beheerderswachtwoord te wijzigen, moet u eerst inloggen op de router.
Klik vervolgens op het management in het menu bovenaan. Klik vervolgens in het menu links op het onderhoudsaccount .

In het gedeelte Accountbeheer heeft u een optie om de gebruikersnaam en wachtwoord van de Fiberhome Router Admin te wijzigen.
Voer de nieuwe admin -inloggegevens in en klik op Toepassen om de instellingen op te slaan.
U moet worden vastgelegd uit het routerbeheerderdashboard zodra u deze instellingen opslaat. Ga terug en log in met de nieuwe admin -inloggegevens.
Hoe de wifi -instellingen van de Fiberhome -router wijzigen?
Het wijzigen van de wifi -naam en het wachtwoord is vrij eenvoudig en eenvoudig. Het wordt zelfs aanbevolen om het draadloze wachtwoord zo nu en dan te wijzigen, dus let op deze stap.
Nadat u inlogt op uw Fiberhome -router, klikt u op het netwerk in het horizontale menu bovenaan. Daarna klik in het menu in de linkerkant op de geavanceerde sectie WLAN -instellingen .
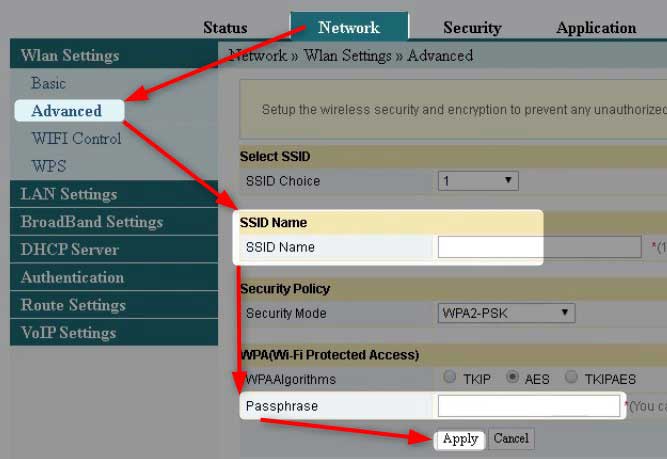
Voer vervolgens in het sectie SSID -naam in het veld SSID -naam de nieuwe draadloze netwerknaam in.
Vervolgens voert in de WPA (Wi-Fi beschermde toegang) in het PassPhrase- veld het nieuwe draadloze wachtwoord in.
Zorg ervoor dat het wachtwoord sterk en uniek is en minstens 8 tekens lang. 10-12 tekens hebben de voorkeur.
En klik ten slotte op de knop Toepassen om de wijzigingen op te slaan.
Laatste woorden
Nu weet u hoe u inlogt op de Fiberhome -router en enkele basisbeveiligingsaanpassingen toepast. We zijn er zeker van dat u de volgende keer dat u toegang wilt krijgen tot de routerinstellingen, u geen begeleiding nodig heeft. Zorg ervoor dat je de standaard- en nieuwe inloggegevens ergens hebt geschreven. Je zult ze zeker opnieuw nodig hebben.
Naast de basisbeveiligingsaanpassingen zijn er enkele andere die u kunt toepassen, en er is nog meer. Als je van gamen houdt, zul je de port forwarding -functie op prijs stellen, als je kinderen hebt, controleer dan de ouderlijke controles, als je je zorgen maakt over je netwerkbeveiliging, controleer dan de firewall, schakel of schakel WPS uit of schakel je in. Vergeet gewoon niet om die back -up te maken die we eerder hebben genoemd. Het zal veel gemakkelijker zijn om de instellingen te herstellen voor het geval er iets misgaat.
