基本的または高度なルーター設定の一部を変更してWiFiネットワークを管理する場合は、そもそもこれらの設定にアクセスする方法を知っている必要があります。より正確にするには、正確なATT U-verseルーターのログイン手順を学ぶ必要があります。これはまさにこの記事で説明するものです。それに加えて、基本レベルでホームネットワークを保護する方法を説明します。
それで、始めましょう!
あなたが必要なもの:
- at u-verseワイヤレスルーター
- WiFiまたはネットワークケーブルを介したローカルネットワーク接続
- at u-verseデフォルトのログインの詳細
- デバイス(PC/ラップトップ、スマートフォン、タブレット)
デフォルトのATT U-verseルーターの詳細は何ですか?
att u-verseルーター次のログインの詳細を使用します。
デフォルトIP: 192.168.1.254
デフォルトのパスワード/デバイスアクセスコード:ルーターのステッカーに印刷されていることがわかります
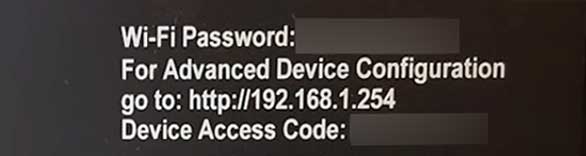
at u-verseルーターにログインする方法は?
正しいログインの詳細とネットワークへのアクセスがある場合、att u-verseルーターの設定へのアクセスは非常に簡単で簡単です。それで、私たちが今しなければならないことを見てみましょう。
ステップ1-デバイスをネットワークに接続します
最初で最も重要なことは、(PC/ラップトップ、スマートフォン、タブレット)をローカルネットワークに使用してデバイスを接続することです。デバイスが有線接続をサポートする場合は、イーサネットケーブルでルーターに接続します。この接続をより安定させることに加えて、デバイスアクセスコードなしでルーター設定にアクセスできます。しかし、デバイスをWiFiにのみ接続できる場合、それは問題ではありません。ここでの主なことは、接続することです。使用する接続のタイプは関係ありません。
ステップ2-デバイスでWebブラウザを開く
次に、デバイスに既に持っているWebブラウザを起動します。 Webベースのインターフェイスにアクセスするために使用され、ルーター管理と構成がはるかに簡単になります。どちらを使用するかは、最新バージョンをインストールしていることを確認してください。ブラウザの古いバージョンは、ルーターログインプロセスに影響を与えることがあります。
ステップ3-アドレスバーにatt u -verse ipを入力します
上記のように、デフォルトのatt u-verseルーターIPアドレスは192.168.1.254です。このIPをWebブラウザアドレスバーに入力する必要があります。一部の人々は検索バーに入力し、Webベースのインターフェイスの代わりに、この用語の検索結果が表示されるため、これは重要です。
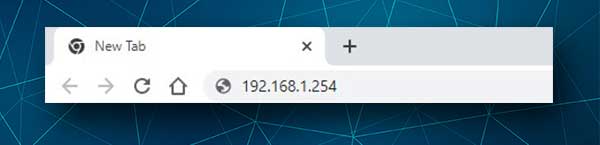
IPがルーターのデフォルトゲートウェイである場合、att u-verseルーターのホームページ、つまりWebベースのインターフェイスが表示されます。表示されない場合は、このガイドに従ってデフォルトのゲートウェイをここで見つけてください。
ステップ4- att u -verseデバイスアクセスコードを入力します
有線接続を使用して接続されている場合は、デバイスアクセスコードを入力するように求められるべきではありません。
ただし、WiFi接続を使用している場合は、 ATTルーター設定の管理を継続するため、または変更を保存しようとするときに、デバイスアクセスコードを入力するように求められます。
ステップ5- att u -verse設定の管理を開始します
注:何かがうまくいかない場合に備えて、現在のルーター設定のバックアップを作成することをお勧めします。ルーターをゼロからセットアップするよりも、これらの設定を元に戻す方がはるかに簡単です。
これで、ルーターの設定を好きなように調整できます。ただし、最初に次のように変更することをお勧めします。デフォルトのデバイスアクセスコード、デフォルトのWiFiネットワーク名、およびWiFiパスワード。これらの変更により、ネットワークセキュリティが向上します。結局のところ、 WiFiパスワードを随時変更することをお勧めします。
att u-verseデバイスアクセスコードを変更する方法は?
ルーターモデルによっては、Webベースのインターフェイスが異なるように見える場合がありますが、変更する設定を見つけるのに問題はありません。
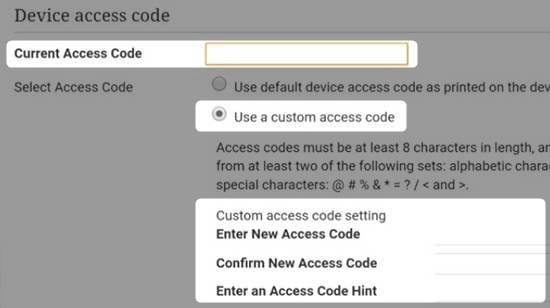
ATT U-verseルーター設定にアクセスすると、 [設定]タブをクリックし、2行目で[システム情報]をクリックして、アクセスコードが選択されていることを確認します。
デフォルトのデバイスアクセスコードを入力し、カスタムアクセスコードを使用する前のラジオボタンをクリックし、下のフィールドに2回新しいデバイスアクセスコードを入力する必要があります。
また、アクセスコードのヒントを設定して、忘れてしまった場合に覚えやすくすることをお勧めします。
[保存]ボタンをクリックして、変更を確認します。すべてが正しい場合は、構成の成功したメッセージが表示されます。
ルーター管理ダッシュボードから自動的にログアウトした場合は、ログアウトしてから、新しいデバイスアクセスコードで再度ログインする必要があります。
読書をお勧めします:
- Google Nest Wi-Fiはatt u-verseで動作しますか? (セットアップガイド)
- att wi-fi接続ですが動作していません(att wi-fiのトラブルシューティング)
- ATTの早期終了手数料を回避する方法は?
- ATTルーターでWPSを無効にする方法は?
- att uverseルーターサービスの固体赤色光の修正
att u-verse wifiの名前とパスワードを変更するにはどうすればよいですか?
ルーターにログインすると、2.4および5GHzワイヤレスネットワークのWiFi設定を変更できます。2.4GHzのセットアップが完了したら、5GHネットワークの手順を繰り返してください。
[設定]タブで、 LANを選択してからWi-Fiを選択します。
ネットワーク名(SSID)フィールドで古いネットワーク名を削除し、新しいネットワークを入力します。
Wi-Fiパスワードセクションで、使用の使用を確認します。その後、 Enterパスワードフィールドに新しいワイヤレスパスワードを入力します。
[保存]をクリックして変更を確認します。
デバイスは現在ネットワークから切断されているため、新しいWiFiネットワーク名の新しいワイヤレスパスワードでログインします。
最後の言葉
att u-verseルーターのログインが成功し、問題なく成功したことを願っています。ルーターの設定に頻繁にアクセスする必要はないかもしれませんが、次にいくつかの変更を行うときは、はるかに高速かつ簡単になります。 ATT U-Verseログインの詳細をどこかに安全に保存してください。カスタムのものとデフォルトのものも必要です。カスタムデバイスアクセスコードを忘れた場合は、ATT U-Verseルーターを工場出荷時のデフォルトにリセットする必要があります。その後、デフォルトのログインの詳細でログインし、ルーターを再度セットアップできるようになります。
