NetGearsアプリの開発により、使いやすいインターフェイスとユーザーにとってより良い体験がもたらされました。 NetGearsデバイスを使用してネットワークに関連するセットアップは、今でははるかに簡単になり、 Webインターフェイスにログインせずに設定にアクセスできます。
ただし、OrbiまたはNighthawkルーターがアプリによって見つからない場合があります。 Nighthawkルーターが見つからない場合、アプリがルーターと通信できない理由がいくつかあり、問題を解決するためにできることがいくつかあります。
Nighthawkルーターが見つかりません
Nighthawkアプリがルーターを見つけることができない主な理由は3つあります。これには、Wi-Fiの問題、スマートフォンまたはタブレットの問題、およびルーターの問題が含まれます。これらの理由は、問題を修正する方法を理解するのに役立ちます。
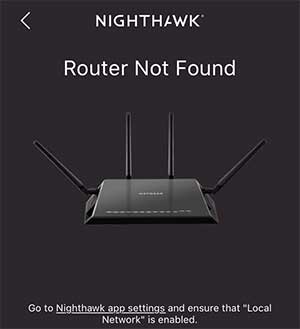
NighthawkルーターWi-Fiの問題
通常、Wi-Fiが無効になっているかどうかを確認します。無効化されたWi-Fiは、ルーターが発見されていない問題を引き起こしています。少なくともナイトホークルーターで簡単に修正できます。ルーターのWi-Fiボタンを押して、LEDがオンになるかどうかを確認するだけです。
そうでなければ、ファームウェアの問題があるかもしれません。ルーターのファームウェアを更新する必要があるかもしれません。時には、ルーターのファームウェアをダウングレードする必要がある場合があります。ファームウェアバージョンに依存します。
デバイスの問題
あなたのつながりに何か問題があるかもしれません。別のWi-Fiネットワークに接続されているかどうかを確認し、スマートフォンを使用している場合はデータがオフになっていることを確認してください。これは、あなたのnighthawkルーターが見つからない一番の理由であることがあります。
問題は、 時代遅れのネットワークデバイスドライバーかもしれません。デバイスネットワークドライバーが時代遅れの場合、アダプターはいくつかのネットワークを登録しない場合があります。したがって、他のことをする前にそれをチェックする必要があるかもしれません。
ルーターの問題
アプリがサポートしていないnighthawkルーターでできることは1つあります。それは、アプリを使用して何かをセットアップしようとする前に考えるべきことです。そのルーターブリッジモード。
ブリッジモードにより、2つのルーターが同じネットワークを接続して共有できます。 1つのルーターで有効にすると、NAT(ネットワークアドレス翻訳者)関数が無効になるため、ルーターは2つのデバイス間のブリッジになります。
Nighthawkルーターは修正が見つかりません
Nighthawkルーターが見つからない一般的な理由を理解したので、修正について説明できます。常に基本から始めてください。不適切なセットアップは、ハードウェアで経験する問題に貢献する最も一般的な要因の1つです。
1. Nighthawkルーター適切なセットアップ
NetGears nighthawkルーターを適切にセットアップし、ルーターが見つからない問題を避けるには、最初にNighthawkアプリをダウンロードする必要があります。ルーターを箱から取り出し、すべての相補的な部分をそれに取り付けます。その後、次の手順に従う必要があります。
- ボックスに含まれているケーブルを使用して、ルーターをモデムに接続します。
- ルーターをアウトレットに差し込み、しばらくして、Wi-Fi LEDがオンになるはずです。
- ネットワークの名前、SSID(サービスセット識別子)、およびSSIDの下のパスワードを見つけます。
- スマートフォンでそのネットワークに接続し、NetGearsアプリを開きます。
- アプリを開くときは、プロンプトに従ってルーターを適切にセットアップします。
あなたがあなたのnighthawkルーターのセットアップを終えた後、すべてが正常に機能するはずです。まだ同じ問題が発生している場合は、念のためにネットワーク全体をパワーサイクリングしてみてください。あなたがそれをする方法はここにあります。
2.ネットワークをパワーサイクルします
ネットワークをパワーサイクリングするには、モデムから始めて、ネットワーク内のすべてのデバイスをオフにする必要があります。すべてをオフにした後、これらの3つのステップに従ってください。
- ISP(インターネットサービスプロバイダー)との接続を確立する必要があるため、最初にモデムをオンにします。これは、プロバイダーに応じて、少なくとも5分間は数分続くはずです。
- 第二に、ルーターのt urn 。ルーターはモデムに接続する必要があり、これには数分もかかります。
- すべてが稼働したら、デバイスをオンにしてネットワークに接続します。その後、すべてが完全に正常に機能するはずです。
これがルーターが見つからない問題を解決しない場合は、ルーターでブリッジモードが無効になっていることを確認してください。
3.ブリッジモードをオフにします
以前の試行のいずれも機能しない場合、 https://www.routerlogin.net/にアクセスして、NighthawkルーターのWebインターフェイスにログインする必要があります。資格情報を入力し、デフォルトのユーザー名は管理者であり、デフォルトのパスワードはパスワードです。
[詳細設定]タブを選択し、 [詳細設定]に移動します。そこに着いたら、ワイヤレスブリッジを見つける必要があります。ワイヤレスブリッジページにアクセスしたら、ブリッジモードを有効にするチェックボックスが表示されます。そのボックスはチェックされる必要があります。
あなたがそれを終えて、それらの設定を保存すると、他のすべてが完全にうまく機能するはずです。
4. Nighthawkルーターファームウェアアップデート
時代遅れのファームウェアは、おそらくルーターの問題の最も一般的な原因の1つです。そのため、利用可能なファームウェアのより最近のバージョンがあるかどうかを確認するのが良いかもしれません。プロセス全体は、アプリのおかげで多かれ少なかれ自動化されています。
NighthawkルーターWi-Fiネットワークに接続し、 Nighthawkアプリを使用して更新を確認する必要があります。アプリにログインし、ルーターをタップします。ルーター設定ページが表示されます。下部に更新をチェックすることを確認します。
利用可能な新しいバージョンのファームウェアがある場合は、更新をクリックするように求められます。ルーターが再起動するのを待つと、すべてが完了します。ルーターを自分で再起動しないでください。それはそれ自体ですべてを行います。
5.デバイスドライバーの更新
ラップトップを介してルーターに接続しようとしている場合、および問題が発生している場合、ラップトップネットワークアダプタードライバーに問題がある可能性があります。ここで、検索ボックスをクリックして、デバイスマネージャーを入力します。
キーボードのEnterを押すと、ウィンドウがポップアップする必要があります。ネットワークアダプターと呼ばれるセクションを見つけます。展開して、更新するアダプターを右クリックし、 [ドライバーの更新]をクリックします。
その後、ドライバーの自動的に検索を選択します。アップデートが利用可能な場合は、ラップトップで入手できます。それが利用できない場合、残される唯一のことは工場のリセットです。
6.工場出荷時のリセット

ルーターで工場出荷時のリセットを行うには、ルーターの背面にリセットボタンを見つけるだけです。針や紙のクリップのような形をしたものを使用して、ボタンを押します。リセットボタンを30秒間押してリリースします。そこには、ルーターの設定がリセットされています。
結論
Nighthawkルーターが問題にならない場合、いくつかの理由があります。セットアップ、ファームウェアのあるもの、またはデバイスのあるものに問題があるかもしれません。リセット、デバイスドライバーの更新、ファームウェアの更新、またはネットワークのパワーサイクルができます。
ブリッジモードが有効になっている場合は、無効にする必要があります。最後に、これらの作業がなく、ルーターが問題が見つからない場合は、カスタマーサポートに連絡して、それらが役立つかどうかを確認しようとする必要があります。
