El desarrollo de la aplicación Netgears trajo una interfaz fácil de usar y una mejor experiencia para los usuarios. Cualquier configuración relacionada con su red utilizando dispositivos Netgears es mucho más fácil ahora, y puede acceder a la configuración sin iniciar sesión en la interfaz web .
Sin embargo, a veces la aplicación no encuentra su Orbi o enrutador Nighthawk. Cuando se trata de que no se encuentran enrutadores Nighthawk, hay algunas razones por las que la aplicación no puede comunicarse con el enrutador, y hay algunas cosas que podemos hacer para resolver el problema.
Razones no se encuentra el enrutador Nighthawk
Hay tres razones principales por las que nuestra aplicación Nighthawk no puede encontrar nuestro enrutador. Esto implica problemas con Wi-Fi, problemas con su teléfono inteligente o tableta y problemas con su enrutador. Estas razones lo ayudan a comprender cómo solucionar el problema.
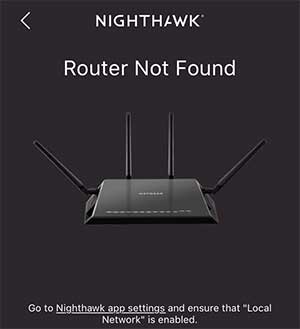
Problemas de Wi-Fi enrutador Nighthawk
Por lo general, omitimos verificar si el Wi-Fi está deshabilitado o no. Wi-Fi discapacitado está causando el problema del enrutador no encontrado. Al menos es fácil de arreglar con el enrutador Nighthawk. Solo necesita presionar el botón Wi-Fi en el enrutador y ver si el LED se enciende.
Si no es eso, entonces podría haber un problema de firmware. Es posible que deba actualizar el firmware de su enrutadores. A veces, es posible que deba rebajar el firmware de su enrutadores. Depende de la versión de firmware.
Problemas de los dispositivos
Puede haber algo mal con su conexión. Verifique si está conectado a una red Wi-Fi diferente y asegúrese de que sus datos se desactiven si está usando un teléfono inteligente. Esta es a veces la razón número uno por la que no se encuentra su enrutador Nighthawk.
El problema podría ser un controlador de dispositivos de red obsoleto . Si el controlador de red de su dispositivos está desactualizado, el adaptador podría no registrar algunas redes. Por lo tanto, es posible que deba verificar eso antes de hacer cualquier otra cosa.
Problemas de enrutador
Hay una cosa que podemos hacer con nuestro enrutador Nighthawk que la aplicación no admite, y eso es algo en lo que debemos pensar antes de tratar de usar la aplicación para establecer algo. Es el modo de puente de los enrutadores.
El modo de puente permite que dos enrutadores se conecten y compartan la misma red. Cuando lo habilita en un enrutador, deshabilita la función NAT (traductor de direcciones de red), por lo que el enrutador se convierte en un puente entre dos dispositivos.
Enrutador Nighthawk no encontrado soluciones
Ahora que comprende las razones comunes por las que no se encuentra su enrutador Nighthawk, podemos discutir las soluciones. Siempre debes comenzar con lo básico. La configuración inadecuada es uno de los factores más comunes que contribuyen a los problemas que experimentamos con nuestro hardware.
1. Configuración adecuada del enrutador Nighthawk
Para configurar correctamente el enrutador Netgears Nighthawk y evitar los problemas del enrutador no encontrado, primero debe descargar la aplicación Nighthawk . Saque el enrutador de la caja y adjunte todas las piezas complementarias. Después de eso, debe seguir estos pasos:
- Use el cable proporcionado en la caja para conectar el enrutador al módem.
- Conecte su enrutador en una salida y en unos momentos, el LED Wi-Fi debe encenderse.
- Encuentre el nombre de la red, SSID (identificador de conjunto de servicios) y la contraseña debajo del SSID.
- Conéctese a esa red en su teléfono inteligente y abra la aplicación NetGears.
- Cuando abra la aplicación, siga las indicaciones para configurar el enrutador correctamente.
Después de haber terminado de configurar su enrutador Nighthawk, todo debería funcionar bien. Si todavía está experimentando el mismo problema, intente el ciclo de potencia de toda la red por si acaso. Aquí hay cómo puedes hacerlo.
2. Ciclo de energía la red
Para encender su red, debe desactivar todos los dispositivos de la red, comenzando desde el módem. Después de haber apagado todo, asegúrese de seguir estos tres pasos:
- Encienda primero su módem porque tiene que establecer una conexión con su ISP (proveedor de servicios de Internet). Esto debería durar unos minutos, al menos 5 minutos dependiendo de su proveedor.
- Segundo, t urn en su enrutador . Su enrutador necesita conectarse a su módem, y esto también tomará unos minutos.
- Una vez que todo esté en funcionamiento, encienda su dispositivo y conéctese a la red . Todo debería funcionar perfectamente bien después de eso.
Si esto no resuelve el problema del enrutador no encontrado, asegúrese de que el modo de puente esté deshabilitado en su enrutador.
3. Apague el modo del puente
Cuando ninguno de los intentos anteriores funciona, debe iniciar sesión en la interfaz web de su enrutador Nighthawk yendo a https://www.routerlogin.net/ . Escriba las credenciales, el nombre de usuario predeterminado es administrador y la contraseña predeterminada es la contraseña .
Seleccione la pestaña avanzada y vaya a la configuración avanzada . Una vez allí, debe localizar el puente inalámbrico . Una vez que llegue a la página del puente inalámbrico, verá una casilla de verificación que dice habilitar el modo de puente . Esa caja debe ser desmarcada.
Cuando haya terminado con eso y guarde esa configuración, todo lo demás debería funcionar perfectamente bien.
4. Actualización de firmware del enrutador Nighthawk
El firmware obsoleto es probablemente una de las causas más comunes de los problemas del enrutador. Por lo tanto, podría ser bueno verificar si hay una versión más reciente del firmware disponible. Todo el proceso está más o menos automatizado gracias a la aplicación.
Debe conectarse a su red Wi-Fi de Nighthawk Routers y luego usar la aplicación Nighthawk para verificar las actualizaciones. Inicie sesión en la aplicación y toque su enrutador. Se muestra la página de configuración del enrutador . Encontrará verificar las actualizaciones en la parte inferior.
Si hay una versión más nueva del firmware disponible, se le solicitará que haga clic en la actualización . Espere a que el enrutador reinicie, y esté todo hecho. No reinicie el enrutador usted mismo. Hará todo por sí solo.
5. Actualización del controlador del dispositivo
Si está tratando de conectarse a su enrutador a través de su computadora portátil, y está experimentando problemas, puede haber un problema con su controlador de adaptador de red de computadoras portátiles. Aquí, haga clic en el cuadro de búsqueda y escriba Administrador de dispositivos .
Presione Entrar en su teclado y una ventana debe aparecer. Localice la sección llamada adaptadores de red . Expanda y haga clic con el botón derecho en el adaptador que desea actualizar y haga clic en el controlador actualizar .
Después de eso, seleccione Buscar automáticamente para los controladores , y si hay una actualización disponible, lo obtendrá en su computadora portátil. Si no está disponible, lo único que queda por hacer es un reinicio de fábrica.
6. Restablecimiento de fábrica

Para hacer un reinicio de fábrica en su enrutador, simplemente encuentre el botón de reinicio en la parte posterior del enrutador. Use algo que se forme como una aguja o un clip de papel para presionar el botón. Mantenga presionado el botón de reinicio durante 30 segundos y suplente. Ahí lo tienes, la configuración de los enrutadores se restablece.
Conclusión
Cuando obtienes un enrutador Nighthawk no encontrado, hay algunas razones. Podría ser algo mal con la configuración, algo con el firmware o algo con su dispositivo. Podemos restablecerlo, actualizar nuestros controladores de dispositivos, actualizar el firmware o el ciclo de energía de la red.
Si el modo puente está habilitado, solo necesitamos deshabilitarlo. Finalmente, si ninguno de estos funciona y todavía recibía el enrutador no encontrado, debemos intentar contactar a la atención al cliente y ver si pueden ayudar.
