Die Entwicklung der Netgears-App brachte eine benutzerfreundliche Oberfläche und eine bessere Erfahrung für die Benutzer mit sich. Jedes Setup, das sich mit Ihrem Netzwerk verwendete, über Netgears -Geräte verwendet, ist jetzt viel einfacher, und Sie können auf die Einstellungen zugreifen, ohne sich in der Weboberfläche anzumelden .
Manchmal wird jedoch Ihr Orbi- oder Nighthawk -Router von der App nicht gefunden. Wenn es darum geht, dass Nighthawk -Router nicht gefunden werden, gibt es einige Gründe, warum die App nicht mit dem Router kommunizieren kann, und es gibt einige Dinge, die wir tun können, um das Problem zu lösen.
Gründe Nighthawk Router wird nicht gefunden
Es gibt drei Hauptgründe, warum unsere Nighthawk -App unseren Router nicht finden kann. Dies beinhaltet Probleme mit WLAN, Problemen mit Ihrem Smartphone oder Tablet und Problemen mit Ihrem Router. Diese Gründe helfen Ihnen zu verstehen, wie Sie das Problem beheben können.
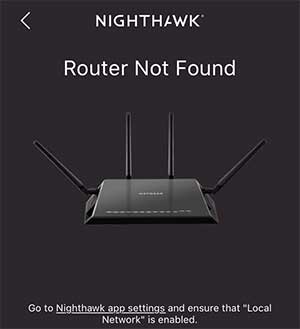
Nighthawk Router Wi-Fi-Probleme
Normalerweise überspringen wir, ob das Wi-Fi deaktiviert ist oder nicht. Behindertes Wi-Fi bewirkt, dass der Router kein Problem gefunden hat. Zumindest ist es einfach, mit dem Nighthawk -Router zu reparieren. Sie müssen nur die Wi-Fi-Taste auf dem Router drücken und feststellen, ob die LED eingeschaltet wird.
Wenn es nicht so ist, kann es ein Firmware -Problem geben. Möglicherweise müssen Sie Ihre Router -Firmware aktualisieren. Manchmal müssen Sie möglicherweise die Firmware der Router herabstufen. Es hängt von der Firmware -Version ab.
Geräteprobleme
Mit Ihrer Verbindung stimmt möglicherweise etwas nicht. Überprüfen Sie, ob Sie mit einem anderen WLAN-Netzwerk verbunden sind, und stellen Sie sicher, dass Ihre Daten ausgeschaltet sind, wenn Sie ein Smartphone verwenden. Dies ist manchmal der größte Grund, warum Ihr Nighthawk -Router nicht gefunden wird.
Das Problem kann ein veralteter Netzwerk -Gerätetreiber sein. Wenn Ihr Geräte -Netzwerk -Treiber veraltet ist, wird der Adapter möglicherweise einige Netzwerke nicht registriert. Möglicherweise müssen Sie das überprüfen, bevor Sie etwas anderes tun.
Routerprobleme
Es ist eine Sache, die wir mit unserem Nighthawk -Router machen können, den die App nicht unterstützt, und das sollten wir denken, bevor wir versuchen, die App zu verwenden, um etwas einzurichten. Es ist der Router -Brückenmodus.
Mit Bridge Mode können zwei Router das gleiche Netzwerk herstellen und teilen. Wenn Sie es auf einem Router aktivieren, deaktiviert es die NAT -Funktion (Netzwerkadressenübersetzer), sodass der Router nur zu einer Brücke zwischen zwei Geräten wird.
Nighthawk -Router wurden keine Fixes gefunden
Nachdem Sie die häufigsten Gründe verstehen, warum Ihr Nighthawk -Router nicht gefunden wird, können wir die Korrekturen diskutieren. Sie sollten immer mit den Grundlagen beginnen. Unsachgemäßes Setup ist einer der häufigsten Faktoren, die zu den Problemen beitragen, die wir mit unserer Hardware erleben.
1. Nighthawk Router Richtige Setup
Um den Nighthawk -Router von Netgears ordnungsgemäß einzurichten und den Router nicht gefunden zu haben, müssen Sie zuerst die Nighthawk -App herunterladen. Nehmen Sie den Router aus der Schachtel und fügen Sie alle komplementären Teile an ihm an. Danach müssen Sie folgende Schritte befolgen:
- Verwenden Sie das in der Box bereitgestellte Kabel, um den Router an das Modem zu verbinden.
- Schließen Sie Ihren Router in eine Steckdose an und in wenigen Augenblicken sollte sich die Wi-Fi-LED einschalten.
- Suchen Sie den Namen des Netzwerks, SSID (Service Set Identifier) und das Passwort unterhalb der SSID.
- Stellen Sie eine Verbindung zu diesem Netzwerk auf Ihrem Smartphone her und öffnen Sie die Netgears -App.
- Wenn Sie die App öffnen, befolgen Sie die Aufforderungen, den Router ordnungsgemäß einzurichten.
Nachdem Sie Ihren Nighthawk -Router fertiggestellt haben, sollte alles gut funktionieren. Wenn Sie immer noch das gleiche Problem haben, versuchen Sie es für den Fall. Hier können Sie es tun.
2. Stromzyklus Das Netzwerk
Um Ihr Netzwerk mit dem Stromzyklus zu versorgen, müssen Sie alle Geräte im Netzwerk aus dem Modem ausschalten. Nachdem Sie alles ausgeschaltet haben, verfolgen Sie diese drei Schritte:
- Schalten Sie zuerst Ihr Modem ein , da es eine Verbindung zu Ihrem ISP (Internetdienstanbieter) herstellen muss. Dies sollte ein paar Minuten dauern, je nach Ihrem Anbieter mindestens 5 Minuten.
- Zweitens turne auf deinem Router . Ihr Router muss eine Verbindung zu Ihrem Modem herstellen, und dies dauert auch einige Minuten.
- Sobald alles in Betrieb ist, schalten Sie Ihr Gerät ein und stellen Sie eine Verbindung zum Netzwerk her . Danach sollte alles vollkommen gut funktionieren.
Wenn dies den Router, das nicht gefunden wurde, nicht auflöst, stellen Sie sicher, dass der Brückenmodus auf Ihrem Router deaktiviert ist.
3. Schalten Sie den Brückenmodus aus
Wenn keiner der vorherigen Versuche funktionieren, müssen Sie sich in die Weboberfläche Ihres Nighthawk -Routers anmelden, indem Sie unter https://www.routerlogin.net/ gehen. Geben Sie die Anmeldeinformationen ein, der Standard -Benutzername ist Administrator und das Standardkennwort ist ein Passwort .
Wählen Sie die Registerkarte Erweitert und wechseln Sie zum Advanced Setup . Dort müssen Sie die drahtlose Brücke lokalisieren. Sobald Sie zur Seite mit drahtloser Brücke gelangen, sehen Sie ein Kontrollkästchen mit der Aufschrift "Aktivieren Sie den Brückenmodus" . Dieses Feld muss deaktiviert werden.
Wenn Sie damit fertig sind und diese Einstellungen speichern, sollte alles andere perfekt funktionieren.
4. Nighthawk Router Firmware -Update
Veraltete Firmware ist wahrscheinlich auch eine der häufigsten Ursachen für Routerprobleme. Es könnte also gut sein, zu überprüfen, ob eine neuere Version der Firmware verfügbar ist. Der gesamte Vorgang ist dank der App mehr oder weniger automatisiert.
Sie müssen eine Verbindung zu Ihrem Nighthawk-Router-Wi-Fi-Netzwerk herstellen und dann die Nighthawk-App verwenden, um nach Updates zu suchen. Melden Sie sich bei der App an und tippen Sie auf Ihren Router. Auf der Seite "Router Einstellungen" wird angezeigt. Sie werden nach Updates unten suchen.
Wenn Sie eine neuere Version von Firmware verfügbar sind, werden Sie aufgefordert, auf Update zu klicken. Warten Sie, bis der Router neu gestartet wird, und Sie sind alles getan. Starten Sie den Router nicht selbst neu. Es wird alles selbst tun.
5. Update für Gerätefahrer
Wenn Sie versuchen, über Ihren Laptop mit Ihrem Router eine Verbindung herzustellen und Probleme zu haben, gibt es möglicherweise ein Problem mit Ihrem Laptops -Network -Adapter -Treiber. Klicken Sie hier auf das Suchfeld und geben Sie den Geräte -Manager ein.
Drücken Sie die Eingabetaste auf Ihrer Tastatur, und ein Fenster sollte auftauchen. Suchen Sie den Abschnitt mit dem Namen Netzwerkadapter . Erweitern Sie es und klicken Sie mit der rechten Maustaste auf den Adapter, den Sie aktualisieren möchten, und klicken Sie auf Aktualisieren des Treibers .
Wählen Sie danach automatisch die Suche nach Treibern . Wenn Sie ein Update verfügbar sind, erhalten Sie es auf Ihrem Laptop. Wenn es nicht verfügbar ist, ist das einzige, was noch zu tun ist, ein Werksreset.
6. Fabrikreset

Um einen Werksreset auf Ihrem Router durchzuführen, finden Sie einfach den Reset -Taste auf der Rückseite des Routers. Verwenden Sie etwas, das wie eine Nadel oder eine Büroklammer geformt ist, um die Taste zu drücken. Halten Sie die RESET -Taste 30 Sekunden lang gedrückt und veröffentlichen Sie. Dort haben Sie es, die Routereinstellungen werden zurückgesetzt.
Abschluss
Wenn Sie einen Nighthawk -Router bekommen, das kein Problem gefunden hat, gibt es einige Gründe. Mit dem Setup, etwas mit der Firmware oder etwas mit Ihrem Gerät. Wir können es zurücksetzen, unsere Geräte -Treiber aktualisieren, die Firmware aktualisieren oder das Netzwerk einführen.
Wenn der Brückenmodus aktiviert ist, müssen wir ihn nur deaktivieren. Wenn keines dieser Arbeiten und immer noch den Router nicht gefunden hat, sollten wir versuchen, den Kundensupport zu kontaktieren und zu prüfen, ob er helfen kann.
