Udviklingen af Netgears-appen bragte en brugervenlig grænseflade og en bedre oplevelse for brugerne. Enhver opsætning, der er relateret til dit netværk ved hjælp af NetGears -enheder, er meget lettere nu, og du kan få adgang til indstillingerne uden at logge ind på webgrænsefladen .
Nogle gange findes din Orbi eller Nighthawk Router ikke af appen. Når det kommer til Nighthawk -routere, der ikke findes, er der nogle få grunde til, at appen ikke kan kommunikere med routeren, og der er et par ting, vi kan gøre for at løse problemet.
Årsager Nighthawk Router findes ikke
Der er tre hovedårsager til, at vores Nighthawk -app ikke kan finde vores router. Dette involverer problemer med Wi-Fi, problemer med din smartphone eller tablet og problemer med din router. Disse grunde hjælper dig med at forstå, hvordan du løser problemet.
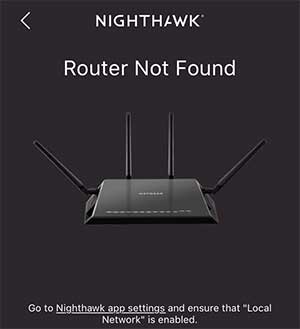
Nighthawk router Wi-Fi-problemer
Normalt springer vi over at kontrollere, om Wi-Fi er deaktiveret eller ej. Handicappet Wi-Fi forårsager routeren ikke fundet problem. I det mindste er det let at ordne med Nighthawk -routeren. Du skal bare trykke på Wi-Fi-knappen på routeren og se, om LED'en tændes.
Hvis det ikke er det, kan der muligvis være et firmwareproblem. Du skal muligvis opdatere dine routere firmware. Nogle gange skal du muligvis nedgradere dine routere firmware. Det afhænger af firmwareversionen.
Enhedsproblemer
Der kan være noget galt med din forbindelse. Kontroller, om du er tilsluttet et andet Wi-Fi-netværk, og sørg for, at dine data er slukket, hvis du bruger en smartphone. Dette er undertiden den største grund til, at din Nighthawk -router ikke findes.
Problemet kan være en forældet netværksenhedsdriver . Hvis dine enheder netværksdriver er forældet, registrerer adapteren muligvis ikke nogle netværk. Så du skal muligvis kontrollere det, før du gør noget andet.
Routerproblemer
Der er en ting, vi kan gøre med vores Nighthawk -router, som appen ikke understøtter, og det er noget, vi skal tænke på, før vi prøver at bruge appen til at indstille noget. Det er Routers Bridge -tilstand.
Bridge Mode lader to routere oprette forbindelse og dele det samme netværk. Når du aktiverer den på en router, deaktiverer den NAT (netværksadresseoversætter) funktion, så routeren bliver bare en bro mellem to enheder.
Nighthawk router ikke fundet rettelser
Nu hvor du forstår de almindelige grunde til, at din Nighthawk -router ikke findes, kan vi diskutere rettelserne. Du skal altid starte med det grundlæggende. Forkert opsætning er en af de mest almindelige faktorer, der bidrager til de problemer, vi oplever med vores hardware.
1. Nighthawk Router korrekt opsætning
For korrekt at konfigurere Netgears Nighthawk Router og undgå, at routeren ikke fandt problemer, skal du først downloade Nighthawk -appen . Tag routeren ud af kassen og fastgør alle de komplementære dele til den. Derefter skal du følge disse trin:
- Brug kablet, der leveres i boksen, til at forbinde routeren til modemet.
- Sæt din router i et afsætningsmarked, og på få øjeblikke skal Wi-Fi-LED'en tænde.
- Find navnet på netværket, SSID (Service Set Identifier) og adgangskoden under SSID.
- Opret forbindelse til det netværk på din smartphone og Open NetGears -app.
- Når du åbner appen, skal du følge anvisningerne for at konfigurere routeren korrekt.
Når du er færdig med at oprette din Nighthawk -router, skal alt fungere helt fint. Hvis du stadig oplever det samme problem, kan du prøve at cykle hele netværket bare i tilfælde af. Her er hvordan du kan gøre det.
2. Strømcyklus Netværket
For at strømcyklus dit netværk skal du slukke for alle enheder i netværket, startende fra modemet. Når du har slukket for alt, skal du sørge for at følge disse tre trin:
- Tænd først på dit modem, fordi det skal etablere en forbindelse med din internetudbyder (internetudbyder). Dette skulle vare et par minutter, mindst 5 minutter afhængigt af din udbyder.
- For det andet, t urn på din router . Din router skal oprette forbindelse til dit modem, og dette vil også tage et par minutter.
- Når alt er i gang, skal du tænde for din enhed og oprette forbindelse til netværket . Alt skal fungere helt fint efter det.
Hvis dette ikke løser routeren, der ikke er fundet problem, skal du sørge for, at Bridge -tilstand er deaktiveret på din router.
3. Sluk for bro -tilstand
Når ingen af de tidligere forsøg fungerer, skal du logge ind på webgrænsefladen på din Nighthawk -router ved at gå til https://www.routerlogin.net/ . Skriv legitimationsoplysninger, standardbrugernavnet er administrator , og standardadgangskoden er adgangskode .
Vælg fanen Avanceret og gå til avanceret opsætning . Når du er der, skal du finde trådløs bro . Når du kommer til siden Wireless Bridge, ser du et afkrydsningsfelt, der siger Aktivér Bridge -tilstand . Denne boks skal ikke kontrolleres.
Når du er færdig med det, og du gemmer disse indstillinger, skal alt andet fungere perfekt.
4. Nighthawk Router Firmware -opdatering
Forældede firmware er sandsynligvis også en af de mest almindelige årsager til routerproblemer. Så det kan være godt at kontrollere, om der er en nyere version af den tilgængelige firmware. Hele processen er mere eller mindre automatiseret takket være appen.
Du skal oprette forbindelse til dine Nighthawk-routere Wi-Fi-netværk og derefter bruge Nighthawk-appen til at kontrollere for opdateringer. Log ind på appen, og tryk på din router. Siden af routerindstillingerne vises. Du finder check for opdateringer i bunden.
Hvis der er en nyere version af firmware, der er tilgængelig, bliver du bedt om at klikke på opdatering . Vent på, at routeren genstarter, og du er gjort. Genstart ikke routeren selv. Det vil gøre alt på egen hånd.
5. Enhedsdriveropdatering
Hvis du prøver at oprette forbindelse til din router via din bærbare computer, og du oplever problemer, kan der være et problem med dit Laptops -netværksadapterdriver. Klik her på søgefeltet og skriv enhedsadministrator .
Hit Enter på dit tastatur, og et vindue skal dukke op. Find sektionen kaldet netværksadaptere . Udvid det og højreklik på den adapter, du gerne vil opdatere, og klik på opdateringsdriver .
Vælg derefter Søg automatisk efter drivere , og hvis der er en tilgængelig opdatering, får du den på din bærbare computer. Hvis det ikke er tilgængeligt, er det eneste, der er tilbage at gøre, en fabriksindstilling.
6. Fabriks nulstilling

For at foretage en nulstilling af fabrikken på din router skal du blot finde nulstillingsknappen på bagsiden af routeren. Brug noget, der er formet som en nål eller et papirklip til at trykke på knappen. Hold nulstillingsknappen i 30 sekunder og slip. Der har du det, routerne indstillinger nulstilles.
Konklusion
Når du får en Nighthawk -router, der ikke er fundet problem, er der et par grunde. Det kan være noget galt med opsætningen, noget med firmwaren eller noget med din enhed. Vi kan nulstille det, opdatere vores enheder drivere, opdatere firmware eller strømcyklus netværket.
Hvis Bridge Mode er aktiveret, er vi bare nødt til at deaktivere den. Endelig, hvis ingen af disse fungerer og stadig fik routeren ikke fundet problem, skulle vi prøve at kontakte kundesupport og se, om de kan hjælpe.
