Dezvoltarea aplicației Netgears a adus o interfață ușor de utilizat și o experiență mai bună pentru utilizatori. Orice configurație legată de rețeaua dvs. folosind dispozitive Netgears este mult mai ușoară acum și puteți accesa setările fără a vă conecta la interfața web .
Cu toate acestea, uneori, routerul dvs. Orbi sau Nighthawk nu se găsește de aplicație. Când vine vorba de routerele Nighthawk care nu sunt găsite, există câteva motive pentru care aplicația nu poate comunica cu routerul și există câteva lucruri pe care le putem face pentru a rezolva problema.
Motivele pentru care nu se găsește routerul Nighthawk
Există trei motive principale pentru care aplicația noastră Nighthawk nu poate găsi routerul nostru. Aceasta implică probleme cu Wi-Fi, probleme cu smartphone-ul sau tableta dvs. și probleme cu routerul dvs. Aceste motive vă ajută să înțelegeți cum să remediați problema.
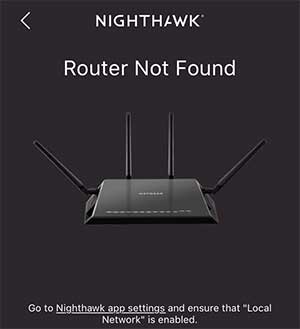
Nighthawk Router Wi-Fi Probleme
De obicei, omitem verificând dacă Wi-Fi este dezactivat sau nu. Wi-Fi dezactivat cauzează routerul care nu a fost găsit. Cel puțin este ușor de fixat cu routerul Nighthawk. Trebuie doar să apăsați butonul Wi-Fi de pe router și să vedeți dacă LED-ul se pornește.
Dacă nu este așa, atunci ar putea exista o problemă de firmware. Este posibil să fie nevoie să vă actualizați firmware -ul Routers. Uneori, este posibil să fie nevoie să vă downgradeți firmware -ul routerelor. Depinde de versiunea de firmware.
Probleme ale dispozitivului
S -ar putea să fie ceva în neregulă cu conexiunea dvs. Verificați dacă sunteți conectat la o altă rețea Wi-Fi și asigurați-vă că datele dvs. sunt dezactivate dacă utilizați un smartphone. Acesta este uneori primul motiv pentru care routerul tău Nighthawk nu este găsit.
Problema ar putea fi un driver de dispozitiv de rețea învechit . Dacă driverul de rețea a dispozitivelor dvs. este depășit, adaptorul ar putea să nu înregistreze unele rețele. Deci, este posibil să fie nevoie să verificați asta înainte de a face orice altceva.
Probleme de router
Există un lucru pe care îl putem face cu routerul nostru Nighthawk pe care aplicația nu îl acceptă și este ceva la care ar trebui să ne gândim înainte de a încerca să folosim aplicația pentru a stabili ceva. Este modul routere.
Modul Bridge permite două routere să se conecteze și să partajeze aceeași rețea. Când îl activați pe un router, acesta dezactivează funcția NAT (traducător de adrese de rețea), astfel încât routerul devine doar o punte între două dispozitive.
Routerul nighthawk nu a găsit corecții
Acum că înțelegeți motivele comune pentru care routerul dvs. Nighthawk nu este găsit, putem discuta despre corecții. Ar trebui să începeți întotdeauna cu elementele de bază. Configurarea necorespunzătoare este unul dintre cei mai comuni factori care contribuie la problemele pe care le experimentăm cu hardware -ul nostru.
1. Nighthawk Router Configurare corectă
Pentru a configura corect Netgears Nighthawk Router și pentru a evita problemele care nu au fost găsite, trebuie să descărcați mai întâi aplicația Nighthawk . Scoateți routerul din cutie și atașați toate părțile complementare la acesta. După aceea, trebuie să urmați acești pași:
- Utilizați cablul prevăzut în casetă pentru a conecta routerul la modem.
- Conectați routerul la o priză și în câteva momente, LED-ul Wi-Fi ar trebui să se aprindă.
- Găsiți numele rețelei, SSID (identificator de set de servicii) și parola de sub SSID.
- Conectați -vă la acea rețea de pe smartphone -ul dvs. și deschideți aplicația Netgears.
- Când deschideți aplicația, urmați prompturile pentru a configura routerul corect.
După ce ați terminat de configurat routerul dvs. Nighthawk, totul ar trebui să funcționeze bine. Dacă vă confruntați în continuare cu aceeași problemă, încercați să ciclați puterea întregii rețele doar în caz. Iată cum o poți face.
2. Ciclul de putere Rețeaua
Pentru a alimenta rețeaua dvs., trebuie să opriți toate dispozitivele din rețea, pornind de la modem. După ce ați oprit totul, asigurați -vă că urmați acești trei pași:
- Porniți mai întâi modemul, deoarece trebuie să stabilească o conexiune cu ISP -ul dvs. (Furnizor de servicii Internet). Acest lucru ar trebui să dureze câteva minute, cel puțin 5 minute în funcție de furnizorul dvs.
- În al doilea rând, nu urc pe routerul tău . Routerul dvs. trebuie să se conecteze la modemul dvs., iar acest lucru va dura și câteva minute.
- Odată ce totul este în funcțiune, porniți dispozitivul și conectați -vă la rețea . Totul ar trebui să funcționeze perfect după aceea.
Dacă acest lucru nu rezolvă routerul care nu este găsit, asigurați -vă că modul Bridge este dezactivat pe routerul dvs.
3. Opriți modul Bridge
Când niciuna dintre încercările anterioare nu funcționează, trebuie să vă conectați la interfața web a routerului dvs. Nighthawk, accesând https://www.routerlogin.net/ . Introduceți acreditările, numele de utilizator implicit este admin , iar parola implicită este parola .
Selectați fila Advanced și accesați Setup Advanced . Odată ajuns acolo, trebuie să localizați podul wireless . După ce ajungeți la pagina podului wireless, veți vedea o casetă de selectare care spune modul de activare . Acea cutie trebuie să fie necontrolată.
Când ați terminat cu asta și salvați aceste setări, toate celelalte ar trebui să funcționeze perfect.
4. Actualizarea firmware -ului routerului Nighthawk
Firmware -ul învechit este probabil una dintre cele mai frecvente cauze ale problemelor routerului. Deci, ar putea fi bine să verificați dacă există o versiune mai recentă a firmware -ului disponibil. Întregul proces este mai mult sau mai puțin automat datorită aplicației.
Trebuie să vă conectați la rețeaua Wi-Fi Nighthawk Routers și apoi să utilizați aplicația Nighthawk pentru a verifica actualizările. Conectați -vă la aplicație și atingeți routerul. Se afișează pagina Setări router . Veți găsi verificare pentru actualizări în partea de jos.
Dacă există o versiune mai nouă a firmware -ului disponibil, vi se va solicita să faceți clic pe actualizare . Așteptați să repornească routerul și veți face totul. Nu reporniți singur routerul. Va face totul pe cont propriu.
5. Actualizarea driverului de dispozitiv
Dacă încercați să vă conectați la routerul dvs. prin laptop și vă confruntați cu probleme, s -ar putea să existe o problemă cu driverul de adaptor al rețelei de laptopuri. Aici, faceți clic pe caseta de căutare și tastați managerul de dispozitive .
Apăsați Enter pe tastatură și o fereastră ar trebui să apară. Localizați secțiunea numită adaptoare de rețea . Extindeți-l și faceți clic dreapta pe adaptorul pe care doriți să îl actualizați și faceți clic pe Actualizare driver .
După aceea, selectați căutarea automată pentru drivere și, dacă există o actualizare disponibilă, o veți obține pe laptop. Dacă nu este disponibil, singurul lucru rămas de făcut este o resetare din fabrică.
6. Resetare din fabrică

Pentru a face o resetare din fabrică pe routerul dvs., găsiți pur și simplu butonul de resetare din spatele routerului. Folosiți ceva care este format ca un ac sau un clemă de hârtie pentru a apăsa butonul. Țineți butonul de resetare timp de 30 de secunde și eliberați. Acolo îl aveți, setările routerelor sunt resetate.
Concluzie
Când primiți un router Nighthawk care nu a fost găsit, există câteva motive. S -ar putea să fie ceva în neregulă cu configurarea, ceva cu firmware -ul sau ceva cu dispozitivul dvs. Îl putem reseta, actualiza driverele dispozitivelor noastre, actualizăm firmware -ul sau ciclul de alimentare rețeaua.
Dacă modul Bridge este activat, trebuie doar să îl dezactivăm. În cele din urmă, dacă niciunul dintre aceștia nu a lucrat și încă mai primesc routerul care nu a fost găsit, ar trebui să încercăm să contactăm asistența pentru clienți și să vedem dacă pot ajuta.
