OPPO 5G CPE T1Aルーターは、Wi-Fiおよび5Gテクノロジーを統合しているため、ユーザーが両方のテクノロジーの利点を享受できます。ほとんどのユーザーにとって、本当にその仕事をうまく行います。
ただし、高速で信頼性の高いインターネット接続を提供することに加えて、ほとんどのユーザーは自分のネットワークをカスタマイズしたいと考えています。これには、ワイヤレスネットワーク名の変更、またはネットワークセキュリティを高めるために設定にいくつかの変更を適用することが含まれます。より高度な設定をカスタマイズすることは、一部のユーザーにとっても必要です。何でもするためには、最初に学ぶことは、Oppoルーター管理ダッシュボードにアクセスする方法です。
この記事では、Oppoルーターのログインステップをガイドし、個人のファイルと情報を不要なアクセスから安全に保つのに十分な2つの簡単なものを変更する方法を示します。
したがって、ここにログインする前に必要なものがあります。

ログインする前に
Oppoルーター管理ダッシュボードにアクセスする前に、世話をする必要があることがいくつかあります。
まず、スマートフォンやコンピューターなどのデバイスを取得してOppoルーターネットワークに接続することが重要です。デバイスに応じて、WiFiに接続するか、ネットワークケーブルを使用してルーターに直接接続できます。
次に、デフォルトまたはカスタムのOppoルーターのログインの詳細が必要です。次のセクションでデフォルトのものを提供しましたが、デフォルトのログインの詳細が変更されていることがわかっている場合は、カスタムの詳細を使用する必要があります。その場合、デフォルトのログインの詳細は、Oppoルーターを工場出荷時のデフォルトにリセットした後にのみ使用できます。
デフォルトのOppo Wi-Fiルーターの詳細は何ですか?
Oppo wi-fiルーター管理ダッシュボードにアクセスするには、次のデフォルトのログインの詳細を使用します。
デフォルトのローカルWebアドレス: Oppowifi.comまたは192.168.0.1
デフォルトの管理者ユーザー名:admin
デフォルトの管理者パスワード:管理者
これらの詳細は、ルーターの下のステッカーに印刷されているか、カスタム管理者のユーザー名とパスワードを使用してログインすることができます。
Oppoルーターにログインする方法は?
ここで、準備ができている場合は、Oppoルーターのログインステップから始めることができます。
ステップ1-デバイスが接続されているかどうかを確認します
デバイスを接続する必要があると述べました。これは、デバイスがOppoルーターネットワークに接続されていない場合、Oppoルーター管理ダッシュボードにアクセスする可能性がないため、重要です。
したがって、スマートフォンまたはコンピューターが接続されていることを確認したら、ステップ2に進みます。
ステップ2-デバイスでWebブラウザを使用する
次に、デバイスのロックを解除または起動し、使用するWebブラウザを最も頻繁に開きます。 Webブラウザは、Oppo Webベースのインターフェイスにアクセスするのに役立ちます。これは、ルーター設定を簡単に管理できるようにするユーザーフレンドリーなインターフェイスです。
通常、Google ChromeまたはSafariを使用してインターネットをサーフィンする場合は、Webブラウザーを起動します。他のWebブラウザがインストールされている場合は、それを使用してログインしてみてください。問題がある場合は、別のWebブラウザをインストールしてください。 Google ChromeとMicrosoft Edgeが最も推奨されるものです。
ステップ3- URLバーにOppo IPまたはローカルWebアドレスを入力します

Webブラウザを開いた後、ブラウザURLバーにOPPOローカルWebアドレス(Oppowifi.com)を入力する必要があります。デフォルトのIPアドレス192.168.0.1を使用することもできますが、ローカルWebアドレスは通常、Oppoルーターログインページをトリガーするのに十分であるため、使用する必要はないと考えています。
ステップ4- Oppo管理者のユーザー名とパスワードを入力します
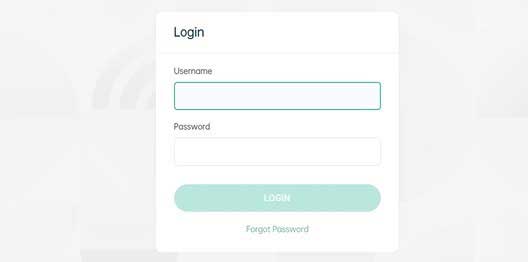
Oppoルーター管理ログインページが表示されたら、必要なフィールドに管理者のユーザー名とパスワードを入力する必要があります。デフォルトのOppoルーターのログインの詳細は、ユーザー名とパスワードの両方の管理者です。
ログインボタンを押すと、Oppoルーター管理ダッシュボードが表示されます。 Admin Dashboardは、ログインすると、現在ネットワークに接続されているデバイスの数を含め、いくつかのネットワーク統計を提供します。
それが起こると、ルーター設定をカスタマイズできるようになりました。
Oppo wifiの名前とパスワードを変更する方法は?
Oppoルーターの設定にアクセスするときに行う必要がある最初の変更の1つは、 WiFi設定をカスタマイズすることです。ワイヤレスネットワークを保護する必要があり、これを行う最も簡単な方法は、強力でユニークなワイヤーパスワードで保護することです。
それで、これを行う方法を見てみましょう。
1.上記のように、Oppo Wi-Fiルーターにログインします。
2.左側のメニューのWi-Fi設定をクリックします。
3. Wi-Fi名フィールドから古いワイヤレスネットワーク名を消去し、新しいものを入力します。
4.暗号化モードのドロップダウンリストからWPA2-PSKを選択します。
5. Wi-Fiパスワードフィールドでは、古いワイヤレスパスワードを消去し、新しいパスワードを入力します。
6. [保存]ボタンをクリックして、変更を確認します。

この時点で、Wi-Fiが再起動し、Oppoルーター管理パネルからログアウトされます。これで、デバイスを新しいワイヤレスネットワーク名に接続する必要があります。今すぐ新しいWiFiパスワードを使用してください。他のワイヤレスデバイスに対してこれを行います。
Oppo管理者のパスワードを変更する方法は?
デフォルトの管理者パスワードは非常にシンプルで、推測が簡単です。同時に、ネットワーク内の誰でもルーター設定にアクセスできるようになります。これを停止し、ルーター設定を変更できる唯一の人であることを確認する場合は、デフォルトの管理者パスワードを変更することが重要です。適切に行う方法は次のとおりです。
1.上記のように、Oppoルーターの設定にアクセスします。
2.管理ダッシュボードが開いたら、左側のメニューの[詳細設定]をクリックします。
3.次に、メンテナンスをクリックします。
4.水平方向のメニューで、管理をクリックします。アカウント管理ページが開きます。最初に古い管理者パスワードを入力してから、新しい管理者パスワードを入力します。確認パスワードフィールドに新しい管理者パスワードをもう一度入力します。
5. [保存]ボタンをクリックして、新しい管理者パスワードを保存します。
今すぐOppoルーター管理パネルからログアウトする必要があります。すべてがうまく機能することを確認するために、新しい管理者パスワードを使用してもう一度ログインします。
読書をお勧めします:
- ルーターをどこに配置すればよいですか(最適なルーター配置のための上位5つのヒント)
- インターネットからルーターにアクセスする方法は? (ホームルーターにリモートにアクセスする方法は?)
- 下院の弱いWi-Fi信号(Wi-Fiカバレッジを改善する方法)
最後の言葉
ここで説明されているOppoルーターのログイン手順が有用であり、ルーターの設定に完全な管理アクセスができることがわかりました。必要に応じて、ここで推奨される変更を適用して、WiFiの名前とパスワード、および管理パスワードを変更することもできます。さらに使用するために、これらの新しいログインの詳細を保存してください。
管理者のパスワードを変更する必要があり、誰とも共有しない場合は、もう一度変更する必要はありません。ただし、最近ではWiFiパスワードを頻繁に共有しているため、数か月ごとに変更することをお勧めします。
他の設定に関しては、友人や訪問者向けの別のゲストネットワークを作成したり、ポート転送を設定したり、特定のデバイスなどのネットワークへのアクセスを許可またはブロックするフィルターを適用したり、類似しているためにフィルターを適用するなど、探索して適用できる他のオプションがたくさんあります。 。
