ルーターは間違いなくネットワークインフラストラクチャの最も重要なコンポーネントの1つです。
これは、有線またはワイヤレスネットワークの中央ユニットであり、ISPと接続されたデバイス間のインターネットトラフィックを管理します。
ほとんどのネットワーク設定はルーターを介して構成されているため、インターネット接続が安定して安全になるようにします。
ルーターには物理的なコントロールパネルがありませんが、ブラウザにIPアドレスを入力することで、ネットワーク内からWebベースのパネルにすばやくアクセスできます。
ネットワーク内のルーターにアクセスするのは簡単ですが、自宅から離れて離れているときに同じリモートで、それをどのように進めるかわからない場合は頭をひっくり返すことができます。
この投稿では、インターネットからルーターにアクセスする方法と、遠く離れている場合でもそうする必要があるのかについて説明します。

ステップ1-ルーターのプライベートIPアドレスを見つけます
ルーターには、メーカーによって割り当てられたプライベートIPアドレスとISPのパブリックIPアドレスを含む2つのIPアドレスがあります。
ルーターは、プライベートまたはLAN IPアドレスを使用して、同じ有線/ワイヤレスネットワーク内のすべての接続されたデバイスと通信します。
また、このIPアドレスを使用すると、ホームネットワークからルーターのWebベースのコントロールパネルにアクセスして、ネットワーク情報、設定の変更、リモートアクセスを有効にすることができます。
ルーターに割り当てられた4つの最も一般的なプライベートIPアドレスは次のとおりです。
- 192.168.0.1
- 192.168.1.1
- 10.0.0.1
- 10.0.1.1
ルーターのデフォルトIPがわからない場合は、携帯電話またはラップトップを使用して見つけられます。
これらの手順に従って、接続されたAndroidデバイスを介してルーターのIPアドレスを確認してください。
- 設定に移動
- ネットワークインターネットをタップします
- Wi-Fiネットワークを選択し、タップして接続します
- SSIDネットワーク名をタップします
- ネットワークの詳細の下でルーターのIPアドレスを確認してください
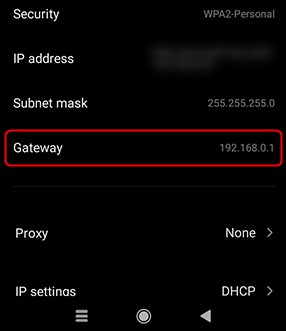
iOSデバイスの場合:
- 設定に移動
- Wi-Fiをタップします
- 現在のWi-Fiネットワークに接続します
- Wi-Fi設定から、Wi-Fiネットワーク名の隣のIをタップします
- ルーターまでスクロールしてルーターを表示しますIPアドレス
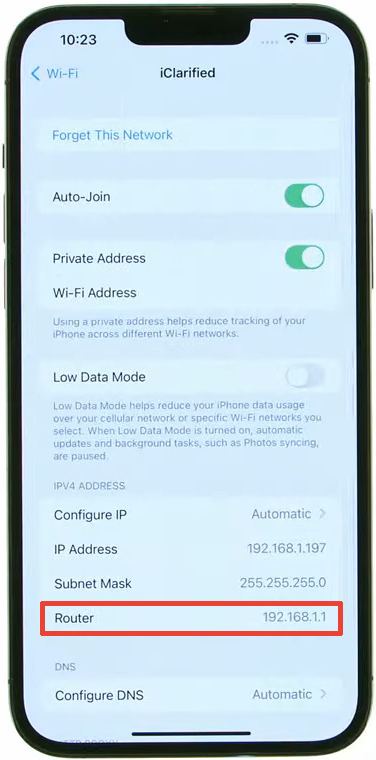
接続されたWindows PCを使用してIPアドレスを見つける:
- コマンドプロンプトを起動する検索バーにCMDを入力します
- 管理者としてコマンドプロンプトを実行します
- コマンドプロンプトウィンドウにIPConfigを入力します
- Enterを押します
- デフォルトゲートウェイの横にあるルーターIPアドレスを確認してください

MacOSでデフォルトゲートウェイを見つける方法
ステップ2-ルーターのパブリックIPアドレスを見つけます
ルーターは、ISPによって割り当てられたパブリックIPアドレスまたはWANアドレスを使用して、インターネットに接続します。
このIPアドレスは、インターネットからルーターにアクセスするための鍵を保持しています。ルーターの設定にリモートでアクセスするには、ブラウザに入力する必要があります。
パブリックおよびプライベートアドレスが説明しました
幸いなことに、ルーターのパブリックIPアドレスを見つけるのは、プライベートIPアドレスを持っている限り簡単です。単に:
- 好みのWebブラウザを起動します
- ブラウザURLバーにルータープライベートまたはLAN IPアドレスを入力して、コントロールパネルにアクセスします
- デフォルトのログイン資格情報を入力します(通常、ルーターの背面に印刷されます)
- ルーターのインターフェイスに応じて、ステータスまたはAdvancedを選択します
- システム情報またはルーター情報(または場合によってはWAN情報)までスクロールして、ルーターのパブリック(WAN)IPアドレスを確認する
ステップ3-リモートWebベースの管理を有効にします
すべてのルーターには、インターネットを介してルーターを管理できるかどうかを決定するリモート共有またはリモートのWebベースの管理設定があります。
デフォルトでは、この設定は通常、不正なリモートアクセスを防ぎ、ネットワークを保護するためにオフになっています。
それにもかかわらず、インターネットからルーターにアクセスしたい場合は、事前にリモート共有を有効にする必要があります。これはホームネットワークからのみ可能です。
ここにステップがあります:
- 好みのブラウザを起動します
- ルーターのデフォルトのIPアドレスをURLバーに入力します
- ルーターのWebベースの管理ページはロードされます
- ログイン資格情報を入力します(通常、ルーターの背面にあるステッカーに印刷されています)
- ルーターインターフェイスに応じて、管理、設定、セキュリティ、またはシステムツールを選択します
- リモートWebベースの管理またはシステム構成までスクロールします
- リモートWebベースの管理の横にあるボックスをチェックして、機能を有効にします

NetGearルーター

TP-Linkルーター
- [OK]または[保存]をクリックして変更を適用します
- ルーターのコントロールパネルを終了します
ステップ4-リモートアクセスのためにルーターポート値を指定します
リモート管理機能を有効にするだけでは、インターネットからルーターにアクセスするには十分ではありません。
リモートアクセスに使用するルーターのポートを指定する必要があります。
ルーターにはいくつかの標準化されたポートがありますが、Webベースの管理アクセスには1つのポートのみを使用できます。
各ポートには、さまざまなネットワークプロトコル用に予約されている割り当てられた番号があり、リモートアクセスポートのデフォルト値は8080または80です。
インターネットからルーターにアクセスするには、コロンで区切られたルーターのパブリックIPアドレスとブラウザの指定されたポート番号を入力する必要があります(画像を参照)。

ステップ5-動的DNSを設定します
ISPによってルーターに割り当てられたパブリックIPアドレスは動的です。ルーターをリセットまたは再起動するたびに変更されます。
ルーターのパブリックIPアドレスは、ISPが再起動を必要とするファームウェアアップデートをプッシュすると変更される可能性があります。
絶え間ない変更が問題を引き起こす可能性があり、インターネットからルーターにアクセスできないようにします。
あなたが家から遠く離れている場合、あなたのルーターの現在のパブリックIPアドレスを伝えることは難しい場合があります。
良いニュースは、ルーターをパブリックIPアドレスの静的(不変)にすることができるということですが、悪いニュースは、このサービスに追加料金を支払わなければならないということです。
ほとんどの人は、ダイムを支払うことなくこの問題をバイパスするための動的なDNSを有効にしてセットアップすることを好みます。
動的DNSは、ルーターのパブリックIPアドレスにリンクされたカスタムホスト名を作成できるサービスです。
パブリックIPアドレスが変更された場合、動的DNSは新しいアドレスを自動的に更新し、カスタムホスト名にマップし、ルーターをリモートでアクセスできるようにします。
これらの手順に従って、動的DNSをセットアップします。
- ルーターのWebベースのコントロールパネルにアクセスします
- ルーターの設定ページに応じて、[Advanced]を選択します
- 動的なDNSまたはDDNを探します
- ddnsを有効にします
- 好みの動的DNSサービスプロバイダーを選択し、登録します
- カスタムホスト名を作成します
- カスタムホスト名をコピーしてルーター設定に貼り付けます
- [OK]または[保存]をクリックして変更を適用します
ステップ6-ルーターにリモートでアクセスします
カスタムホスト名とポート番号が作成されたので、インターネットを介して世界のどこからでもルーターにアクセスできます。
優先ブラウザを起動し、次のようにホスト名とポート番号を入力してください。
CustomHostName:ポート番号
たとえば、myhomenetwork.ddns.com:8080
ルーターにリモートでアクセスする方法
インターネットからルーターにアクセスする理由
インターネットからルーターにアクセスすると、接続のステータスを確認してネットワークを管理できます。
ネットワークの問題をトラブルシューティングと修正し、侵入者をキックアウトし、ルーターのWebベースの管理パネルから親のコントロールをリモートで強制することができます。
インターネットからルーターにアクセスしたら、できることのリストを示しています。
- インターネット接続のステータスを確認してください
- Wi-Fiの名前とパスワードを変更します
- ルーターを再起動します
- 構成設定をバックアップします
- NASデバイスにリモートでアクセスします
- 親のコントロールを強制します
- フリーローダーと侵入者をブロックします
結論
インターネットからルーターにアクセスすると、有線またはワイヤレスネットワークを高レベルで制御できます。
ネットワークの問題をトラブルシューティングと修正したり、セキュリティ設定を変更したり、フリーローダーをキックアウトしたり、NASにリモートでアクセスできます。
最良の部分は、これらのタスクを実行するために技術に精通する必要がないことです。数分以内にインターネットからルーターにアクセスするための簡単なガイドに従ってください。
