Oppo 5G CPE T1A-ruteren integrerer Wi-Fi og 5G-teknologi, noe som gjør det mulig for brukeren å glede seg over fordelene med begge teknologiene. Det gjør jobben sin ganske bra for de fleste brukere.
Imidlertid, foruten å tilby rask og pålitelig internettforbindelse, ønsker de fleste brukere å tilpasse nettverket. Dette inkluderer å endre det trådløse nettverksnavnet, eller bruke flere endringer i innstillingene for å øke nettverkssikkerheten . Å tilpasse mer avanserte innstillinger er også en nødvendighet for noen brukere, og for å gjøre hva som helst, er det første du skal lære hvordan du får tilgang til Oppo Router Admin Dashboard.
I denne artikkelen skal vi veilede deg gjennom Oppo -ruteren påloggingstrinn og viser deg også hvordan du kan endre to enkle ting som er nok til å holde dine personlige filer og informasjon trygg mot uønsket tilgang.
Så her er tingene du trenger å ha før du logger inn.

Før du logger inn
Før du får tilgang til OPPO -ruteren Admin Dashboard, er det noen få ting du bør ta vare på.
For det første er det viktig å få en enhet som en smarttelefon eller en datamaskin og koble den til Oppo Router -nettverket. Avhengig av enheten kan du koble den over wifi eller koble den direkte til ruteren ved hjelp av en nettverkskabel.
For det andre må du ha standard eller tilpasset Oppo -ruter påloggingsdetaljer. Vi har gitt standardene i neste avsnitt, men hvis du vet at standardinnloggingsdetaljene er endret, må du bruke de tilpassede. I så fall kan standard påloggingsdetaljer bare brukes etter at du har tilbakestilt OPPO -ruteren til fabrikkavstand.
Hva er standard Oppo Wi-Fi-ruterdetaljer?
For å få tilgang til OPPO Wi-Fi-ruteren Admin Dashboard Bruk følgende standard påloggingsdetaljer:
Standard lokal nettadresse: Oppowifi.com eller 192.168.0.1
Standard admin brukernavn: admin
Standard adminpassord: admin
Disse detaljene finner du skrevet ut på klistremerket under ruteren, eller du kan bruke det tilpassede administrator brukernavnet og passordet til å logge inn.
Hvordan logger jeg på Oppo -ruteren?
Hvis du er klar, kan vi begynne med Oppo -ruteren påloggingstrinn.
Trinn 1 - Kontroller om enheten er tilkoblet
Vi har nettopp uttalt at enheten må kobles til. Dette er viktig fordi hvis enheten ikke er koblet til OPPO -ruternettverket, vil det ikke ha muligheten til å få tilgang til OPPO -ruteren Admin Dashboard.
Så etter at du har bekreftet at smarttelefonen eller datamaskinen din er tilkoblet, fortsett til trinn 2.
Trinn 2 - Bruk nettleseren på enheten din
Lås opp eller start enheten og åpner nettleseren du bruker hyppigst. Nettleseren vil hjelpe oss med å få tilgang til det OPPO-nettbaserte grensesnittet. Det er praktisk talt et brukervennlig grensesnitt som lar oss enkelt administrere ruterinnstillingene .
Hvis du vanligvis bruker Google Chrome eller Safari for å surfe på internett, må du starte nettleseren. Hvis du har noen annen nettleser installert, kan du prøve å logge på ved å bruke den. I tilfelle det er noen problemer, kan du installere en annen nettleser. Google Chrome og Microsoft Edge er de mest anbefalte.
Trinn 3 - Angi OPPO IP eller lokal nettadresse i URL -linjen

Etter at du har åpnet nettleseren, må du skrive opp den lokale nettadressen (Oppowifi.com) i nettleserens URL -linjen. Du kan også bruke standard IP -adresse 192.168.0.1, men vi tror du ikke trenger å bruke den siden den lokale nettadressen vanligvis er nok til å utløse Oppo -ruterens innloggingsside.
Trinn 4 - Skriv inn OPPO Admin -brukernavnet og passordet
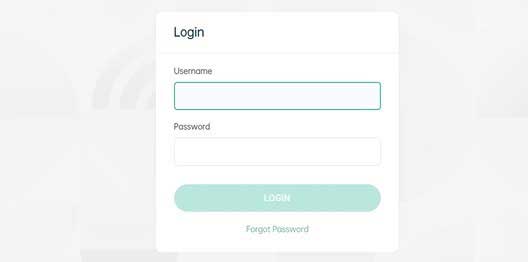
Når du ser Oppo Router Admin -påloggingssiden, må du skrive inn administratorbrukernavnet og passordet i de nødvendige feltene. Standard Oppo Router -påloggingsdetaljer er administrator for både brukernavn og passord.
Trykk på påloggingsknappen, så skal du se Oppo -ruteren Admin Dashboard. Admin -dashbordet vil gi noen nettverksstatistikker når du logger inn, inkludert antall enheter koblet til nettverket ditt for øyeblikket.
Når det skjer, betyr det at du nå har muligheten til å tilpasse ruterinnstillingene.
Hvordan endre OPPO WiFi -navn og passord?
En av de første endringene du bør gjøre når du får tilgang til Oppo -ruterinnstillingene, er å tilpasse WiFi -innstillingene . Det trådløse nettverket ditt må sikres, og den enkleste måten å gjøre dette på er å beskytte det med et sterkt og unikt ledningspassord.
Så la oss se hvordan vi gjør dette.
1. Logg inn på din Oppo Wi-Fi-ruter som beskrevet ovenfor.
2. Klikk på Wi-Fi-innstillinger i menyen til venstre.
3. Slett det gamle trådløse nettverksnavnet fra Wi-Fi-navnet og skriv den nye.
4. Fra rullegardinlisten krypteringsmodus velger du WPA2-PSK .
5. I feltet Wi-Fi-passord slett det gamle trådløse passordet og skriv det nye.
6. Klikk på lagringsknappen for å bekrefte endringene.

På dette tidspunktet starter Wi-Fi på nytt, og du vil bli logget ut av Oppo-ruteren Admin-panelet. Nå må du koble enheten din til det nye trådløse nettverksnavnet . Bruk det nye WiFi -passordet nå. Gjør dette for de andre trådløse enhetene dine.
Hvordan endre OPPO Admin -passordet?
Standard administratorpassord er ganske enkelt og enkelt å gjette. Samtidig lar det alle i nettverket få tilgang til ruterinnstillingene . Hvis du vil stoppe dette og sørge for at du er den eneste som kan endre ruterinnstillingene, er det viktig å endre standardadministratorpassordet. Slik gjør du det ordentlig.
1. Få tilgang til Oppo -ruterinnstillingene som vist ovenfor.
2. Når admin-dashbordet åpnes, klikker du på avanserte innstillinger i venstre meny.
3. Klikk nå på vedlikehold .
4. Klikk på ledelsen i den horisontale menyen. Kontostyringssiden åpnes. Skriv inn det gamle administratorpassordet først, og skriv deretter inn det nye administratorpassordet. Skriv inn det nye administratorpassordet igjen i feltet Bekreft passord .
5. Lagre det nye adminpassordet ved å klikke på lagre -knappen.
Du bør være logget ut av Oppo -ruteren Admin -panelet nå. Logg inn igjen ved å bruke det nye administratorpassordet bare for å bekrefte at alt fungerer bra.
Anbefalt lesing:
- Hvor skal jeg legge ruteren min (topp 5 tips for den optimale ruterplasseringen)
- Hvordan få tilgang til ruteren min fra Internett? (Hvordan få tilgang til hjemmeruteren eksternt?)
- Svak Wi-Fi-signal i huset (hvordan du kan forbedre din Wi-Fi-dekning)
Avsluttende ord
Vi er sikre på at du har funnet OPPO -ruteren påloggingstrinn som er beskrevet her nyttig, og at du nå har full admin -tilgang til ruterinnstillingene . Hvis du vil, kan du også bruke endringene som er anbefalt her og endre WiFi -navn og passord, samt administratorpassordet. Bare sørg for å lagre disse nye påloggingsdetaljene for videre bruk.
Administratorpassordet må endres, og du trenger ikke å endre det noen gang igjen, hvis du ikke deler det med noen. Siden vi deler WiFi -passordet for ofte i disse dager, anbefales det imidlertid å endre det med noen få måneder.
Når det gjelder de andre innstillingene, er det mange andre alternativer du kan utforske og bruke, som å lage et eget gjestettverk for dine venner og besøkende , sette opp portvideresending, bruke filtre for å tillate eller blokkere tilgang til nettverket ditt for spesifikke enheter og lignende .
