ルーター管理ダッシュボードにアクセスする方法がわからない場合は、HughesNetルーターの設定を管理することはできません。ただし、適切に行う方法を学ぶと、ルーターの設定を簡単に管理できるようになります。
次のいくつかの段落では、スマートフォンやタブレットを使用してアクセスできますが、コンピューターのHughesNetルーター設定にアクセスする方法を説明します。プロセスは同じです。
始める前に
Hughesnetルーターのログインを成功させるためには、最初に何かをする必要があります。
1.コンピューターやスマートフォンなどのデバイスを入手して、ネットワークに接続し、ルーター設定にアクセスします
2.デバイスをネットワークに接続します
3.デフォルトまたはカスタムHughesNetルーターのログインの詳細を取得します
すべてができることを確認したら、進めることができます。ただし、最初に、デフォルトのHughesNetルーターIPアドレス、管理者のユーザー名、およびパスワードが何であるかを見ることができます。
デフォルトのHughesNetルーターの詳細は何ですか?
HughesNetルーターは、今日のほとんどのルーターと同様に、初期ルーターのセットアップと構成を可能な限り簡単にするデフォルト設定をいくつか持っています。
| 192.168.42.1 | - | 管理者 |
| 192.168.0.1 | 管理者 | 管理者 |
| 192.168.0.1 | - | 管理者 |
HughesNetルーター管理ダッシュボードにアクセスする方法は?
HughesNetルーターのログインプロセスは非常に簡単であり、私たちが言及したすべてのことを準備した場合、管理ダッシュボードにアクセスするのに1分以上かかりません。
だから、始めましょう!
注:以下のスクリーンショットは、ISPによって異なって見える場合があります。
ステップ1-デバイスが接続されているかどうかを確認します
デバイスが接続されていない場合、ログインすることはできません。そのシンプルです。そのため、デバイスを取り出してワイヤレスネットワークに接続するか、デバイスにLANポートがある場合は、ネットワークケーブルでルーターに直接接続します。
デバイスが接続されていることを確認したら、続行できます。
ステップ2-デバイスでWebブラウザを起動する
ここで、既にデバイスにインストールしているブラウザを起動します。 Routers Webベースのインターフェイスにアクセスするのに役立ちます。これは、ユーザーがルーター設定を管理できるようにするユーザーフレンドリーなインターフェイスです。アクティブなインターネット接続は必要ありませんが、デバイスがネットワークの一部であることが重要です。今日の人気のあるブラウザを使用することもできるので、それについても多くのことを考える必要はありません。
ステップ3-アドレスバーにヒューズネットIPを入力します
次に、ブラウザのアドレスバーに、HughesNetルーターIPアドレスを入力します。ここでタイプミスをしたくないので、慎重に入力し、また、数字と点のみを入力していることを確認してください。
Enterを押すか、デバイスのキーボードに移動したら、ユーザー名とパスワードを入力するように求められる必要があります。 IPが正しいことを意味します。ただし、ルーターログインページが表示されない場合は、IPを再タイプする必要があり、再度表示されない場合は、適切なルーターIPかどうかを確認してください。 Windowsで、コマンドプロンプトを開き、 IPConfigと入力します。デフォルトゲートウェイとしてリストされているルーターIPアドレスが表示されます。別のオペレーティングシステムまたはスマートフォンを使用している場合は、こちらをご覧ください。
ステップ4 -HughesNet管理パスワードを入力します
管理パスワードを入力するように求められたら、この記事の冒頭で指定したログインの詳細を入力します。また、ルーターのラベルをチェックして、それらが私たちのものとは異なる場合に備えて、それらのログインの詳細を使用することもできます。
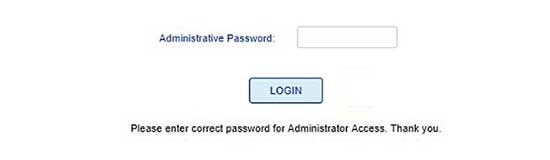
パスワードはケースに敏感なので、注意してください。入力したら、ログインをクリックすると、ルーター設定ページが開きます。これで、ルーター設定を変更する可能性があります。デフォルトの設定とそれを変更することがどれほど重要かについて言及しているので、ここにすぐに変更する必要があるものがあります。
HughesNetデフォルトの管理者パスワードを変更する方法は?
ほとんどの人はこの手順をスキップしますが、管理者パスワードを変更する必要があります。これにより、ネットワーク上の誰もが許可なくルーター管理ダッシュボードにアクセスできなくなります。
1.上記のように、HughesNetルーターにログインします。
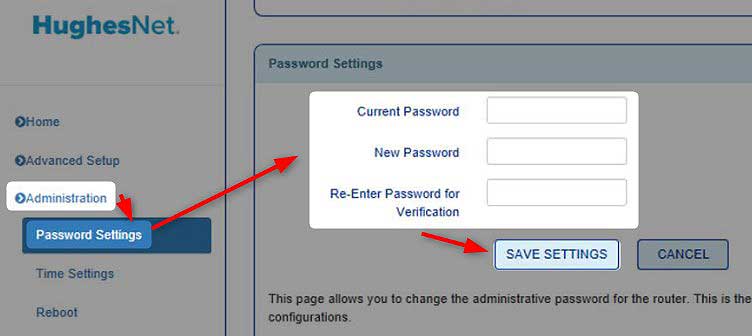
2.左側のメニューで、 [管理]を選択します。
3. [パスワード設定]をクリックします。
4.現在のパスワードフィールドに古いパスワードを入力します。
5.新しいパスワードフィールドに、新しいHughesNet管理パスワードを入力します。
6.検証フィールドの再入力パスワードに新しいパスワードを再度入力します。
7. [設定の保存]ボタンをクリックして、変更を確認します。
管理パネルからログアウトした場合は、もう一度ログインして、新しい管理者パスワードを使用します。
HughesNetのデフォルトのWiFi名とパスワードを変更する方法は?
デフォルトのネットワーク名とパスワードも変更する必要があります。デフォルトのネットワーク名は、ルーターブランドを明らかにすることができ、誰でもルーターIPとデフォルトの管理ログインの詳細を見つけやすくなります。また、ネットワーク名を認識できるようにすることも良いことです。 WIFIパスワードについては、ワイヤレスネットワークが強力なパスワードで十分に保護されていることを確認する必要があります。また、このパスワードを数か月ごとに変更することもお勧めします。
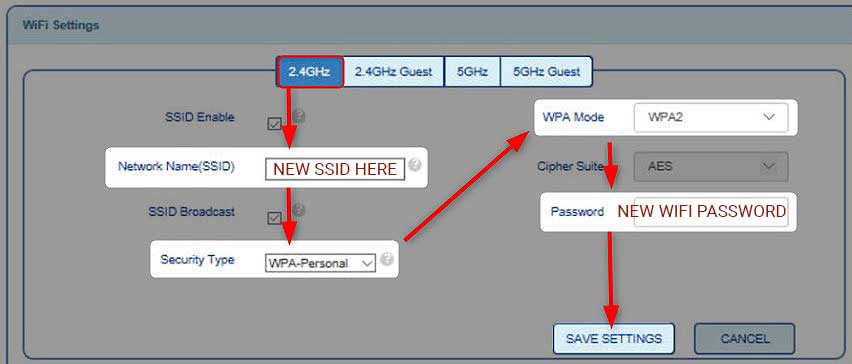
1. HughesNetルーターの設定にアクセスします。
2. WiFi構成ページがホーム画面に表示されます。そこでは、2.4と5GHzネットワークの両方の現在の設定を見ることができます。 2.4 GHzネットワークを選択したとしましょう。
3.変更するWiFiネットワークを選択し、ネットワーク名(SSID)フィールドに新しいネットワーク名を入力します。
4.セキュリティタイプとして、 WPA2-Personalを選択します。
5. WPAモードをWPA2に設定します。
6.パスワードフィールドに、新しいワイヤレスパスワードを入力します。
7. [設定の保存]ボタンをクリックします。
7. 5GHzネットワークとゲストネットワークを有効にした場合は、これらすべての手順を繰り返すことができます。
ネットワークから切断されている場合は、新しいWiFi名に再度接続し、新しいWiFiパスワードを使用します。ネットワークケーブルを使用してデバイスを接続している場合、これは発生しません。ただし、ワイヤレスデバイスをもう一度再接続する必要があります。
読書をお勧めします:
- HughesNetインターネットをスピードアップする方法は?これを最初に読んでください
- 私のHughesNetインターネットが機能していません(インターネット接続を取り戻すための迅速なヒント)
- HughesNetシステムライトオフ:ここに何をすべきか
最後の言葉
HughesNetルーターは、信頼性の高い高速なインターネット接続を間違いなく提供します。そして、そのインターネット接続を保護し、ルーターの設定を管理する方法を知っている場合は、さらに良いことです。この記事が役立つこと、そしてあなたがうまくログインすることができたことを願っています。また、2つの簡単な変更を加えてルーターを固定することは、間違いなく世話をする必要があります。また、ネットワークセキュリティを高めるために追加の変更を加えたい場合は、お気軽にウェブサイトをご覧ください。興味のあるチュートリアルを見つけてください。
