PLDTルーターにログインする方法を知ることで、ワイヤレスホームネットワークを管理するための多くのオプションが得られます。 WiFiを有効にして無効にしたり、カスタムネットワーク名とワイヤレスパスワードを設定したり、ネットワークからユーザーをブロックしたり、ポート転送を設定したり、親のコントロールを有効にしたりできます。
変更する他の多くのオプションがありますが、この記事では、PLDT管理ログインと、適用できる推奨される基本的なセキュリティ変更に焦点を当てます。これらは、不正アクセスからあなたのホームネットワークを安全にします。
簡単な概要
この記事では、デフォルトのIPアドレスとデフォルトのユーザー名とパスワードを使用して、PLDTルーター管理ダッシュボードにアクセスする方法について説明します。
これらのいずれかを以前に変更した場合、新しいものを使用するか、ログインプロセスが失敗する必要があることに注意してください。
また、デフォルトのPLDTネットワーク名とワイヤレスパスワードを変更する方法についても説明します。
それで、始めましょう!
あなたが必要なもの:
- pldtルーター
- スマートフォン、タブレット、またはPC
- WiFiまたは有線接続を使用してネットワークへのアクセス
- デフォルトのPLDTルーターIP、ユーザー名、パスワード
PLDT管理者ログインステップを知ることは重要ですか?
さて、この質問に対する答えはイエスです。 PLDTルーター管理ダッシュボードにアクセスし、必要な変更を行う方法を知ることは、適切に管理されたセキュリティで保護されたホームネットワークを持ちたい場合に非常に重要です。
私たちは皆、今日のインターネットにどれだけ依存しているかを知っているので、接続の中断は本当にストレスが多い可能性があります。これが、いくつかの手順を実行してネットワークを確保したり、許可されていないアクセスと使用を防ぐ必要がある理由です。または、単に管理ダッシュボードから基本的なトラブルシューティングを実行する必要があります。
ネットワークを保護するために行うべき基本的な変更のいくつかは、PLDTルーター管理パスワードとデフォルトのネットワーク名とワイヤレスパスワードを変更することです。実際、月に一度WiFiパスワードを変更することを強くお勧めします。
読書をお勧めします:
PLDT管理者ログイン段階的
必要なセクションで言及したすべてのものがある場合、ログインプロセスに問題はないはずです。実際、すべてがかなり迅速に完了します。
ステップ1:デバイスをネットワークに接続します
PLDTルーター管理ダッシュボードにアクセスする場合は、このステップが不可欠です。ネットワークに接続されているデバイスのみがルーター設定にアクセスできます。
したがって、WiFiパスワードを使用してデバイスをネットワークに接続するか、PCまたはラップトップを使用している場合は、ネットワークケーブルを使用してルーターに接続できます。
これを行うときは、次のステップを続けてください。
ステップ2:デバイスでWebブラウザを起動する
通常、Webブラウザーからルーター管理ダッシュボードにアクセスします。ライブWebサイトにアクセスしていないことを知っておくことが重要であるため、実用的なインターネット接続は必要ありません。デバイスにあるブラウザを起動して、次のステップに移動するだけです。
ステップ3:URLバーにPLDTルーターIPを入力します
PLDTルーター次のIPアドレスをデフォルトのIPアドレスとして使用します: 192.168.1.1または192.168.15.1
どちらが正しいかわからない場合は、ブラウザのURLバーにそれらを入力してEnterボタンを押してください(または、スマートフォンまたはタブレットを使用している場合はタップGO)。正しいIPは、PLDTルーターログインページを開きます。一方、デフォルトのルーターIPを見つける方法については、このガイドに従うことができます。
ステップ4:PLDT管理ログインの詳細を入力します
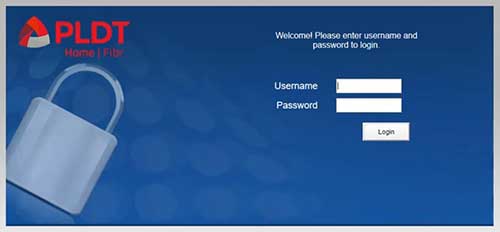
PLDT管理ログインウィンドウが表示されたら、ユーザー名とパスワードを入力するように求められます。デフォルトのものを使用して、以前に変更したことがない場合、または新しいものを使用できます。
PLDTルーターは、次のデフォルトのユーザー名とパスワードを使用します。
- デフォルトのユーザー名: admin
- デフォルトのパスワード:管理者または1234
対応するフィールドにこれらのログインの詳細を入力し、 [ログイン]をクリックします。
これらはデフォルトのログインの詳細であり、それらが変更される前に変更された場合、再度ログインできないことに注意してください。少なくとも、ルーターを工場出荷時の設定にリセットするまで。
重要:デフォルトのログインの詳細について確信していない場合は、ルーターを工場出荷時の設定にリセットしないでください。
ステップ5:今すぐネットワーク設定を管理できます
これで、PLDT管理ダッシュボードが表示されます。この記事で前述したすべての設定を管理できます。時間をかけて、あなたが興味を持っているものを見つけてください。
工場出荷時のリセットプロセス中に、ルーター設定に加えられたすべての変更が消去され、デフォルトの変更が復元されています。これは、PLDTルーターをゼロからセットアップする必要があることを意味します。
PLDTルーターとネットワークセキュリティを高める1つの変更
この単純な変更は実装が簡単で、ネットワークへの不正アクセスを防ぐのに非常に効果的です。
初めてルーターにログインしている場合は、ネットワークを保護するために適用する必要がある変更をすぐに確認できます。それらは、PLDT管理パスワードを変更し、2.4および5GHzネットワークのネットワーク名とパスワードを変更します。
ただし、このページが表示されない場合は、ネットワーク名とパスワードを変更する方法についての簡単な説明を以下に示します。
PLDT SSIDおよびWiFiパスワードを変更します
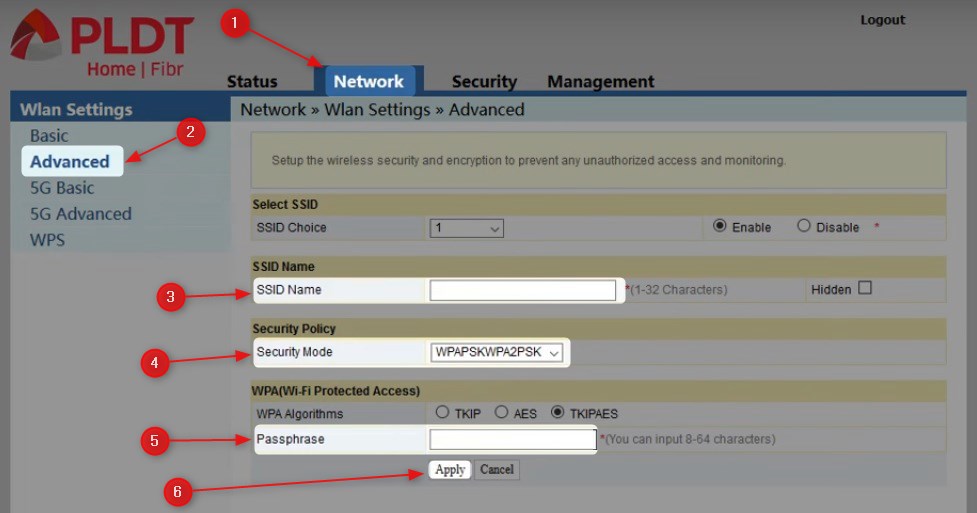
PLDTルーターには、デフォルトのSSID(ネットワーク名)と、ルーターの背面にあるステッカーにあるデフォルトのWiFiパスワードが付属しています。これはセキュリティリスクを表しているため、これらのデフォルト設定をすぐに変更することをお勧めします。
管理ダッシュボードにログインしている間、上部の水平メニューのネットワークをクリックします。
次に、左側のメニューで[Advanced]をクリックします。
Advanced Settingsページが開き、 SSID名フィールドのネットワーク名を変更できます。
次に、セキュリティモードのドロップダウンリストから次のセキュリティタイプを選択します: wpapskwpa2psk
PassPhraseフィールドに、新しい、強力でユニークなワイヤレスパスワードを入力します。
[適用]をクリックして変更を保存します。
新しいワイヤレスパスワードを使用して、デバイスを新しいネットワーク名に再接続することを忘れないでください。
5GHzネットワークにもこれらの変更を加えることができます。前のようにAdvancedではなく、左側のメニューで5G Advancedを選択するだけです。
最後の言葉
PLDT管理パネルにログインする方法を簡単に学ぶことができ、ネットワークを保護するために推奨される変更を適用することを強くお勧めします。あなたは本当に誰にもあなたの帯域幅を使用して、あなたがそれを知らずにあなたのネットワーク設定を台無しにしてほしくありません。したがって、時間をかけてネットワークを確保してください。残念なことよりも安全である方が常に良いです。
