Ubiquitiには、Unifiという名前のネットワーキング機器のラインがあります。次の記事では、Unifi Dreamルーターなど、Ubiquiti Unifiルーターにログインする方法に焦点を当てます。
ルーターの設定を管理する場合、またはネットワークの統計を確認する場合は、最初にルーターダッシュボードにアクセスする必要があります。しかし、これをうまく行うには、ログインを開始する前にいくつかの準備を整える必要があります。

あなたは何が必要ですか?
Ubiquitiルーターの設定にアクセスする前に、Ubiquiti Unifiルーターネットワークにデバイスを接続することが重要です。デバイスに応じて、このタイプの接続を使用している場合、有線またはワイヤレスにすることができます。
また、Ubiquiti Unifi管理ログインの詳細も必要です。次のセクションで指定したものを確認するか、ルーターの下側にあるラベルまたはユーザーマニュアルを確認してください。このラベルには、すべての管理者ログインの詳細が印刷されている必要があります。念のためにそれらを比較してください。ただし、それらは私たちから提供されたものと同じでなければなりません。
デフォルトのubiquiti unifiルーターの詳細は何ですか?
デフォルトのルーターIPアドレス: https://192.168.1.1.1
デフォルトの管理者ユーザー名:ubnt
デフォルトの管理者パスワード:UBNT
また、最初のルーター構成中に設定された管理者のユーザー名とパスワードを使用することもできます。
これらの管理者ログインの詳細がルーターラベルのものと同じでない場合は、ルーターラベルに印刷された詳細を使用してルーター設定にアクセスしようとすることをお勧めします。また、ISPまたは他の誰かがすでにデフォルトのログインの詳細を変更していることがわかっている場合は、カスタムユーザー名とパスワードを使用することが重要です。
Ubiquiti Unifiルーターにログインする方法は?
これで、Ubiquiti Unifiルーター設定にアクセスする準備ができている必要があります。手順が非常に簡単であるため、誰でもルーターの設定にアクセスできることがわかります。だから、一度に一歩ずつ行きましょう。
ステップ1-デバイスを接続する必要があります
接続がなければログインできないため、デバイスをネットワークに接続することが不可欠です。接続のタイプは通常、ルーター設定にアクセスするために使用しているデバイスに依存し、配線またはワイヤレスにすることができます。有線接続を強くお勧めしますが、WiFiに接続すると、ルーター設定にアクセスすることもできます。
ステップ2- Google Chromeを起動します
次に、デバイスでGoogle Chrome Webブラウザを開きます。これは、UNIFIルーターの設定にアクセスしようとするときに推奨されるWebブラウザーです。
ステップ3-アドレスバーにubiquiti unifi ipを入力します
デフォルトのIPは192.168.1.1であり、このIPをブラウザアドレスバーに入力する必要があります。ブラウザは、IPアドレスの前にhttps://を自動的に追加する必要がありますが、問題が発生した場合は、IPの前でhttps://と入力して再試行してください。
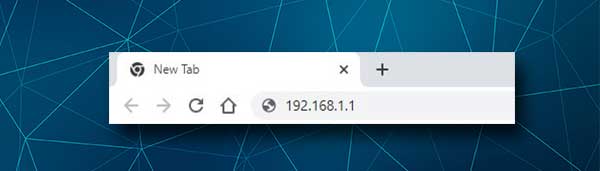
IPを入力したらEnterボタンを押してください。UbiquitiRouterログインページが表示されます。
ルーターがデフォルトゲートウェイとして別のIPアドレスを使用している場合、ルーターログインページは表示されません。その場合、自分でIPを見つけたり、192.168.1.1のIPアドレスを再タイプして、タイピングエラーが発生していないことを確認してください。
ステップ4 -Ubiquiti Unifiルーターのユーザー名とパスワードを入力します
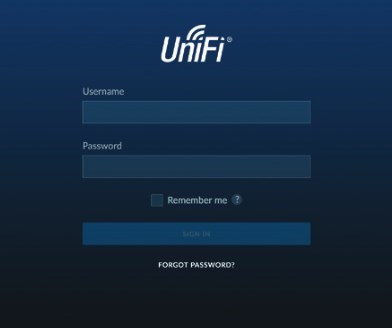
管理者ログインの詳細を入力するように求められたら、ユーザー名/パスワードフィールドの両方にUBNTを入力するか、最初のルーターセットアップ中に作成された管理者のユーザー名とパスワードを使用します。その後、サインインボタンを押してください。すべてが正しい場合は、Unifiコントローラー管理インターフェイスとしてUbiquitiルーター管理ダッシュボードに移動する必要があります。
これで、ネットワーク統計を表示してネットワークを管理する可能性があります。
Ubiquiti Unifiルーターにログインできませんか?
ルーターログインプロセスが計画どおりに機能しない状況があります。それがあなたに起こった場合、いくつかのオプションがありますあなたはあなたが継続し、ルーターの設定に正常にアクセスするのに役立つはずです。
1.最初に行うことは、デバイスがまだネットワークに接続されているかどうかを確認することです。信号が弱すぎる場合、またはいくつかのラップトップのWiFiスイッチを押すと、切断される場合があります。また、デバイスで飛行機モードを有効にするか、イーサネットケーブルが緩むと、ログインが失敗します。
2. IPを正しく入力していることを確認してください。数字を間違えたり、文字に置き換えるのは簡単です。また、正しいIPアドレスを使用していることを確認する必要があります。 Windowsデバイスを使用している場合は、コマンドプロンプトとIPConfigコマンドを使用してIPを見つけることができます。ルーターIPアドレスは、デフォルトゲートウェイとしてリストされます。別のデバイスを使用している場合は、ルーターのIPアドレスを見つける方法についてこの記事を確認してください。
3.正しい管理ログインの詳細を入力していることを確認してください。また、それらを正しく入力したかどうかを確認してください。ほとんどのルーターには、ルーターのステッカーに管理者ログインの詳細が印刷されているため、ルーターにこのステッカーがあるかどうかを確認してください。
管理者のユーザー名とパスワードはケースに敏感なので、正しく入力していることを確認する必要があります。最小の間違いでさえ、ルーターログインプロセスに失敗します。
4.チェックまたは試してみる必要がある他のことは次のとおりです。
- ワイヤレスで接続されている場合は、有線接続を使用してデバイスを接続してみてください。
- 別のデバイスからログインしてみてください
- 別のWebブラウザを試してください
- デバイス上のポップアップブロッカーとウイルス対策またはファイアウォールソフトウェアを無効にします。
- デバイスがIPを自動的に取得しているかどうかを確認します。それはすべきです。
- それらを使用している場合、プロキシを無効にします。
-UnifiSDNアプリを使用して、ルーター設定を管理します。 AndroidとiOSバージョンが利用可能です。
推奨されるヒントを試した後、ルーターログインステップを正常に完了できるはずです。
読書をお勧めします:
- PassPoint Secure Wi-Fiとは何ですか? (PassPoint Secure Wi-Fi説明
- 私のルーターのSSIDは何ですか? (Wi-FiネットワークSSIDとパスワードを見つける)
- 下院の弱いWi-Fi信号(Wi-Fiカバレッジを改善する方法)
- ルーターをハッカーから保護する方法は? (Wi-Fiセキュリティのヒント)
最後の言葉
Ubiquiti Unifiルーターに成功裏にログインできることを願っています。ログインプロセス中にいくつかの問題が発生した場合、私たちが提供したヒントは、問題を修正し、ログインステップを正常に完了するのに役立つはずです。
ルーターの構成については、変更する必要がある設定を見つけるのに問題はありません。指示に従ってください。あなたがしていることに自信を持っていない場合に備えて、誰かにあなたを助けるように頼む方が常に良いです。
また、ルーターの設定をバックアップすることも、何か問題が発生した場合も、ルーターを工場出荷時のデフォルトにリセットすることで問題が解決するはずです。ここでの唯一の問題は、すべてのカスタム設定が工場出荷時のリセットプロセス中に削除されるため、ルーターを再度構成する必要があることです。
