Als u weet hoe u inlogt op uw PLDT -router, geeft u u veel opties om uw draadloze thuisnetwerk te beheren. U kunt uw wifi inschakelen en uitschakelen, een aangepaste netwerknaam en draadloos wachtwoord instellen, gebruikers van het netwerk blokkeren of de poortstoringen instellen of ouderlijk toezicht instellen.
Er zijn veel andere opties om te wijzigen, maar in dit artikel gaan we ons concentreren op de PLDT -admin -login en de aanbevolen basisbeveiligingswijzigingen die u kunt toepassen. Deze zullen uw thuisnetwerk veilig maken tegen ongeautoriseerde toegang.
Korte schets
Dit artikel legt uit hoe u toegang kunt krijgen tot het PLDT -routerbeheerderdashboard met behulp van het standaard IP -adres en de standaardgebruikersnaam en het wachtwoord.
Houd er rekening mee dat als u een van deze eerder hebt gewijzigd, u de nieuwe moet gebruiken of het inlogproces zal mislukken.
We zullen ook uitleggen hoe we de standaard PLDT -netwerknaam en draadloos wachtwoord kunnen wijzigen.
Dus, laten we beginnen!
Wat je nodig hebt:
- PLDT -router
- Smartphone, tablet of pc
- Toegang tot het netwerk met behulp van WiFi of een bekabelde verbinding
- Standaard PLDT Router IP, gebruikersnaam en wachtwoord
Is het belangrijk om de PLDT -admin -inlogstappen te kennen?
Welnu, het antwoord op deze vraag is ja. Weten hoe u toegang kunt krijgen tot het PLDT- routerbeheerderdashboard en de gewenste wijzigingen aanbrengen, is behoorlijk belangrijk als u een goed beheerd en beveiligd thuisnetwerk wilt hebben.
We zijn ons allemaal bewust van hoeveel we vandaag afhankelijk zijn van internet, dus alle onderbrekingen in de verbinding kunnen echt stressvol zijn. Dit is de reden waarom u enkele stappen moet nemen en uw netwerk moet beveiligen, ongeautoriseerde toegang en gebruik moet voorkomen, of gewoon wat basisoplossing uit het beheerdersdashboard moet uitvoeren.
Sommige van de basiswijzigingen die u moet aanbrengen om uw netwerk te beveiligen, wijzigt het PLDT -routerbeheerwachtwoord en de standaard netwerknaam en het draadloze wachtwoord. Het wordt zelfs ten zeerste aanbevolen om uw wifi -wachtwoord eenmaal per maand te wijzigen .
Aanbevolen lezen:
- PLDT -router los knipperend rood: een eenvoudige gids
- Hoe router aan te sluiten op PLDT Fibr Modem?
- Hoe ADSL-modem aansluiten op Wi-Fi Router?
PLDT admin-login stap voor stap
Als u alles hebt wat we hebben genoemd in de sectie Wat u nodig heeft, mogen er geen problemen zijn met het inlogproces. In feite zal alles vrij snel worden voltooid.
Stap 1: Sluit het apparaat aan op het netwerk
Deze stap is essentieel als u toegang wilt tot het PLDT -routerbeheerderdashboard. Alleen apparaten die op het netwerk zijn aangesloten, hebben toegang tot de routerinstellingen .
Sluit daarom uw apparaat aan op het netwerk met behulp van het wifi -wachtwoord, of als u een pc of laptop gebruikt, kunt u deze aansluiten op de router met behulp van de netwerkkabel.
Als je dit doet, ga je verder met de volgende stap.
Stap 2: Start een webbrowser op het apparaat
Normaal gesproken hebben we toegang tot het routerbeheerderdashboard van een webbrowser. Het is belangrijk om te weten dat we geen live website bezoeken, dus een werkende internetverbinding is niet vereist. Start eenvoudig de browser die u op uw apparaat hebt en ga naar de volgende stap.
Stap 3: Voer de PLDT -router IP in de URL -balk in
PLDT Router Gebruik de volgende IP -adressen als standaard-: 192.168.1.1 of 192.168.15.1
Als u niet zeker weet welke correct is, voert u ze gewoon in de URL -balk van de browsers in en drukt u op de knop ENTER (of tik op Go als u een smartphone of een tablet gebruikt). De juiste IP opent de inlogpagina van de PLDT -router. Aan de andere kant kunt u deze gids volgen over het vinden van het standaard router -IP .
Stap 4: Voer de PLDT -admin -inloggegevens in
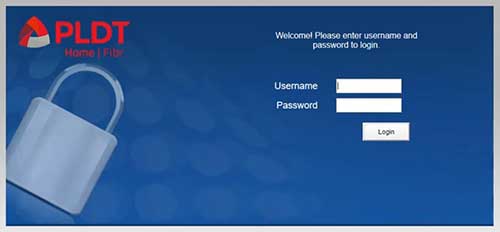
Wanneer het PLDT Admin -loginvenster verschijnt, wordt u gevraagd om een gebruikersnaam en wachtwoord in te voeren. U kunt de standaard gebruiken, als u ze eerder niet eerder hebt gewijzigd of de nieuwe gebruikt.
PLDT -routers gebruiken de volgende standaard gebruikersnaam en wachtwoord:
- Standaard gebruikersnaam: admin
- Standaard wachtwoord: admin of 1234
Voer deze inloggegevens in de overeenkomstige velden in en klik op Login .
Houd er rekening mee dat dit de standaardaanmeldingsgegevens zijn en als ze zijn gewijzigd voordat u niet opnieuw met hen kunt inloggen. Althans niet als u uw router opnieuw instelt naar fabrieksinstellingen .
Belangrijk: reset de router niet naar de fabrieksinstellingen als u niet zeker bent van de standaard inloggegevens.
Stap 5: U kunt nu uw netwerkinstellingen beheren
Nu zou u het PLDT -admin -dashboard moeten zien. Daar kunt u alle eerder in dit artikel genoemde instellingen beheren. Neem gewoon de tijd en ontdek wat u interesseert.
Tijdens het fabrieksresetproces worden alle wijzigingen die in de routerinstellingen zijn aangebracht, gewist en worden de standaardbekledingen hersteld. Dit betekent dat de PLDT -router helemaal opnieuw moet worden ingesteld .
Een wijziging die uw PLDT -router en netwerkbeveiliging zal stimuleren
Deze eenvoudige verandering is eenvoudig te implementeren en is behoorlijk effectief in het voorkomen van ongeautoriseerde toegang tot uw netwerk.
Als u voor het eerst in de router inlogt, ziet u onmiddellijk welke wijzigingen u moet toepassen om het netwerk te beveiligen. Ze zijn: het PLDT -admin -wachtwoord wijzigen en de netwerknamen en wachtwoorden voor de 2.4- en 5 GHz -netwerken .
Als deze pagina echter niet verschijnt, is hier een korte uitleg over hoe u uw netwerknaam en wachtwoord kunt wijzigen.
Wijzig het PLDT SSID- en WiFi -wachtwoord
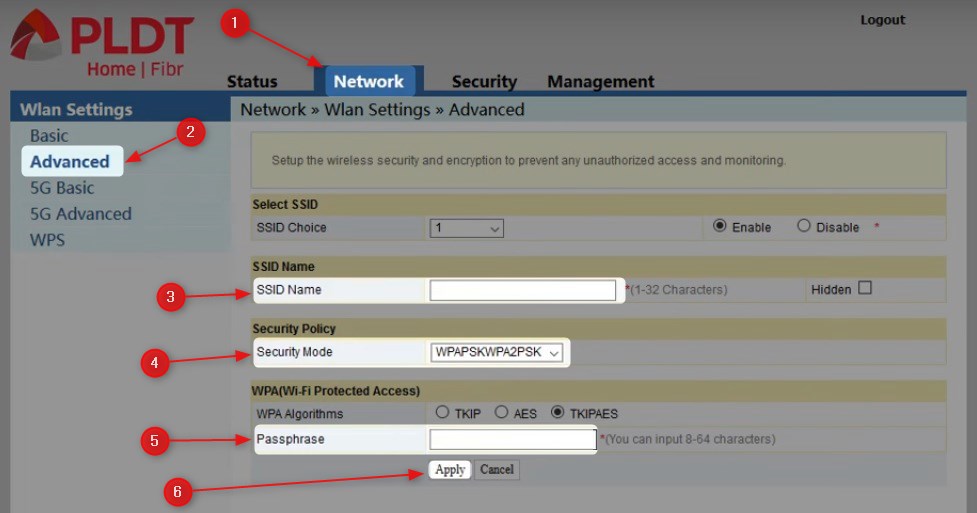
De PLDT -router wordt geleverd met een standaard SSID (netwerknaam) en een standaard wifi -wachtwoord dat te vinden is op een sticker aan de achterkant van de router. Dit vertegenwoordigt een beveiligingsrisico en daarom wordt aanbevolen om deze standaardinstellingen onmiddellijk te wijzigen.
Terwijl u in het admin -dashboard bent ingelogd, klikt u op het netwerk in het horizontale menu bovenaan.
Klik vervolgens op geavanceerd in het menu links.
De pagina Advanced Settings wordt geopend en daar kunt u de netwerknaam in het veld SSID -naam wijzigen.
Selecteer vervolgens het volgende beveiligingstype in de vervolgkeuzelijst Beveiligingmodus : WPAPSKWPA2PSK
Voer uw nieuwe, sterke en unieke draadloze draadloze wachtwoord in het PASSPELTE -veld in.
Klik op Toepassen om de wijzigingen op te slaan.
Vergeet niet om uw apparaten opnieuw te verbinden met de nieuwe netwerknaam met behulp van het nieuwe draadloze wachtwoord.
U kunt deze wijzigingen ook aanbrengen voor het 5 GHz -netwerk. Selecteer gewoon 5G Advanced in het menu links, in plaats van gewoon geavanceerd zoals eerder.
Laatste woorden
Het is gemakkelijk om te leren hoe u inlogt op het PLDT -admin -paneel en we raden ten zeerste aan om de aanbevolen wijzigingen toe te passen om uw netwerk te beveiligen . Je wilt echt niet dat iemand je bandbreedte gebruikt en je netwerkinstellingen verprutst zonder dat je erover weet. Dus neem de tijd en beveilig uw netwerk. Het is altijd beter om veilig te zijn dan spijt.
