At vide, hvordan du logger ind på din PLDT -router, giver dig mange muligheder for at administrere dit trådløse hjemmenetværk. Du kan aktivere og deaktivere din wifi, oprette et brugerdefineret netværksnavn og trådløs adgangskode, blokere brugere fra netværket eller oprette portforsendelse eller aktivere forældrekontrol.
Der er mange andre muligheder for at ændre, men i denne artikel vil vi fokusere på PLDT -admin -login og de anbefalede grundlæggende sikkerhedsændringer, du kan anvende. Disse vil gøre dit hjemmenetværk sikkert mod uautoriseret adgang.
Kort kontur
Denne artikel forklarer, hvordan du får adgang til PLDT -routeradministratorens instrumentbræt ved hjælp af standard IP -adresse og standard brugernavn og adgangskode.
Bemærk, at hvis du har ændret nogen af disse tidligere, bliver du nødt til at bruge de nye, eller loginprocessen mislykkes.
Vi vil også forklare, hvordan man ændrer standard PLDT -netværksnavn og trådløs adgangskode.
Så lad os begynde!
Hvad du har brug for:
- PLDT Router
- Smartphone, tablet eller pc
- Adgang til netværket ved hjælp af WiFi eller en kabelforbindelse
- Standard PLDT Router IP, brugernavn og adgangskode
Er det vigtigt at kende PLDT -administratorens login -trin?
Svaret på dette spørgsmål er ja. At vide, hvordan man får adgang til PLDT- routeradministratorens instrumentbræt og foretager de ændringer, du ønsker, er temmelig vigtige, hvis du vil have et godt styret og sikret hjemmenetværk.
Vi er alle klar over, hvor meget vi er afhængige af internettet i dag, så eventuelle afbrydelser i forbindelsen kan være virkelig stressende. Dette er grunden til, at du er nødt til at tage nogle skridt og sikre dit netværk, forhindre uautoriseret adgang og brug, eller blot udføre nogle grundlæggende fejlfinding fra admin -instrumentbrættet.
Nogle af de grundlæggende ændringer, du skal foretage for at sikre dit netværk, er at ændre PLDT -routeradministratoradgangskoden såvel som standardnetværksnavnet og den trådløse adgangskode. Faktisk anbefales det stærkt at ændre din WiFi -adgangskode en gang om måneden.
Anbefalet læsning:
- PLDT Router Los Blinking Red: En simpel guide
- Hvordan tilslutter man router til PLDT Fibr -modem?
- Hvordan tilslutter jeg ADSL-modem til Wi-Fi-router?
PLDT admin login trin for trin
Hvis du har alt, hvad vi har nævnt i det, du har brug for, skal der ikke være problemer med loginprocessen. Faktisk afsluttes alt temmelig hurtigt.
Trin 1: Tilslut enheden til netværket
Dette trin er vigtigt, hvis du vil have adgang til PLDT -routeradministratorens instrumentbræt. Kun enheder, der er tilsluttet netværket, kan få adgang til routerindstillingerne .
Tilslut derfor din enhed til netværket ved hjælp af WiFi -adgangskoden, eller hvis du bruger en pc eller bærbar computer, kan du forbinde dem til routeren ved hjælp af netværkskablet.
Når du gør dette, skal du fortsætte med det næste trin.
Trin 2: Start en webbrowser på enheden
Normalt får vi adgang til routeradministratorens instrumentbræt fra en webbrowser. Det er vigtigt at vide, at vi ikke besøger et live -websted, så en fungerende internetforbindelse er ikke påkrævet. Start blot den browser, du har på din enhed, og flyt til det næste trin.
Trin 3: Indtast PLDT -router IP i URL -bjælken
PLDT -router Brug følgende IP -adresser som standardprodukter: 192.168.1.1 eller 192.168.15.1
Hvis du ikke er sikker på, hvilken der er korrekt, skal du blot indtaste dem i Browsers URL -bjælke og trykke på Enter -knappen (eller tryk på gå, hvis du bruger en smartphone eller en tablet). Den korrekte IP åbner PLDT -router -login -siden. På den anden side kan du følge denne guide til, hvordan du finder standard router IP .
Trin 4: Indtast PLDT -admin -loginoplysningerne
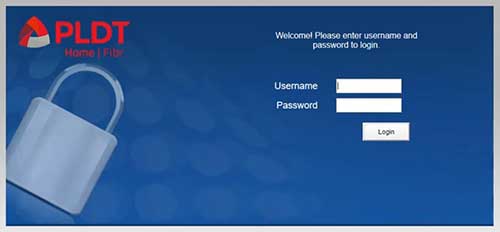
Når PLDT -admin -login -vinduet vises, bliver du bedt om at indtaste et brugernavn og adgangskode. Du kan bruge standard dem, hvis du ikke har ændret dem tidligere eller bruger de nye.
PLDT -routere bruger følgende standardbrugernavn og adgangskode:
- Standard brugernavn: admin
- Standardadgangskode: Admin eller 1234
Indtast disse loginoplysninger i de tilsvarende felter, og klik på Login .
Bemærk, at dette er standard loginoplysninger, og hvis de blev ændret, før du ikke kan logge ind med dem igen. I det mindste ikke før du nulstiller din router til fabriksindstillinger .
VIGTIGT: Nulstil dig ikke routeren til fabriksindstillinger, hvis du ikke er sikker på standardloginoplysningerne.
Trin 5: Du kan administrere dine netværksindstillinger nu
Nu skal du se PLDT -admin -instrumentbrættet. Der kan du administrere alle de indstillinger, der er nævnt tidligere i denne artikel. Bare tag dig tid og find, hvilke interesser dig.
I løbet af fabriksindstillingsprocessen slettes alle de ændringer, der er foretaget i routerindstillingerne, og standardprogrammerne gendannes. Dette betyder, at PLDT -routeren skal indstilles fra bunden .
En ændring, der vil øge din PLDT -router og netværkssikkerhed
Denne enkle ændring er let at implementere og er temmelig effektiv til at forhindre uautoriseret adgang til dit netværk.
Hvis du logger i routeren for første gang, vil du straks se, hvilke ændringer du har brug for at anvende for at sikre netværket. De er: Ændring af PLDT -admin -adgangskoden og netværksnavne og adgangskoder til 2,4 og 5 GHz netværk .
I tilfælde af, at denne side ikke vises, er her en kort forklaring på, hvordan du ændrer dit netværksnavn og adgangskode.
Skift PLDT SSID- og WiFi -adgangskode
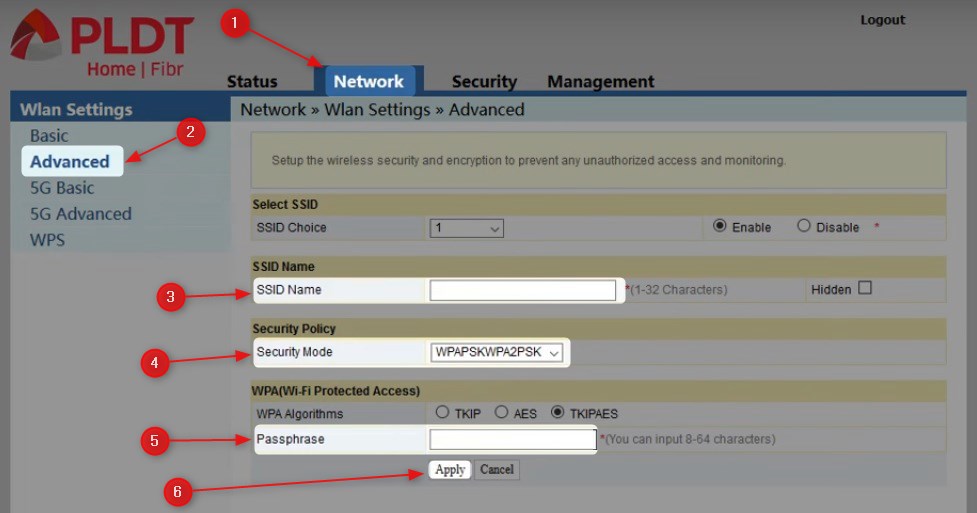
PLDT -routeren leveres med en standard SSID (netværksnavn) og en standard WiFi -adgangskode, der kan findes på et klistermærke på bagsiden af routeren. Dette repræsenterer en sikkerhedsrisiko, og derfor anbefales det at ændre disse standardindstillinger med det samme.
Mens du er logget ind på admin -instrumentbrættet, skal du klikke på netværket i den vandrette menu øverst.
Klik derefter på Avanceret i venstre menu.
Siden Avancerede indstillinger åbnes, og der kan du ændre netværksnavnet i feltet SSID -navn .
Vælg derefter følgende sikkerhedstype fra rullelisten Sikkerhedstilstand : WPAPSKWPA2PSK
Indtast din nye, stærke og unikke trådløse adgangskode i adgangsfeltet i adgangskoden .
Klik på Anvend for at gemme ændringerne.
Husk at oprette forbindelse igen til dine enheder til det nye netværksnavn ved hjælp af den nye trådløse adgangskode.
Du kan også foretage disse ændringer til 5GHz -netværket. Vælg bare 5G avanceret i menuen til venstre i stedet for bare avanceret som før.
Sidste ord
Det er let at lære at logge ind på PLDT -administratorpanelet, og vi anbefaler kraftigt at anvende de anbefalede ændringer for at sikre dit netværk . Du vil virkelig ikke have nogen til at bruge din båndbredde og rod med dine netværksindstillinger uden at du ved det. Så tag din tid og sikre dit netværk. Det er altid bedre at være sikker end undskyld.
