Telstraワイヤレスルーターをカスタマイズしてから、ホームまたはビジネスネットワークを保護および管理する場合は、そもそもTelstraルーターの設定にアクセスする方法を知る必要があります。 Telstraルーターのログイン手順は非常に簡単で、誰でもフォローしてルーター管理ダッシュボードにアクセスできます。
この記事では、Telstraルーター管理ダッシュボードにログインする方法と、管理者パスワードとデフォルトのWiFi設定を変更する方法を紹介します。ただし、以下で説明する手順に従う前に1つまたは2つのことを準備する場合、すべてが良くなります。

あなたが必要とするでしょう
テルストラログインプロセスは、十分に準備ができている場合、はるかに簡単かつ高速になります。より正確に言うと、これらはTelstraルーターにログインするために必要なものです。
コンピューターやモバイルデバイス(スマートフォンまたはタブレット)などのデバイスが必要で、そのデバイスをネットワークに接続する必要があります。
次に、デフォルトまたはカスタムルーターのログインの詳細が必要です。これらは、ルーターの下または裏面にあるステッカーに印刷されているのを見ることができます。ユーザーのマニュアルを確認するか、次のセクションを確認できます。
デフォルトのTelstraルーター管理ログインの詳細は何ですか?
Telstraルーターには、工場で事前に定義されている管理者ログインの詳細があります。彼らです:
デフォルトのTelstraルーターIP: 192.168.15.1
デフォルトのtelstra adminユーザー名:admin
デフォルトのTelstra管理パスワード:Telstra
ご覧のとおり、これらのデフォルトのログインの詳細は簡単に推測できるため、変更することをお勧めします。ただし、これらのデフォルトの管理者ログインの詳細を以前に変更したことがある場合は、ログインプロセスを完了するためにカスタムの詳細を使用する必要があります。
Telstraルーターにログインする方法は?
先ほど述べたことを準備した後、残りのログインプロセスは非常にシンプルで簡単にフォローできます。
ステップ1-接続していることを確認してください
Telstraルーターにログインするために使用しているデバイスは、ネットワークに接続する必要があります。 WiFiを介して接続するか、有線接続を使用するかは関係ありません。デバイスを接続することが重要です。これの主な理由は、通常、接続されているデバイスのみを使用してルーター設定にアクセスできることです。それ以外の場合は、ログインプロセスが失敗します。
ステップ2-推奨されるWebブラウザを起動します
デバイスを接続するときは、最も頻繁に使用するWebブラウザを開きます。管理者ダッシュボードにアクセスするツール、つまりルーターのWebベースのインターフェイスを表示するツールと考えてください。これにより、ルーター管理が非常にシンプルで簡単になります。任意のWebブラウザを使用できます。更新されていることを確認してください。一部のルーターメーカーは、ルーターのWebベースのインターフェイスとの潜在的な競合を回避するために、Microsoft EdgeまたはChromeを使用することをお勧めします。
ステップ3- URLバーにTelstra IPアドレスを入力します
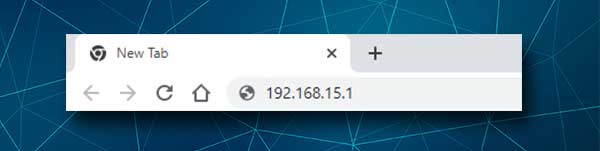
デフォルトのTelstraルーターIP(192.168.15.1)は、ブラウザURLバーに入力する必要があります。その後、EnterまたはGoボタンを押すと、管理者のユーザー名とパスワードを入力する必要があるTelstraルーターログインページが表示されます。
IPを誤って入力するか、ルーターが別のIPアドレスを使用している場合、このガイドを使用してIPを再入力して再びログインしたり、正しいルーターIPアドレスを見つけたりすることができます。
ステップ4 -Telstra管理者ログイン資格情報を入力します
Telstraルーターのログインページが表示されたら、必要なフィールドを完成させます。管理者をユーザー名として、 Telstraをパスワードとして入力します。次に、ログインボタンを押します。
すべてが正しい場合は、今すぐTelstraルーター管理ダッシュボードを表示する必要があります。設定は基本的で高度なものによく整理されており、かなり迅速に変更したいものを見つけることができるはずです。
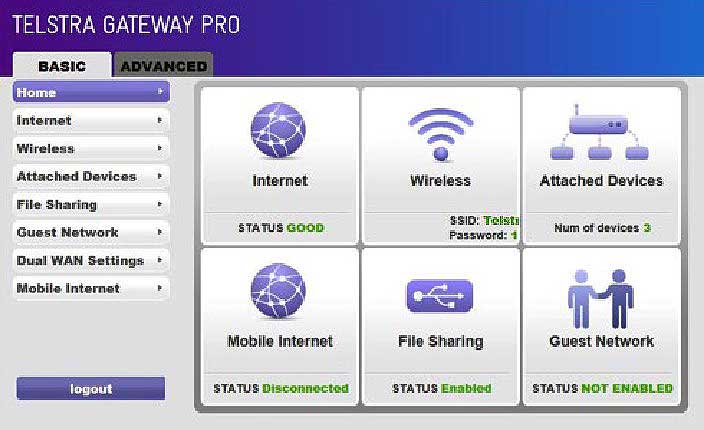
ネットワークにセキュリティの追加レイヤーを追加することをお勧めします。最初の2つは、管理者のパスワードとWiFiの名前とパスワードを変更することです。それらの設定をどこで見つけることができるかを見てみましょう。
Telstra管理者のパスワードを変更する方法は?
設定のこの特定の変更により、誰もが許可なくルーター管理ダッシュボードにアクセスすることを妨げます。すでにご覧のとおり、管理者ログインの詳細は非常に簡単で、推測または簡単に見つけることができます。したがって、これらの設定を見つける方法は次のとおりです。
1. Telstraルーターにログインします。
2.上部の[詳細]タブをクリックします。
3.左のメニューで、管理をクリックしてからパスワードを設定します。
4.必要なフィールドを完了します。
古いパスワード- ここに古い管理者パスワードを入力してください
パスワードの設定- ここから新しい管理者パスワードを入力します
新しいパスワードを繰り返します- 新しい管理者パスワードを再入力します。コピー/貼り付けないでください。
5. [適用]ボタンをクリックして、新しい管理者パスワードを保存します。
注:新しい管理者パスワードを保存するときは、さらに使用するためにどこかに書かれたままにしてください。忘れた場合は、ルーターを工場出荷時の設定にリセットし、デフォルトのログインの詳細でログインし、最初からルーターをセットアップする必要があります。
Telstra wifiの名前とパスワードを変更する方法は?
ワイヤレスパスワードを随時変更することを強くお勧めします。同時に、ネットワーク名を変更することは、より個人的またはビジネスに関連するものにするためにやりたいことです。これらの設定は簡単に変更でき、ここでそれらを見つけることができます。
1. Telstraルーターの設定にアクセスします。
2. [水平]メニューの[基本]タブをクリックします。
3.その後、左側のメニューのワイヤレスをクリックします。ワイヤレス設定ページは、2.4と5GHzの両方のネットワークのオプションを提供します。
4.名前(SSID)フィールドで古いネットワーク名を削除し、新しいネットワークの名前を入力します。
5.セキュリティオプションセクションで、 WPA2-PSK(AES)を選択します。
6.パスワード(ネットワークキー)で古いワイヤレスパスワードを削除し、新しいパスワードを入力します。
7.このセクションの下には5GHz設定があるため、上記と同じ変更を加えます。同じWiFiパスワードを使用できますが、それぞれに別のネットワーク名を使用してください。
8.最後に、[適用]ボタンをクリックして、新しいWiFiパスワードを使用してデバイスを新しいワイヤレスネットワークに接続します。
注:使用している他のワイヤレスデバイスでWiFiパスワードを更新することを忘れないでください。
読書をお勧めします:
- Telstraインターネットをキャンセルする方法は? (簡単なガイド)
- Fon Wi-Fiとは何ですか? (Fon Wi-Fiについて知る必要があるすべて)
- グループキーローテーション間隔とは何ですか? (WPAグループのキーローテーションが説明されています)
最後の言葉
この記事が、Telstraルーター管理ダッシュボードに正常にアクセスするのに役立つことを願っています。その後、管理者のパスワードとワイヤレス設定を変更することは非常に簡単であり、これら2つの変更だけでネットワークがより安全になります。
また、Macフィルタリングを有効にしたり、統合されたファイアウォールを有効にしたり、ゲスト用の個別のネットワークを作成したり、デフォルトのIPアドレスを変更したり、 SSIDを隠したりするなど、他のセキュリティオプションもあります。これらの各変更は、ネットワークにセキュリティの追加レイヤーを追加する必要があるため、接続と個人のファイルとデータのセキュリティを心配する必要がありません。
