Wi-Fi Directは、いくつかのデバイスを迅速かつ簡単に互いに接続できる素晴らしい機能です。ただし、他の種類の接続と同様に、必要なチェックと、実行する必要があるステップがあります。ありがたいことに、私たちはプロセスをできる限り簡単にするためにここにいます!したがって、PCでWi-Fiを直接オンにすることについて知っておくべきことはここにあります!
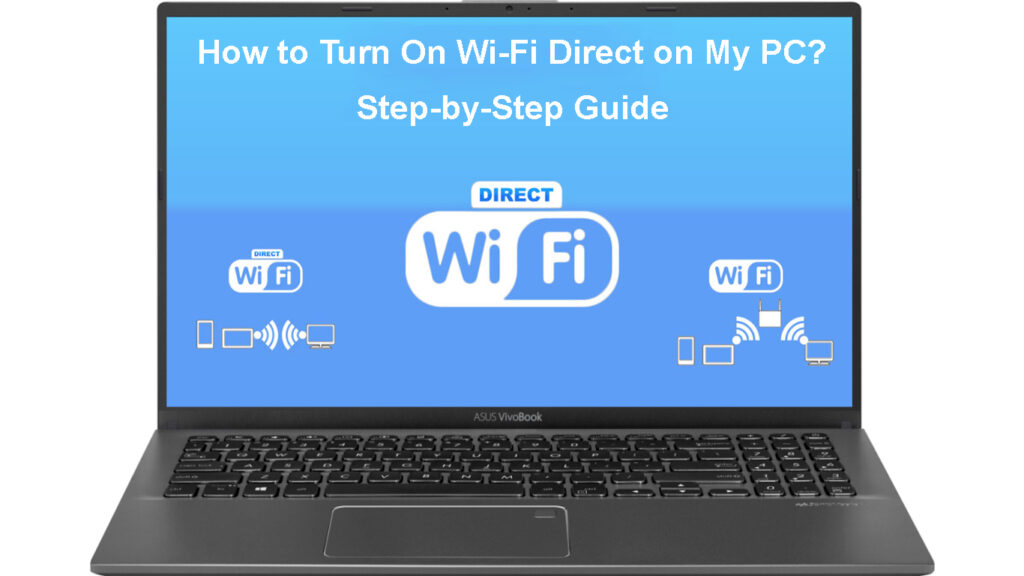
Wi-Fi直接とは何ですか?
簡単に言えば、 Wi-Fi Directは、デバイス間の直接的なピアツーピア接続の確立を可能にします。一般的に標準と呼ばれる一連のサービスとプロトコルは、ルーターを必要とせずにワイヤレス周波数を使用してデバイスが互いに接続するのに役立ちます。
Wi-Fi Directの紹介
2つのデバイスをワイヤレスで接続する最良の方法を調査している場合、この概念はおそらくすでに馴染みがあります。アドホックワイヤレスネットワークモードについて聞いたことがあるかもしれません。まあ、Wi-Fi Directは、多くの類似点を共有していても、アドホックWi-Fiネットワークと同じものではありません。
Wi-Fiダイレクト機能は、Ad-Hoc Wi-Fiの拡張バージョンと考えることができます。他のデバイスへの接続を確立するためのはるかに簡単な方法をユーザーに提供します。さらに、接続する近くのデバイスを見つけるプロセスははるかに簡単です。
Windowsでアドホックネットワークを設定します
Wi-Fiの直接機能について読んでいる間、 Bluetoothを2つのデバイスを接続する別の同様の方法と考えたかもしれません。おそらく仮定できるように、Wi-Fi DirectはBluetoothと同じではありません。 Wi-Fiダイレクト機能をBluetoothのものよりもアクセスしやすく、管理しやすいオプションと呼ぶ人もいます。
さらに、 Wi-Fi Directは、より高いデータボリュームを与えられると、パフォーマンスを向上させることができます。さらに、Bluetoothよりも速いです。一方、Bluetoothには通常、動作範囲が大きくなります。したがって、Wi-Fi Directには特定の欠点があります。ただし、近くのデバイスを相互に接続するためのより良いオプションです。
Wi-Fi Direct Vs. Bluetooth 4.0
WindowsデバイスのWi-Fi直接機能について
WindowsデバイスのWi-Fi直接機能により、ソフトウェアが生成して一時的なWi-Fiアクセスポイントを使用できます。接続は、WPSまたはWi-Fi保護セットアップの助けを借りて保護されています。ほとんどの場合、コードまたはボタンを使用してそれを確立するまで、接続は行われません。
Wi-Fi Directを使用すると、別のデバイスから画面を共有したり、ファイルをすばやく転送したり、インターネット接続を共有したり、あるデバイスのコマンドを使用して別のデバイスに影響を与えたりできます。
読書をお勧めします:
- HPタブレットをWi-Fiに接続する方法は? (ステップバイステップガイド)
- Wi-Fi制限をオフにする方法は? (Wi-Fi制限を無効にしてバイパスするためのヒント)
- Wi-Fiに接続するときに情報を収集できますか? (Wi-Fiに接続したときに誰が私のデータを収集できますか?)
今日の多くのアプリは、Wi-Fiダイレクトテクノロジーを介して接続を確立しています。したがって、あなたはそれを知らずにすでにそれを使用しているかもしれません。ただし、Wi-Fi Directを介してデバイスを直接接続すると、接続を完全に制御し、付属の多くのオプションを最大限に活用できます。だから、あなたがあなたのガジェットをリンクするこの方法に完全に切り替える可能性が高いので、それは間違いなく試してみる価値があります。
iOSデバイスでWi-Fiダイレクト機能を使用します
Wi-Fi Directは驚くべき便利な機能であるため、すべてのデバイスでそれを探索することに興味があることは驚くことではありません。それが疑問を提起します: Wi-FiはiOSデバイスとも直接互換性がありますか?
簡単な答えはいいえ、AppleデバイスはWi-Fi Direct Technologyで動作しません。ただし、 iOSガジェットには、Wi-Fiダイレクトテクノロジーに似た他のピアツーピア接続の方法があります。それでも、それは同じではありません。つまり、iOSデバイスで機能を使用できません。
あなたのPCはWi-Fiと直接互換性がありますか?
Weaveは、AppleデバイスがWi-Fiダイレクト機能と互換性がないことをすでに確立しています。しかし、すべてのWindowsガジェットはそれで動作することができますか?一般に、新しいWindowsコンピューターの大部分は、問題なくWi-Fiダイレクト機能を使用できるはずです。さらに、デバイスが機能を使用できるかどうかを確認するのは非常に簡単です。
Wi-Fiダイレクト機能を使用して接続を作成する際に考慮すべき2つの重要な側面があります。 1つ目は、 Wi-Fiアダプターのハードウェアが機能をサポートする必要があることです。 2つ目はほぼ同じです。機能は、Wi-Fiアダプターの対応するドライバーによってサポートする必要があります。これらの側面の両方が真である場合、Wi-Fi Directを使用する接続が可能です。
WindowsPCがWi-Fiダイレクト機能と互換性があるかどうかを確認する
デバイスがWi-Fi Directと互換性があるかどうかを確認する2つの異なる方法があります。どちらも同様の方法で動作し、通常は設定に入らずに互換性をチェックしたい場合は、通常は好みの問題です。
1つ目はコマンドプロンプトを介して、2つ目はWindows PowerShellを使用することです。 Windows PowerShellプログラムは、コマンドプロンプトのより高度なバージョンであり、デバイスの設定を突くようになっている人にとってより良いオプションです。
選択した検証の方法に関係なく、プログラムを管理者として実行する必要があります。プログラムウィンドウが表示されたら、IPConfig /Allをすべて入力してEnterを押します。
次に、利用可能な接続アダプターとネットワークアダプターを含むデバイスの仕様のリストを表示します。リストにMicrosoft Wi-Fi Direct Virtual Adapterを探す必要があります。その場合、デバイスでWi-Fiダイレクトを使用できます。
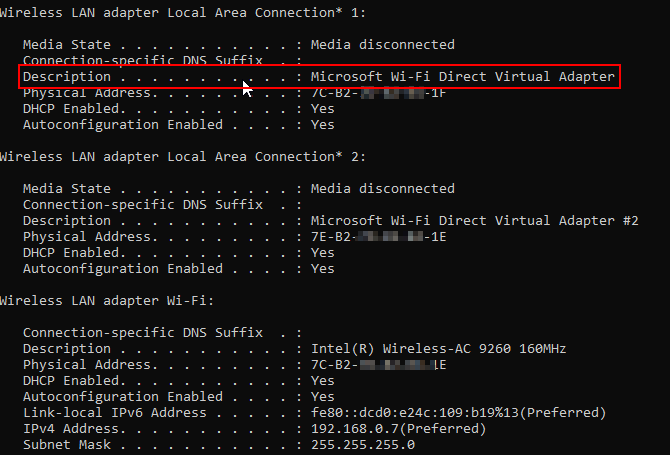
このアダプターがリストに表示されない場合は、いくつかのオプションがあります。ドライバーを更新するか、それらを再インストールして、それが問題を修正するかどうかを確認してみてください。または、Wi-Fiダイレクトと互換性のあるUSB Wi-Fiアダプターを購入し、接続を確立しようとするためにPCに挿入することもできます。
Wi-Fiダイレクト機能を使用してデバイスを接続します
PCでWi-Fiダイレクト機能を使用できることを確認したら、接続を確立する時間です! Wi-Fiがオンになっている場合、Wi-Fiダイレクト機能も自動的に利用できるようになります。
たとえば、PCをAndroidデバイスに接続したい場合は、Androidフォンが通常常にWi-Fi Direct Servicesを有効にしているため、簡単にそれを行うことができます。デバイスの設定に移動し、Wi-Fiをタップする必要があります。その後、オプションWi-Fi設定が表示されます。 Wi-Fiダイレクトメニューに到達するには、選択する必要があります。電話は、接続できるガジェットのスキャンを開始します。
Androidスマートフォンで直接wi-fiを有効にします
前述したように、Androidデバイスには常にWi-Fiダイレクト機能が有効になっている必要があります。ただし、携帯電話は毎回機能を介して接続するようにはなりません。 Wi-Fiダイレクトをタップすると、デバイスのスキャンが開始されます。したがって、機能を具体的にオンにする必要はありませんが、接続を確立する場合はまだ設定を実行する必要があります。
携帯電話がPCまたはガジェットの接続に問題があることを検出しない場合、最初に別のタイプの接続を確立する必要がある場合があります。 PCの設定に移動し、Bluetoothに移動する必要があります。次に、Bluetoothまたはその他のデバイスを追加する必要があります。
メニューが表示されたら、他のすべてのオプションをクリックする必要があります。オプションのリストに携帯電話が表示されたら、それを選択して、完了を選択する必要があります。 Wi-Fi Directを使用してデバイス間の接続を確立しやすくなります。
最終的な考え
そこには、PCのWi -Fiダイレクト機能をオンにする完全なプロセスがあります。実際にデバイスを接続する前に、デバイスが機能をサポートしていることを確認する必要があります。もしそうなら、あなたは私たちのガイドに従うべきであり、あなたは今後数分以内にWi-Fiを直接最大限に活用できるようになります!
