वाई-फाई डायरेक्ट एक अद्भुत विशेषता है जो आपको कई उपकरणों को एक-दूसरे से जल्दी और आसानी से जोड़ने की सुविधा देता है। हालांकि, किसी भी अन्य प्रकार के कनेक्शन की तरह, कुछ जाँच है जो आपको करने की आवश्यकता है और आपके द्वारा गुजरने वाले कदम हैं। शुक्र है, हम इस प्रक्रिया को उतना ही आसान बनाने के लिए यहां हैं जितना हो सकता है! तो, यहाँ सब कुछ है जो आपको अपने पीसी पर वाई-फाई डायरेक्ट को चालू करने के बारे में जानना चाहिए!
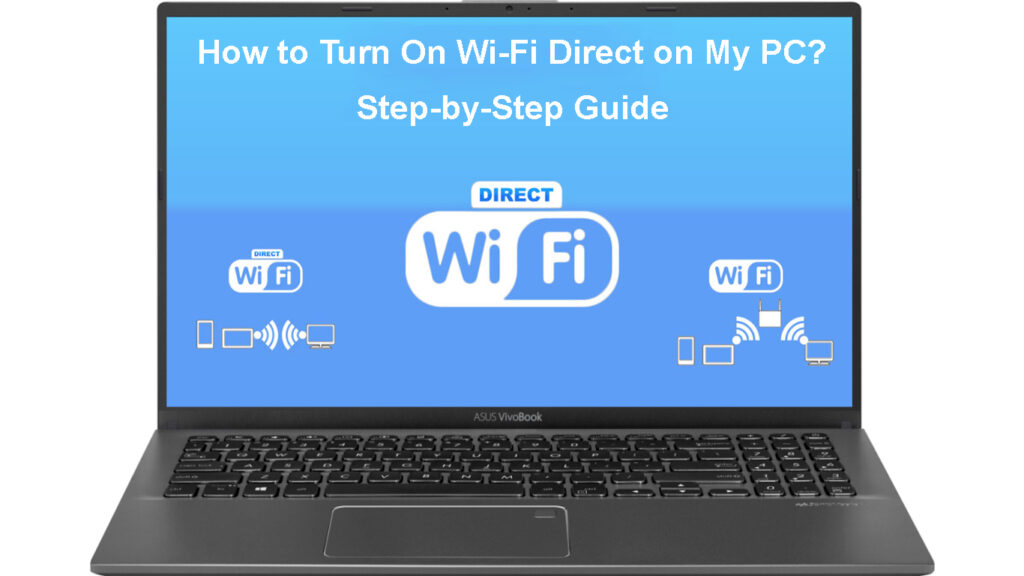
वाई-फाई प्रत्यक्ष क्या है?
इसे सीधे शब्दों में कहें, तो वाई-फाई डायरेक्ट डिवाइसेस के बीच सीधा, पीयर-टू-पीयर कनेक्शन स्थापना के लिए अनुमति देता है। इसकी सेवाओं और प्रोटोकॉल का एक सेट, जिसे आमतौर पर एक मानक के रूप में संदर्भित किया जाता है, जो उपकरणों को एक राउटर की आवश्यकता के बिना वायरलेस आवृत्तियों का उपयोग करके एक दूसरे से कनेक्ट करने में मदद करता है।
परिचय वाई-फाई प्रत्यक्ष
यदि आप दो उपकरणों को वायरलेस तरीके से जोड़ने के सर्वोत्तम तरीकों पर शोध कर रहे हैं, तो यह अवधारणा शायद पहले से ही आपके लिए परिचित है। आपने तदर्थ वायरलेस नेटवर्क मोड के बारे में सुना होगा। खैर, वाई-फाई डायरेक्ट एक एड-हॉक वाई-फाई नेटवर्क के समान नहीं है, भले ही वे बहुत सारी समानताएं साझा करते हैं।
आप वाई-फाई डायरेक्ट फीचर को एड-हॉक वाई-फाई के एक बढ़ाया संस्करण के रूप में सोच सकते हैं। यह उपयोगकर्ताओं को अन्य उपकरणों से कनेक्शन स्थापित करने का बहुत आसान तरीका प्रदान करता है। इसके अलावा, जुड़ने के लिए आस -पास के उपकरणों को खोजने की प्रक्रिया बहुत सरल है।
विंडोज में एक तदर्थ नेटवर्क स्थापित करना
जबकि आप वाई-फाई प्रत्यक्ष सुविधा के बारे में पढ़ रहे हैं, आपने ब्लूटूथ के बारे में सोचा होगा कि दो उपकरणों को जोड़ने के एक और समान विधि के रूप में। जैसा कि आप शायद मान सकते हैं, वाई-फाई डायरेक्ट ब्लूटूथ के समान नहीं है। कुछ वाई-फाई डायरेक्ट फीचर को ब्लूटूथ की तुलना में अधिक सुलभ और आसान-से-प्रबंधन विकल्प कहेंगे।
Whats अधिक, वाई-फाई डायरेक्ट को उच्च डेटा वॉल्यूम दिए जाने पर बेहतर प्रदर्शन करने में सक्षम होना चाहिए। इसके अलावा, यह ब्लूटूथ की तुलना में तेज है। दूसरी ओर, ब्लूटूथ में आमतौर पर अधिक ऑपरेटिंग रेंज होती है। इस प्रकार, वाई-फाई डायरेक्ट कुछ कमियों के साथ आता है। हालांकि, यह पास के उपकरणों को एक दूसरे से जोड़ने के लिए एक बेहतर विकल्प है।
वाई-फाई डायरेक्ट बनाम। ब्लूटूथ 4.0
Windows उपकरणों पर वाई-फाई प्रत्यक्ष सुविधा के बारे में
विंडोज डिवाइसेस में वाई-फाई डायरेक्ट फीचर एक वाई-फाई एक्सेस पॉइंट को सक्षम करता है जो सॉफ्टवेयर-जनरेटेड और अस्थायी है। कनेक्शन WPS, या वाई-फाई संरक्षित सेटअप की मदद से सुरक्षित है। ज्यादातर मामलों में, कनेक्शन को तब तक नहीं बनाया जाएगा जब तक कि इसे स्थापित करने के लिए एक कोड या बटन का उपयोग नहीं किया जाता है।
वाई-फाई डायरेक्ट आपको किसी अन्य डिवाइस से एक स्क्रीन साझा करने, फाइलों को जल्दी से स्थानांतरित करने और यहां तक कि इंटरनेट कनेक्शन को साझा करने और एक डिवाइस पर कमांड का उपयोग करने में सक्षम करेगा ताकि दूसरे पर क्रियाओं को प्रभावित किया जा सके।
अनुशंसित पाठ:
- मेरे एचपी टैबलेट को वाई-फाई से कैसे कनेक्ट करें? (चरण-दर-चरण गाइड)
- वाई-फाई प्रतिबंधों को कैसे बंद करें? (वाई-फाई प्रतिबंधों को अक्षम करने और दरकिनार करने के लिए टिप्स)
- क्या वाई-फाई से कनेक्ट होने पर जानकारी एकत्र की जा सकती है? (वाई-फाई से कनेक्ट होने पर मेरा डेटा कौन एकत्र कर सकता है?)
कई ऐप आज वाई-फाई डायरेक्ट टेक्नोलॉजी के माध्यम से एक कनेक्शन स्थापित कर रहे हैं। इस प्रकार, आप पहले से ही इसे जाने बिना भी इसका उपयोग कर सकते हैं। लेकिन, वाई-फाई डायरेक्ट के माध्यम से सीधे अपने उपकरणों को जोड़ने से आप कनेक्शन को पूरी तरह से नियंत्रित कर सकते हैं और इसके साथ आने वाले कई विकल्पों में से अधिकांश को बना सकते हैं। तो, यह निश्चित रूप से बाहर की कोशिश करने के लायक है क्योंकि आप अपने गैजेट को जोड़ने की इस विधि पर पूरी तरह से स्विच करने की संभावना रखते हैं।
IOS उपकरणों पर वाई-फाई प्रत्यक्ष सुविधा का उपयोग करना
चूंकि वाई-फाई डायरेक्ट एक अद्भुत और उपयोगी विशेषता है, इसलिए यह कोई आश्चर्य की बात नहीं है कि आप इसे अपने सभी उपकरणों पर खोजने में रुचि रखते हैं। यह सवाल उठाता है: क्या वाई-फाई प्रत्यक्ष रूप से iOS उपकरणों के साथ संगत है ?
सरल उत्तर नहीं है, Apple डिवाइस वाई-फाई डायरेक्ट तकनीक के साथ काम नहीं करते हैं। हालांकि, iOS गैजेट्स में सहकर्मी से सहकर्मी कनेक्शन के अन्य तरीके हैं जो वाई-फाई प्रत्यक्ष तकनीक के समान हैं। फिर भी, यह एक ही नहीं है, जिसका अर्थ है कि आप iOS उपकरणों पर सुविधा का उपयोग करने में सक्षम नहीं होंगे।
क्या आपका पीसी वाई-फाई डायरेक्ट के साथ संगत है?
Weve ने पहले ही स्थापित किया कि Apple डिवाइस वाई-फाई डायरेक्ट फीचर के साथ संगत नहीं हैं। लेकिन, क्या सभी विंडोज गैजेट इसके साथ काम करने में सक्षम हैं? सामान्य तौर पर, अधिकांश नए विंडोज कंप्यूटरों को बिना किसी समस्या के वाई-फाई डायरेक्ट फीचर का उपयोग करने में सक्षम होना चाहिए। इसके अलावा, यह जांचना बहुत आसान है कि डिवाइस सुविधा का उपयोग कर सकता है या नहीं।
वाई-फाई डायरेक्ट फीचर का उपयोग करके कनेक्शन बनाते समय विचार करने के लिए दो आवश्यक पहलू हैं। पहला यह है कि वाई-फाई एडाप्टर के हार्डवेयर को सुविधा का समर्थन करने की आवश्यकता है। दूसरा एक बहुत अधिक समान है: सुविधा को वाई-फाई एडाप्टर के संबंधित ड्राइवर द्वारा समर्थित किया जाना है। जब ये दोनों पहलू सत्य होते हैं, तो वाई-फाई डायरेक्ट का उपयोग करने वाला एक कनेक्शन संभव है।
यह जाँचना कि क्या आपका विंडोज पीसी वाई-फाई डायरेक्ट फीचर के साथ संगत है
यह सत्यापित करने के दो अलग-अलग तरीके हैं कि क्या आपका डिवाइस वाई-फाई डायरेक्ट के साथ संगत है। दोनों एक समान, तरीके से काम करते हैं और आमतौर पर वरीयता का मामला है, खासकर यदि आप केवल सेटिंग्स में जाने के बिना संगतता की जांच करना चाहते हैं।
पहला कमांड प्रॉम्प्ट के माध्यम से है, जबकि दूसरा Windows PowerShell का उपयोग कर रहा है। Windows PowerShell कार्यक्रम कमांड प्रॉम्प्ट का एक अधिक उन्नत संस्करण है, और यह उन लोगों के लिए एक बेहतर विकल्प है जो उनके डिवाइस की सेटिंग्स के आसपास प्रहार करना चाहते हैं।
आपके द्वारा चुने गए सत्यापन की विधि के बावजूद, आपको किसी भी प्रोग्राम को एक व्यवस्थापक के रूप में चलाना चाहिए। एक बार प्रोग्राम विंडो दिखाई देने के बाद, आपको IPConfig /All टाइप करना चाहिए और Enter दबाएं।
फिर आप अपने उपकरणों की एक सूची देखेंगे जिसमें कनेक्शन और नेटवर्क एडेप्टर उपलब्ध शामिल हैं। आपको सूची में Microsoft Wi-Fi डायरेक्ट वर्चुअल एडाप्टर की तलाश करनी चाहिए। यदि वहाँ है, तो आप अपने डिवाइस पर वाई-फाई डायरेक्ट का उपयोग करने में सक्षम होंगे।
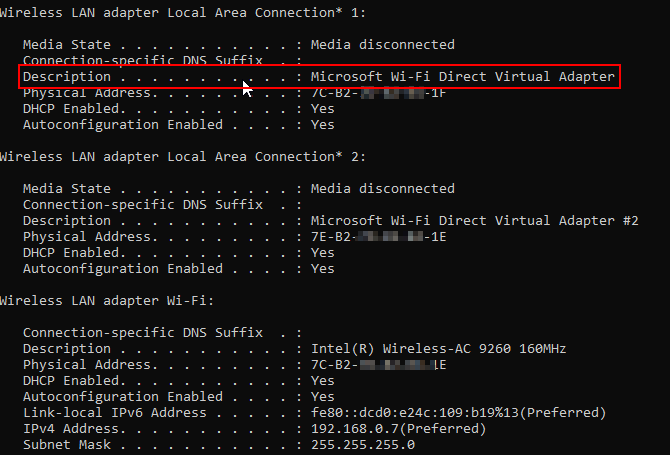
यदि आप सूची में इस एडाप्टर को नहीं देखते हैं, तो आपके पास कुछ विकल्प हैं। आप अपने ड्राइवरों को अपडेट करने का प्रयास कर सकते हैं या उन्हें यह जांचने के लिए पुनर्स्थापित कर सकते हैं कि क्या यह समस्या को ठीक करता है। वैकल्पिक रूप से, आप एक यूएसबी वाई-फाई एडाप्टर खरीद सकते हैं जो वाई-फाई डायरेक्ट के साथ संगत है और कनेक्शन स्थापित करने का प्रयास करने के लिए इसे अपने पीसी में डालें।
वाई-फाई डायरेक्ट फीचर का उपयोग करके अपने डिवाइस को कनेक्ट करना
एक बार जब आप यह सुनिश्चित कर लेते हैं कि आप अपने पीसी पर वाई-फाई डायरेक्ट फीचर का उपयोग कर सकते हैं, तो कनेक्शन स्थापित करने के लिए इसका समय! जब आपका वाई-फाई चालू होता है, तो वाई-फाई डायरेक्ट सुविधा स्वचालित रूप से भी उपलब्ध होनी चाहिए।
यदि आप, उदाहरण के लिए, अपने पीसी को एंड्रॉइड डिवाइस से कनेक्ट करना चाहते हैं, तो आपको आसानी से ऐसा करने में सक्षम होना चाहिए क्योंकि एंड्रॉइड फोन में आमतौर पर वाई-फाई डायरेक्ट सेवाएं होती हैं जो हर समय सक्षम होती हैं। आपको डिवाइस की सेटिंग्स में जाना चाहिए और वाई-फाई पर टैप करना चाहिए। फिर आप विकल्प वाई-फाई वरीयताओं को देखें। आपको वाई-फाई डायरेक्ट मेनू तक पहुंचने के लिए इसे चुनना होगा। फोन तब गैजेट के लिए स्कैनिंग शुरू कर देगा जिसे वह कनेक्ट कर सकता है।
Android फोन पर वाई-फाई डायरेक्ट को सक्षम करना
जैसा कि हमने उल्लेख किया है, एंड्रॉइड डिवाइसेस में वाई-फाई डायरेक्ट फीचर होना चाहिए जो हर समय सक्षम हो। हालाँकि, आपका फ़ोन हर बार फीचर के माध्यम से कनेक्ट नहीं होगा। वाई-फाई डायरेक्ट पर टैप करने के बाद यह उपकरणों के लिए स्कैनिंग शुरू कर देगा। इस प्रकार, आपको विशेष रूप से सुविधा को चालू नहीं करना होगा, लेकिन जब आप कनेक्शन स्थापित करना चाहते हैं तो आपको अभी भी सेटिंग्स से गुजरना होगा।
यदि आपका फ़ोन पीसी या आपके पास गैजेट को जोड़ने के मुद्दों का पता नहीं लगाता है, तो आपको पहले एक और प्रकार का कनेक्शन स्थापित करना पड़ सकता है। आपको अपने पीसी की सेटिंग्स पर जाना चाहिए और ब्लूटूथ पर नेविगेट करना चाहिए। फिर, आपको ब्लूटूथ या अन्य डिवाइस ऐड चुनना चाहिए।
एक बार मेनू दिखाई देने के बाद, आपको सब कुछ विकल्प पर क्लिक करना चाहिए। जब आप अपना फोन विकल्पों की सूची के बीच देखते हैं, तो आपको इसे चुनना चाहिए, और किया जाना चाहिए। वाई-फाई डायरेक्ट का उपयोग करके आपके उपकरणों के बीच संबंध अब स्थापित करना आसान होगा।
अंतिम विचार
यह है - आपके पीसी पर वाई -फाई प्रत्यक्ष सुविधा को चालू करने की एक पूरी प्रक्रिया। इससे पहले कि आप वास्तव में अपने उपकरणों को कनेक्ट करें, आपको यह सुनिश्चित करने की आवश्यकता है कि आपका डिवाइस सुविधा का समर्थन करता है। यदि ऐसा होता है, तो आपको हमारे गाइड का अनुसरण करना चाहिए, और आप अगले कुछ मिनटों के भीतर वाई-फाई का अधिकतम लाभ उठाने में सक्षम होंगे!
