Wi-Fi Direct er en fantastisk funktion, der giver dig mulighed for at forbinde flere enheder til hinanden hurtigt og nemt. Ligesom enhver anden type forbindelse er der dog nogle kontroller, du skal gøre, og trin, du skal gennem. Heldigvis er vi her for at gøre processen så let som den kan være! Så her er alt hvad du har brug for at vide om at tænde Wi-Fi Direct på din pc!
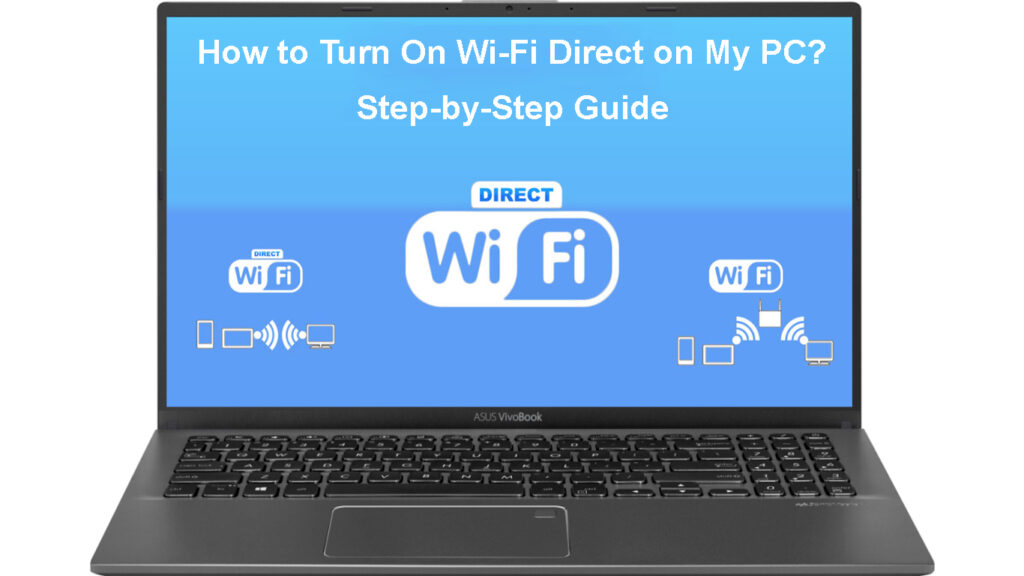
Hvad er Wi-Fi direkte?
For at sige det enkelt giver Wi-Fi Direct mulighed for en direkte etablering af peer-to-peer-forbindelse mellem enheder. Det er et sæt tjenester og protokoller, der ofte benævnes en standard, der hjælper enheder med at oprette forbindelse til hinanden ved hjælp af trådløse frekvenser uden behov for en router .
Introduktion af Wi-Fi Direct
Hvis du har undersøgt de bedste måder at forbinde to enheder trådløst på, er dette koncept sandsynligvis allerede kendt for dig. Du har måske hørt om ad-hoc trådløs netværkstilstand . Wi-Fi Direct er ikke det samme som et ad-hoc Wi-Fi-netværk, selvom de deler en masse ligheder.
Du kunne tænke på en Wi-Fi Direct-funktion som en forbedret version af ad-hoc Wi-Fi. Det giver brugerne en meget lettere måde at etablere en forbindelse til andre enheder. Derudover er processen med at finde nærliggende enheder at oprette forbindelse til meget enklere.
Opsætning af et ad hoc -netværk i Windows
Mens du læser om Wi-Fi Direct-funktionen, har du måske tænkt på Bluetooth som en anden lignende metode til at forbinde to enheder. Som du sandsynligvis kan antage, er Wi-Fi Direct ikke det samme som Bluetooth. Nogle vil kalde Wi-Fi Direct-funktionen en mere tilgængelig og lettere at styre mulighed end Bluetooth.
Hvad er mere, Wi-Fi Direct skal være i stand til at klare sig bedre, når det får en højere datavolumen. Desuden er det hurtigere end Bluetooth. På den anden side har Bluetooth normalt et større driftsområde. Således kommer Wi-Fi Direct med visse ulemper. Det er dog en bedre mulighed for at forbinde enheder i nærheden til hinanden.
Wi-Fi Direct Vs. Bluetooth 4.0
Om Wi-Fi Direct-funktionen på Windows-enheder
Wi-Fi Direct-funktionen i Windows-enheder muliggør et Wi-Fi-adgangspunkt, der er software-genereret og midlertidig. Forbindelsen er sikret ved hjælp af WPS eller en Wi-Fi-beskyttet opsætning. I de fleste tilfælde bliver forbindelsen ikke oprettet, før der bruges en kode eller en knap til at etablere den.
Wi-Fi Direct giver dig mulighed for at dele en skærm fra en anden enhed, hurtigt overføre filer og endda dele internetforbindelsen og bruge kommandoerne på en enhed til at påvirke handlinger på en anden.
Anbefalet læsning:
- Hvordan tilslutter jeg min HP-tablet til Wi-Fi? (Trin-for-trin guide)
- Hvordan slukker jeg Wi-Fi-begrænsninger? (Tip til deaktivering og omgåelse af Wi-Fi-begrænsninger)
- Kan information indsamles, når der oprettes forbindelse til Wi-Fi? (Hvem kan indsamle mine data, når de er tilsluttet Wi-Fi?)
Mange apps i dag opretter en forbindelse via Wi-Fi Direct Technology. Således har du muligvis allerede brugt det uden engang at vide det. Men at forbinde dine enheder direkte gennem Wi-Fi Direct giver dig mulighed for fuldt ud at kontrollere forbindelsen og få mest muligt ud af de mange muligheder, det følger med. Så det er bestemt værd at prøve, da du sandsynligvis helt skifter til denne metode til at knytte dine gadgets.
Brug af Wi-Fi Direct-funktionen på iOS-enheder
Da Wi-Fi Direct er en fantastisk og nyttig funktion, er det ikke overraskende, at du ville være interesseret i at udforske det på alle dine enheder. Det rejser spørgsmålet: Er Wi-Fi direkte kompatibel med iOS-enheder også?
Det enkle svar er nej, Apple-enheder fungerer ikke med Wi-Fi Direct Technology. Imidlertid har iOS-gadgets andre metoder til peer-to-peer-forbindelse, der ligner Wi-Fi Direct-teknologien . Det er stadig ikke den samme, hvilket betyder, at du ikke kan bruge funktionen på iOS -enheder.
Er din pc kompatibel med Wi-Fi Direct?
Weve konstaterede allerede, at Apple-enheder ikke er kompatible med Wi-Fi Direct-funktionen. Men er alle Windows -gadgets i stand til at arbejde med det? Generelt skal størstedelen af nyere Windows-computere være i stand til at bruge Wi-Fi Direct -funktionen uden problemer. Desuden er det temmelig let at kontrollere, om enheden kan bruge funktionen.
Der er to væsentlige aspekter, man skal overveje, når du opretter en forbindelse ved hjælp af Wi-Fi Direct-funktionen. Den første er, at hardware til Wi-Fi-adapteren skal understøtte funktionen. Den anden er stort set den samme: funktionen skal understøttes af den tilsvarende driver af Wi-Fi-adapteren . Når begge disse aspekter er rigtige, er en forbindelse, der bruger Wi-Fi Direct, mulig.
Kontrol af, om din Windows-pc er kompatibel med Wi-Fi Direct-funktionen
Der er to forskellige metoder til at verificere, om din enhed er kompatibel med Wi-Fi Direct. Begge arbejder på en lignende måde og det er normalt et spørgsmål om præference, især hvis du kun vil kontrollere for kompatibilitet uden at gå ind i indstillinger.
Den første er via kommandoprompt, mens den anden bruger Windows PowerShell. Windows PowerShell -programmet er en mere avanceret version af kommandoprompt, og det er en bedre mulighed for dem, der ønsker at stikke rundt om indstillingerne på deres enhed.
Uanset metoden til verifikation, du vælger, skal du køre nogen af programmerne som administrator. Når programmervinduet vises, skal du skrive ipconfig /alle og trykke på Enter.
Derefter ser du en liste over dine enheds -specifikationer, herunder forbindelsen og netværksadaptere. Du skal kigge efter Microsoft Wi-Fi Direct Virtual Adapter på listen. Hvis det er der, vil du være i stand til at bruge Wi-Fi direkte på din enhed.
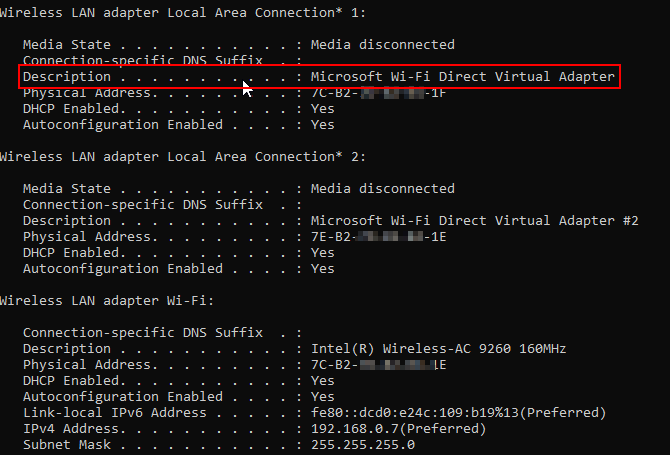
I tilfælde af at du ikke ser denne adapter på listen, har du et par muligheder. Du kan prøve at opdatere dine drivere eller geninstallere dem for at kontrollere, om det løser problemet. Alternativt kan du købe en USB Wi-Fi-adapter , der er kompatibel med Wi-Fi Direct og indsætte den på din pc for at prøve at etablere en forbindelse.
Tilslutning af dine enheder ved hjælp af Wi-Fi Direct-funktionen
Når du sørger for, at du kan bruge Wi-Fi Direct-funktionen på din pc, er det tid til at etablere forbindelsen! Når din Wi-Fi er tændt, skal Wi-Fi Direct-funktionen også være automatisk tilgængelig.
Hvis du for eksempel ønsker at forbinde din pc til en Android-enhed, skal du let være i stand til at gøre det, da Android-telefoner typisk har Wi-Fi Direct Services aktiveret hele tiden. Du skal gå ind på enhedens indstillinger og trykke på Wi-Fi. Derefter ser du indstillingen Wi-Fi-præferencer. Du skal vælge det for at nå Wi-Fi Direct-menuen. Telefonen begynder derefter at scanne efter gadgets, den kan oprette forbindelse til.
Aktivering af Wi-Fi direkte på en Android-telefon
Som vi nævnte, skal Android-enheder have Wi-Fi Direct-funktionen aktiveret hele tiden. Din telefon ser dog ikke ud til at oprette forbindelse via funktionen hver gang. Det begynder at scanne efter enheder, når du trykker på Wi-Fi Direct. Således behøver du ikke specifikt tænde funktionen, men du skal stadig gennemgå indstillinger, når du vil etablere en forbindelse.
Hvis din telefon ikke registrerer pc'en, eller at du har problemer med at forbinde gadgets, skal du muligvis først etablere en anden type forbindelse. Du skal gå til indstillingerne på din pc og navigere til Bluetooth. Derefter skal du vælge Tilføj Bluetooth eller andre enheder.
Når menuen vises, skal du klikke på muligheden for alt andet. Når du ser din telefon mellem listen over indstillinger, skal du vælge den og vælge gjort. Forbindelsen mellem dine enheder ved hjælp af Wi-Fi Direct vil nu være lettere at etablere.
Sidste tanker
Der er det - en komplet proces med at tænde for Wi -Fi Direct -funktionen på din pc. Før du faktisk forbinder dine enheder, skal du sørge for, at din enhed understøtter funktionen. Hvis det gør det, skal du følge vores guide, og du kan få mest muligt ud af Wi-Fi direkte inden for de næste par minutter!
