Wi-FiアダプターがWindowsを搭載したラップトップまたはコンピューターで無効にする理由はいくつかあります。そのため、ワイヤレスネットワークに接続することはできません。したがって、Windows 10でWi-Fiアダプターを有効にする方法を知ることは非常に重要です。
この記事では、Wi-Fiアダプターを有効にするために必要な手順をガイドし、 Wi-Fiアダプターの問題を修正する方法に関するヒントも提供します。結局のところ、完全に機能的で安定したワイヤレスネットワークと高速なインターネット接続を持つことは、今日必須です。
それで、始めましょう!
Wi-Fiアダプターとは何ですか?
ワイヤレスアダプターまたはWi-Fiアダプターは、コンピューターやラップトップなどのデバイスに接続できるハードウェアで、そのデバイスがワイヤレスネットワークに接続できるようにします。
今日、ほとんどすべてのデバイスはワイヤレス機能で作成されていますが、それほど前には、デバイスをWi-Fiに接続する場合は、ワイヤレスアダプターを使用する必要がありました。ほとんどの場合、Wi-Fiアダプターは、デバイスUSBポートに簡単に接続できるUSBドングルの形で提供されます。
ネットワークのタイプに応じて、デバイスをWi-Fiアダプターを2つのグループに分割できます。
Wi-Fiアダプターを使用することの利点は何ですか?
ワイヤレスアダプターを使用することの利点について言及する必要がある場合は、2つの主要なアダプターを指摘できます。
1.ラップトップまたはコンピューターに組み込みのWi-Fiアダプターがない場合、または適切に機能していない場合は、Wi-Fiアダプターを使用してワイヤレスネットワークに接続できます。
2.ラップトップまたはコンピューターに組み込みのWi-Fiアダプターがあるが、現在適切に機能している場合、Wi-Fiアダプターを使用してこの問題を修正し、ラップトップまたはコンピューターをワイヤレスネットワークに接続できます。
3.より速く、より安定したワイヤレス接続が必要な場合は、Wi-Fiアダプターが組み込みのワイヤレスアダプターをオーバーライドできます。
4. Wi-Fiアダプターをインストールするために特別な技術知識は必要ありません。このプロセスは非常にシンプルで簡単で、実際には誰でもそれを行うことができます。
Windows 10にWi-Fiアダプターをインストールする方法は?
ラップトップの統合されたワイヤレスアダプターが誤動作している場合、またはデスクトップPCをワイヤレスネットワークに接続する場合は、外部ワイヤレスアダプターをインストールすることが探しているソリューションです。
Windows 10になると、ほとんどの場合、これはプラグアンドプレイのインストールになります。 Windowsは、USBポートに接続すると、Wi-Fiアダプターに最適なドライバーを自動的に選択およびインストールします。
ただし、WindowsがWi-Fiアダプタードライバーを検出しない場合は、メーカーのWebサイトにアクセスして、正しいドライバーをダウンロードする必要があります。ドライバーをダウンロードしてインストールすると、お住まいの地域で利用可能なワイヤレスネットワークのリストが表示されます。 Wi-Fiネットワークに接続してお楽しみください。
Windows10でWi-Fiアダプターを有効にする2つの方法
Wi-Fiアダプターはインストールすると自動的に有効になりますが、場合によっては、ラップトップまたはコンピューターを他の人と共有している場合、またはデバイスがウイルスに感染している場合、Wi-Fiアダプターが無効になっていることがわかります。 。その場合、ここには、Windows 10でWi-Fiアダプターを有効にする方法があります。
設定を介してWi-Fiアダプターを有効にする方法
画面の左下にあるWindows Startボタンをクリックし、 [設定]アイコンをクリックします。
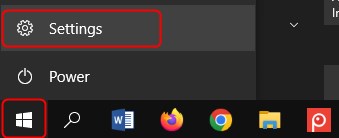
その後、ネットワークインターネットをクリックします。

Advanced Network Settingsセクションをご覧になり、 Adapterの変更オプションをクリックします。

次に、 Wi-Fiアダプターを右クリックして[有効]を選択します。

Wi-Fiアダプターは短時間で有効になります。
注: Wi-Fiアダプターを無効にするには、これらすべての手順を繰り返す必要がありますが、最後のステップでは無効を選択します。
コマンドプロンプトを使用してWi-Fiアダプターを有効にする方法
Wi-Fiアダプターは、Windows 10のコマンドプロンプトを使用して有効にして無効にすることもできます。これは、Windowsオペレーティングマシンで見つけることができるコマンドラインインタープリターアプリケーションです。 Wi-Fiアダプターを有効にするために必要な手順を以下に示します。
タスクバーの検索アイコンをクリックし、 CMDと入力します。新しいウィンドウで、コマンドプロンプトアイコンをクリックするか、キーボードのEnterボタンを押すだけです。
これで、次のコマンドを使用できます。
NetSH Interface Showインターフェイス- このコマンドは、Wi -Fiアダプターのステータスを表示します。
NetSH Interface Set Interface Enable-このコマンドは、Wi -Fiアダプターを有効にします。
NetSHインターフェイスセットインターフェイス無効化- このコマンドは、Wi -Fiアダプターを無効にするために使用できます。
読書をお勧めします:
- Powerlineアダプターはゲームに適していますか? (Powerlineアダプターの完全なガイド)
- NetGearワイヤレスアダプターはインターネットに接続しません
- PC Wi-Fiアダプターは何をしますか?
Windows 10のWi-Fiアダプターのトラブルシューティング方法は?
Wi-Fiアダプターが機能していない場合は、オンラインになるために有線接続を使用する必要があります。ほとんどの場合、この理由は無効なWi-Fiアダプターですが、それを有効にすることに加えて、Wi-Fiアダプターが適切に機能していない場合にできる他のことがあります。
Wi-Fiアダプターが機能していない最も一般的な理由のいくつかは、不適切な設定、悪いドライバー、および誤動作されるWi-Fiアダプターです。
Wi-Fiアダプターに問題がある場合は、試行およびテストされたソリューションの一部を次に示します。
1. Wi-Fiアダプタードライバーを更新します
注:このステップを実行するには、イーサネットケーブルを使用してラップトップまたはコンピューターをネットワークに接続する必要があります。
[Windows Start]ボタンを右クリックし、 [デバイスマネージャー]を選択します。
ネットワークアダプターセクションを見つけて、それをクリックして展開します。
使用しているWiFiアダプターを右クリックして、 [ドライバーの更新]をクリックします。

ドライバーの検索を自動的にクリックします。

すでにインストールされているドライバーよりも新しいバージョンがある場合、Windowsは新しいドライバーをインストールし、コンピューターの再起動を依頼します。
2. Wi-Fiアダプターを再インストールします
[Windows Start]ボタンを右クリックし、 [デバイスマネージャー]を選択します。
クリックして、ネットワークアダプターセクションを展開します。
Wi-Fiアダプターを右クリックし、 [デバイスのアンインストール]をクリックします。

指示に従って、最後にWindowsデバイスを再起動します。コンピューターまたはラップトップが再度起動する場合、Wi-Fiアダプターを再度インストールする必要があります。ほとんどの場合、Windowsはハードウェアを検出すると自動的に実行されます。ただし、Wi-Fiアダプターに特定のドライバーが必要な場合は、有線接続を使用してダウンロードしてインストールする必要があります。
3.ネットワークトラブルシューティングを実行します
Windows 10には、すべてのネットワークの問題に役立つ便利な小さなツールがインストールされています。それはネットワークのトラブルシューター剤であり、ここでそれを使用する方法を紹介します。
[Windows Start]ボタンをクリックして、 [設定]アイコンを選択します。
次に、ネットワークインターネットをクリックして、左側のメニューで[ステータス]をクリックします。

少し下に下にスクロールして、詳細なネットワーク設定の下で、ページの下部にネットワークのトラブルシューティングが表示されます。それをクリックすると、Windowsが問題の検索を開始します。指示に従って、最後にWindows搭載のデバイスを再起動してください。
4.ワイヤレスネットワークを再起動します
このステップでは、モデムとルーターの両方を再起動する必要があり、これにより、ISPへの新しい接続を作成するのに役立ちます。
最初にすることは、電気コンセントからモデムを外すことです。電源ケーブルを取り外すだけです。その後、電気コンセントからルーターを外す必要があります。モデムとルーターを数分間切断したままにします。
次に、モデムを接続して、完全に起動する時間を与えます。モデムのLEDライトが安定し、点滅を停止すると、ルーターを電気コンセントに接続できます。また、ルーターが完全に起動するまで少し待つ必要があります。ルーターのLEDライトを見てみてください。点滅を止めたら、ラップトップまたはコンピューターをネットワークに接続できます。
5.ネットワークリセットオプションを使用します
注: Wi-Fiアダプターをリセットした後、使用している場合はVPNクライアントソフトウェアを再インストールして再構成する必要があります。
おそらく、他に何も役に立たない場合に試す最後のステップは、ネットワークリセットオプションです。このオプションは、デバイスにインストールされているWi-Fiアダプターを削除し、すべてのカスタム設定をクリアします。 Wi-Fiアダプターは、コンピューターまたはラップトップを再起動すると再インストールされ、すべての設定がデフォルト値に復元されます。
[Windows Start]ボタンをクリックして、 [設定]アイコンを選択します。
次に、ネットワークインターネットをクリックして、左側のメニューのステータスをクリックします。
ページの下部にネットワークリセットオプションが表示されるはずです。
それをクリックして、次の画面で[今すぐリセット]をクリックする必要があります。プロンプトが表示された場合は、 [はい]をクリックして選択を確認してください。
ラップトップまたはコンピューターは数分後に再起動するはずです。あなたの問題がまだ存在するかどうかを確認してください。
結論
Wi-Fiアダプターは、デスクトップPCにワイヤレス機能がない場合、または組み込みのワイヤレスアダプターが誤動作している場合、優れたソリューションです。 Adapterが無効になっているため、 Wi-Fi接続が機能していないことに気付いた場合、それを有効にする方法を知ることは非常に便利です。
これで、Wi-Fiアダプターを有効または無効にし、問題が発生した場合に基本的なトラブルシューティングを実行する方法がわかりました。楽しむ!
