Wi-Fi Direct er en fantastisk funksjon som lar deg koble flere enheter til hverandre raskt og enkelt. Imidlertid, akkurat som alle andre typer tilkoblinger , er det noen sjekk du må gjøre og trinn du må gjennom. Heldigvis er vi her for å gjøre prosessen så enkel som den kan være! Så her er alt du trenger å vite om å slå på Wi-Fi direkte på PCen din!
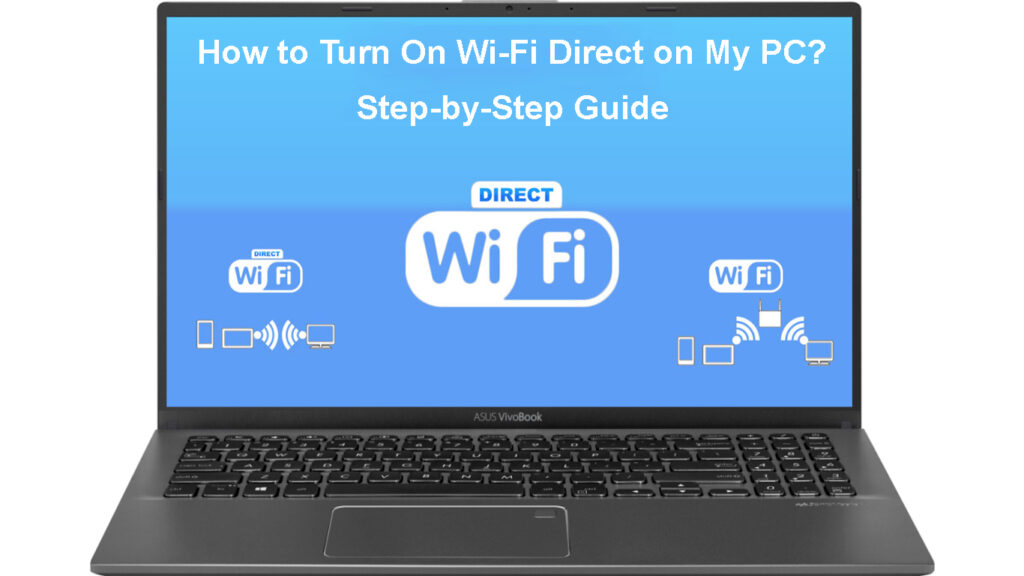
Hva er Wi-Fi direkte?
For å si det enkelt, tillater Wi-Fi Direct en direkte, peer-to-peer-tilkoblingsinstitusjon mellom enheter. Det er et sett med tjenester og protokoller, ofte referert til som en standard, som hjelper enheter til å koble seg til hverandre ved hjelp av trådløse frekvenser uten behov for en ruter .
Vi introduserer Wi-Fi Direct
Hvis du har undersøkt de beste måtene å koble sammen to enheter trådløst, er dette konseptet sannsynligvis allerede kjent for deg. Du har kanskje hørt om ad-hoc trådløs nettverksmodus . Vel, Wi-Fi Direct er ikke det samme som et ad-hoc Wi-Fi-nettverk, selv om de deler mange likheter.
Du kan tenke på en Wi-Fi-direkte funksjon som en forbedret versjon av ad-hoc Wi-Fi. Det gir brukerne en mye enklere måte å etablere en tilkobling til andre enheter. I tillegg er prosessen med å finne enheter i nærheten å koble til mye enklere.
Sette opp et ad hoc -nettverk i Windows
Mens du leser om Wi-Fi Direct-funksjonen, har du kanskje tenkt på Bluetooth som en annen lignende metode for å koble til to enheter. Som du sikkert kan anta, er Wi-Fi Direct ikke det samme som Bluetooth. Noen vil kalle Wi-Fi Direct-funksjonen et mer tilgjengelig og enklere å styre alternativet enn Bluetooth.
Hva mer, Wi-Fi Direct skal kunne prestere bedre når det får et høyere datavolum. Dessuten er det raskere enn Bluetooth. På den annen side har Bluetooth vanligvis et større driftsområde. Dermed kommer Wi-Fi Direct med visse ulemper. Imidlertid er det et bedre alternativ for å koble til nærliggende enheter til hverandre.
Wi-Fi Direct Vs. Bluetooth 4.0
Om Wi-Fi Direct-funksjonen på Windows-enheter
Wi-Fi Direct-funksjonen i Windows-enheter muliggjør et Wi-Fi-tilgangspunkt som er programvaregenerert og midlertidig. Tilkoblingen er sikret ved hjelp av WPS, eller et Wi-Fi-beskyttet oppsett. I de fleste tilfeller vil tilkoblingen ikke gjøres før en kode eller en knapp brukes til å etablere den.
Wi-Fi Direct vil gjøre det mulig for deg å dele et skjermbilde fra en annen enhet, raskt overføre filer og til og med dele internettforbindelsen og bruke kommandoene på en enhet for å påvirke handlinger på en annen.
Anbefalt lesing:
- Hvordan kobler jeg HP-nettbrettet til Wi-Fi? (Trinn-for-trinns guide)
- Hvordan slå av Wi-Fi-begrensninger? (Tips for å deaktivere og omgå Wi-Fi-begrensninger)
- Kan informasjon samles inn når du kobles til Wi-Fi? (Hvem kan samle inn dataene mine når de er koblet til Wi-Fi?)
Mange apper i dag etablerer en forbindelse via Wi-Fi direkte teknologi. Dermed har du kanskje allerede brukt det uten å vite det. Men å koble enhetene dine direkte gjennom Wi-Fi Direct lar deg kontrollere tilkoblingen fullt ut og få mest mulig ut av de mange alternativene den følger med. Så det er absolutt verdt å prøve ut, da du sannsynligvis vil bytte til denne metoden for å koble dingsene dine.
Bruke Wi-Fi Direct-funksjonen på iOS-enheter
Siden Wi-Fi Direct er en fantastisk og nyttig funksjon, kommer det ikke som noen overraskelse at du vil være interessert i å utforske den på alle enhetene dine. Det reiser spørsmålet: Er Wi-Fi direkte kompatibel med iOS-enheter også?
Det enkle svaret er nei, Apple-enheter fungerer ikke med Wi-Fi direkte teknologi. Imidlertid har iOS-dingser andre metoder for peer-to-peer-tilkobling som ligner Wi-Fi Direct-teknologien . Likevel er det ikke den samme, noe som betyr at du ikke vil kunne bruke funksjonen på iOS -enheter.
Er PC-en din kompatibel med Wi-Fi direkte?
Vi har allerede slått fast at Apple-enheter ikke er kompatible med Wi-Fi Direct-funksjonen. Men er alle Windows -dingser i stand til å jobbe med det? Generelt bør flertallet av nyere Windows-datamaskiner kunne bruke Wi-Fi Direct -funksjonen uten problemer. Videre er det ganske enkelt å sjekke om enheten kan bruke funksjonen.
Det er to viktige aspekter du må vurdere når du kobler en forbindelse ved hjelp av Wi-Fi Direct-funksjonen. Den første er at maskinvaren til Wi-Fi-adapteren trenger å støtte funksjonen. Den andre er stort sett den samme: funksjonen må støttes av den tilsvarende driveren av Wi-Fi-adapteren . Når begge disse aspektene er sanne, er en forbindelse som bruker Wi-Fi-direkte mulig.
Kontroller om Windows-PCen din er kompatibel med Wi-Fi Direct-funksjonen
Det er to forskjellige metoder for å bekrefte om enheten din er kompatibel med Wi-Fi Direct. Begge jobber på en lignende måte, og det er vanligvis et spørsmål om preferanser, spesielt hvis du bare vil se etter kompatibilitet uten å gå inn i innstillinger.
Den første er via ledetekst, mens den andre bruker Windows PowerShell. Windows PowerShell -programmet er en mer avansert versjon av ledeteksten, og det er et bedre alternativ for de som ønsker å pirke rundt innstillingene på enheten deres.
Uansett bekreftelsesmetode du velger, bør du kjøre noen av programmene som administrator. Når programvinduet vises, bør du skrive ipconfig /alle og trykke Enter.
Du vil da se en liste over dine enhetspesifikasjoner inkludert tilkoblings- og nettverksadaptere som er tilgjengelige. Du bør se etter Microsoft Wi-Fi Direct Virtual Adapter på listen. Hvis det er der, vil du kunne bruke Wi-Fi direkte på enheten din.
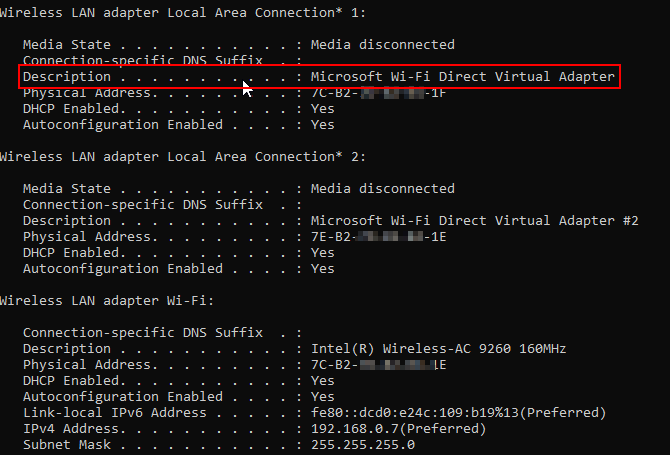
I tilfelle du ikke ser denne adapteren på listen, har du noen få alternativer. Du kan prøve å oppdatere driverne dine eller installere dem på nytt for å sjekke om det løser problemet. Alternativt kan du kjøpe en USB Wi-Fi-adapter som er kompatibel med Wi-Fi Direct og sette den inn i PC-en din for å prøve å etablere en tilkobling.
Koble enhetene dine ved hjelp av Wi-Fi Direct-funksjonen
Når du sørger for at du kan bruke Wi-Fi Direct-funksjonen på PC-en, er det på tide å etablere forbindelsen! Når Wi-Fi er på, bør Wi-Fi Direct-funksjonen også være tilgjengelig.
Hvis du for eksempel vil koble PC-en din til en Android-enhet, bør du lett kunne gjøre det da Android-telefoner vanligvis har Wi-Fi Direct Services aktivert hele tiden. Du bør gå inn i innstillingene til enheten og trykke på Wi-Fi. Du vil da se alternativet Wi-Fi-preferanser. Du må velge den for å nå Wi-Fi Direct-menyen. Telefonen vil deretter begynne å skanne etter dingser den kan koble seg til.
Aktivering av Wi-Fi direkte på en Android-telefon
Som vi nevnte, bør Android-enheter ha Wi-Fi Direct-funksjonen aktivert hele tiden. Telefonen din vil imidlertid ikke se ut til å koble til via funksjonen hver gang. Det vil begynne å skanne etter enheter når du trykker på Wi-Fi Direct. Dermed vil du ikke måtte slå på funksjonen spesifikt, men du må fremdeles gå gjennom innstillinger når du vil etablere en forbindelse.
Hvis telefonen din ikke oppdager PCen eller at du har problemer med å koble til dingsene, kan det hende du må etablere en annen type tilkobling først. Du bør gå til innstillingene til PC -en og navigere til Bluetooth. Deretter bør du velge Legg til Bluetooth eller andre enheter.
Når menyen vises, bør du klikke på alt annet. Når du ser telefonen din blant listen over alternativer, bør du velge den og velge ferdig. Forbindelsen mellom enhetene dine ved hjelp av Wi-Fi Direct vil nå være enklere å etablere.
Siste tanker
Der er det - en komplett prosess med å slå på Wi -Fi Direct -funksjonen på PC -en. Før du faktisk kobler sammen enhetene dine, må du sørge for at enheten din støtter funksjonen. Hvis det gjør det, bør du følge guiden vår, og du kan få mest mulig ut av Wi-Fi direkte i løpet av de neste minuttene!
