Tā ir briesmīga lieta, ja jūs pērkat bezvadu adapteri un tas nedarbojas pareizi. Pirmkārt, jūs joprojām nevarat izveidot savienojumu ar savu bezvadu tīklu . Otrkārt, tā ir pilnīga naudas izšķiešana. Ja vien jums nav risinājuma, vienkārši saņemiet atmaksu.
Lai izvairītos no jebkādas neapmierinātības, kad jūsu TP-Link adapteris neuzrāda 5 GHz Wi-Fi, gatavojas pastāstīt nedaudz vairāk par bezvadu adapteriem , maršrutētājiem, bezvadu frekvenču joslām, kāpēc 5GHz nav parādīts un kā to labot.
Kas ir Wi-Fi adapteris?
Lielākajai daļai ierīču ir integrēti bezvadu adapteri . Tomēr vienmēr varat iegādāties bezvadu adapteri, lai ierīcei pievienotu bezvadu savienojumu.
Piemēram, ja jūs domājat, ka integrētais Wi-Fi adapteris nedarbojas, vienmēr varat pievienot jaunu. Šeit ir iemesli to iegūt:
- Lēts: tas ir daudz lētāk nekā maksāt par remontu. Piešķirot klēpjdatoru remontdarbnīcai, jums maksās daudz vairāk, nekā vienkārši iegūt USB Wi-Fi adapteri, pieņemot, ka jūsu USB porti darbojas labi.
- Vienkārša instalēšana: nav sarežģītas instalēšanas procedūras, jo tā ir līdzīga USB datora pelei. Jūs to pievienojat USB portam, un tas instalē autovadītājus, kas nepieciešami adaptera darbam.
- Uzlabots ātrums: vairumā gadījumu jūsu bezvadu savienojums uzlabosies, jo Wi-Fi adapteri ir ierīces, kas īpaši paredzētas bezvadu savienojuma izveidošanai starp ierīci un maršrutētāju.
Divjoslu maršrutētāji
Gatavojās jums nedaudz pastāstīt par visizplatītāko maršrutētāja veidu, kas šobrīd darbojas tirgū, jo tam varētu būt kaut kas saistīts ar faktu, ka jūsu TP-Link adapteris neuzrāda 5 GHz Wi-Fi.
Iemesls, kāpēc divjoslu maršrutētāji ir izplatīti, ir tas, ka viņiem ir divas visbiežāk atbalstītas bezvadu joslas. Šīs frekvences tiek pārraidītas noteiktā apgabalā, un bezvadu adapteri ir tie, kas tos uzņem un iegūst datus par šīm frekvencēm.
2,4 GHz pret 5 GHz bezvadu joslas

2,4 GHz (Gigahertz) un 5 GHz bezvadu frekvenču joslas ir daļa no divjoslu maršrutētāja, jo tie ir papildinoši. 2,4 GHz josla var aptvert plašāku teritoriju nekā 5 GHz josla. Tomēr tas ir daudz lēnāks par 5 GHz.
Ieteicamā lasīšana:
- TP-Link Router Lights Nozīme: viss, kas jums jāzina
- TP-Link Router Orange Light: padziļināts ceļvedis
- 5 soļi, lai fiksētu TP-Link WiFi paplašinātāja sarkano gaismu
Tomēr visnozīmīgākā atšķirība starp 2,4 GHz un 5 GHz bezvadu frekvences joslām ir ātrums. 2.4 GHz var atbalstīt teorētisko maksimumu 600Mbps (megabiti sekundē), turpretī 5 GHz var atbalstīt aptuveni 1300Mbps.
Iemesli TP-Link adapteris nav parādīts 5 GHz Wi-Fi
Tāpat kā ar jebkuru problēmu saistībā ar aparatūru, tas vienmēr ir vienkāršs iemesls. Protams, iemesli, kāpēc TP-Link adapteris neuzrāda 5 GHz Wi-Fi, var būt diezgan vispārīgi, taču tie var būt arī diezgan specifiski:
- 5 GHz josla: pirmais un acīmredzamākais iemesls ir tas, ka tā ir cilvēka kļūda. Kāds, kam ir piekļuve maršrutētāju iestatījumiem, iespējams, mērķtiecīgi ir atspējojis 5GHz frekvences joslu.
- Nesaderīgs maršrutētājs: Vēl viens iemesls ir tas, ka jūsu maršrutētājs varētu neatbalstīt 5 GHz, jo tas vienkārši noveco. Pēc tam jums jāsaņem jauns divjoslu maršrutētājs, kam ir 5 GHz iespējas.
- Nesaderīgs TP-Link adapteris: ja vien jums nav TP-Link adaptera no brīža, kad TP-Link sāka izgatavot Wi-Fi adapterus, tad ir ļoti maz ticams, ka tas ir iemesls, kāpēc 5 GHz netiek parādīts Wi-Fi.
- Novecots bezvadu draiveris: par laimi, tas reti notiek, jo bezvadu adaptera draiveris pats tiek instalēts, tiklīdz jūs pievienojat USB Wi-Fi adaptera nūju. Tātad, domājams, ka tas varētu notikt mazas iespējas.
TP-saites adapteris neuzrāda 5 GHz Wi-Fi labojumus
Tagad, kad mēs to ieguvām no ceļa, mēs varam apspriest šī jautājuma labojumus. Ir svarīgi atcerēties, ka, ja neviens no šiem darbiem, jums, iespējams, būs nepieciešams nomaināt savu TP-Link adapteri vai saņemt kompensāciju un iegādāties labāku.
Atjauniniet bezvadu draiveri
Pirmais, kas jums jādara, ir pārbaudīt, vai jūsu bezvadu draiveris ir atjaunināts. Lai to izdarītu, jums jāiet uz meklēšanas lodziņu blakus Windows izvēlnes pogai. Ierakstiet ierīces pārvaldnieku un noklikšķiniet uz pirmā parādītā rezultāta.
Kad esat to izdarījis, parādīsies jauns logs, un šajā logā jums jāatrod sadaļu tīkla adapteri. Paplašiniet sadaļu un atrodiet TP-Link bezvadu adaptera draiveri. Ar peles labo pogu noklikšķiniet uz tā un noklikšķiniet uz atjaunināšanas draivera.
Kad esat noklikšķinājis uz tā, parādīsies jauns logs, un autovadītājiem automātiski jāizvēlas meklēšana. Ja nav atrasti atjauninājumi, operētājsistēmā Windows atjauninājumā varat atlasīt draiveru meklēšanu. Kad ir pieejams atjauninājums, tas pats sevi atjauninās.
Atjauniniet maršrutētāja programmaparatūru
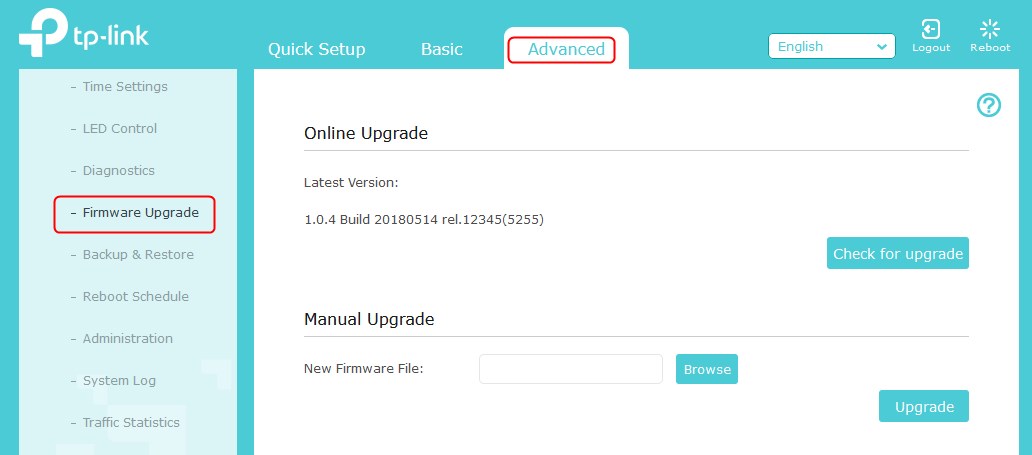
Lai atjauninātu maršrutētāju programmaparatūru, jums vienkārši jāveic rūpnīcas atiestatīšana. Programmaparatūras atjauninājumi lielākajai daļai maršrutētāju parasti ir automātiski. Tomēr dažiem no viņiem ir manuāli atjauninājumi, un viņi ir ceļvedis, kā atjaunināt maršrutētāja programmaparatūru .
Rūpnīcas atiestatīšanai vienkārši iegūstiet papīra izlikumu vai adatai līdzīgu objektu un maršrutētāja aizmugurē atrodiet atiestatīšanas pogu. Kad esat to izdarījis, nospiediet to ar papīra izlikumu vismaz 30 sekundes. Kad tas atiestatīs, jaunā programmaparatūra tiks instalēta.
Atspējot 2,4 GHz joslu
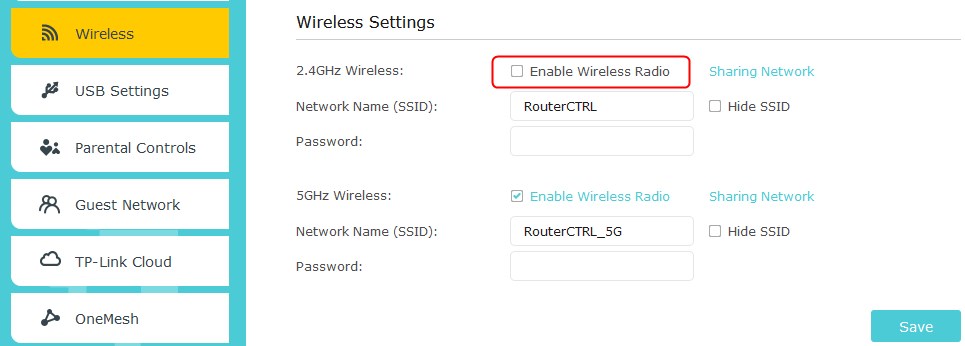
Vēl viena lieta, ko varat izmēģināt, ir atspējot 2,4 GHz joslu maršrutētāju iestatījumos . Lai to izdarītu, jūsu maršrutētāju IP adrese ir jāievada pārlūkprogrammas adrešu joslā un jānoskaidro Enter. Kad esat tur, ierakstiet savus akreditācijas datus un piesakieties.
Pēc tam maršrutētāju iestatījumos jāatrod bezvadu sadaļa. Atrodot šo sadaļu, ar lielāko daļu maršrutētāju, jums būs divas atsevišķas sadaļas, 2,4 GHz un 5 GHz un divas izvēles rūtiņas vai nolaižamās izvēlnes, lai iespējotu vai atspējotu šīs bezvadu frekvences joslas. Vienkārši atspējojiet 2,4 GHz frekvences joslu un noklikšķiniet uz Saglabāt.
Mainīt vēlamo joslu
Lai mainītu vēlamo joslu jūsu ierīcē, jums jāiet uz ierīces pārvaldnieku. Paplašiniet tīkla adapteru sadaļu un atrodiet TP-Link bezvadu adaptera draiveri. Ar peles labo pogu noklikšķiniet uz tā un noklikšķiniet uz Properties.
Dodieties uz cilni Advanced. Kad esat tur, noklikšķiniet uz vēlamā joslas. Tā var būt arī tikai josla. Tur būs nolaižamā izvēlne, kas ļauj izvēlēties joslu. Izvēlieties 5GHz un noklikšķiniet uz Labi. Kad esat to izdarījis, 5 GHz Wi-Fi vajadzētu parādīties pieejamo tīklu sarakstā.
Pārinstalēt adapteri
Kad ierīcē pievienojat TP-Link bezvadu adapteri, dodieties uz ierīces pārvaldnieku. Atrodiet tīkla adapteru sadaļu un paplašiniet to. Ar peles labo pogu noklikšķiniet uz TP-Link bezvadu adaptera draivera un noklikšķiniet uz Atinstalēt.
Pēc tam noklikšķiniet uz pogas darbības loga augšējā kreisajā stūrī un atlasiet aparatūras izmaiņas. Pēc tam, kad tas ir izdarīts, jūsu TP-Link Wi-Fi adaptera vadītājs ir jāpārinstalē. Mēģiniet skenēt 5 GHz tīklus.
Secinājums
Vienkāršam draivera atjauninājumam vai spraudnei/atvienošanai vajadzētu novērst problēmu. Ja tas nedarbojas, mēģiniet mainīt vēlamo joslu vai atspējot 2.4 GHz frekvences joslu maršrutētāju iestatījumu lapā. Visbeidzot, ja jūsu TP-Link adapteris neuzrāda 5 GHz Wi-Fi pēc visa, apsveriet iespēju iegūt labāku bezvadu adapteru zīmolu vai modeli.
