Jest to okropna rzecz przy zakupie adaptera bezprzewodowego i nie działa poprawnie. Po pierwsze, nadal nie możesz połączyć się ze swoją siecią bezprzewodową . Po drugie, to całkowite strata pieniędzy. O ile nie masz rozwiązania, po prostu uzyskaj zwrot pieniędzy.
Aby uniknąć frustracji, gdy adapter TP-Link nie pokazuje Wi-Fi 5 GHz , powiedzie ci trochę więcej o adapterach bezprzewodowych , routerach, pasmach częstotliwości bezprzewodowej, dlaczego 5 GHz nie pokazuje i jak to naprawić.
Co to jest adapter Wi-Fi?
Większość urządzeń ma zintegrowane adaptery bezprzewodowe . Jednak zawsze możesz kupić adapter bezprzewodowy, aby dodać łączność bezprzewodową do urządzenia.
Na przykład, jeśli uważasz, że zintegrowany adapter Wi-Fi nie działa, zawsze możesz dodać nowy. Oto powody, aby uzyskać jeden:
- Tanie: jest o wiele tańszy niż płacenie za naprawy. Dawanie laptopa do warsztatu naprawy będzie kosztować znacznie więcej niż po prostu uzyskanie adaptera Wi-Fi USB, zakładając, że twoje porty USB działają dobrze.
- Prosta instalacja: nie ma trudnej procedury instalacji, ponieważ podobnie jak mysz komputerowa USB. Podłączasz go do portu USB i instaluje sterowniki wymagane do działania adaptera.
- Ulepszona prędkość: W większości przypadków połączenie bezprzewodowe poprawi się, ponieważ adaptery Wi-Fi to urządzenia specjalnie wykonane do ustanowienia połączenia bezprzewodowego między urządzeniem a routerem.
Routery z podwójnym pasmem
Powiedzieli ci trochę o najczęstszym rodzaju routera obecnie na rynku, ponieważ może to mieć coś wspólnego z faktem, że adapter TP-Link nie pokazuje Wi-Fi 5 GHz.
Powodem, dla którego routery z podwójnym pasmem są powszechne, jest to, że mają dwa najczęściej obsługiwane pasma bezprzewodowe. Częstotliwości te są transmitowane na określonym obszarze, a adaptery bezprzewodowe są tymi, które je odbierają i otrzymują dane na tych częstotliwościach.
2,4 GHz vs. pasma bezprzewodowe 5 GHz

Bezprzewodowe pasma 2,4 GHz (Gigahertz) i 5 GHz są częścią routera z podwójnym pasmem, ponieważ są bezpłatne. Zespół 2,4 GHz może obejmować szerszy obszar niż zespół 5 GHz. Jest jednak znacznie wolniejszy niż 5 GHz.
Rekomendowane lektury:
- Światła routera routerem TP-Link Znaczenie: Wszystko, co musisz wiedzieć
- O pomarańczowy router TP-Link: dogłębny przewodnik
- 5 kroków w celu ustalenia czerwone światło WIFI TP-Link WIFI
Mimo to najbardziej znaczącą różnicą między pasmami częstotliwości bezprzewodowej 2,4 GHz i 5 GHz jest prędkość. 2,4 GHz może obsługiwać teoretyczne maksimum 600 Mb / s (megabity na sekundę), podczas gdy 5 GHz może obsługiwać około 1300 Mb / s.
Powody adapter TP-Link nie pokazuje 5 GHz Wi-Fi
Podobnie jak w przypadku każdego problemu dotyczącej sprzętu, zawsze jest to prosty powód. Oczywiście przyczyny adaptera TP-Link nie pokazuje Wi-Fi 5 GHz, może być dość ogólne, ale mogą być również dość konkretne:
- Niepełnosprawne pasmo 5 GHz: Pierwszym i najbardziej oczywistym powodem jest to, że jest to błąd ludzki. Ktoś, kto ma dostęp do ustawień routerów, może celowo wyłączyć pasmo częstotliwości 5 GHz.
- Niekompatybilny router: Innym powodem jest to, że twój router może nie wspierać 5 GHz, ponieważ jest po prostu przestarzały. Następnie musisz uzyskać nowy router z podwójnym pasmem, który ma zdolność 5 GHz.
- Niekompatybilny adapter TP-Link: chyba że masz adapter TP-Link od momentu, gdy TP-Link zaczął tworzyć adaptery Wi-Fi, to jest bardzo mało prawdopodobne, że jest to powód, dla którego 5 GHz nie pojawia się na Wi-Fi.
- OGÓLNY Sterownik bezprzewodowy: Na szczęście rzadko jest tak, ponieważ bezprzewodowy sterownik adaptera instaluje się, gdy tylko podłączysz drążek adaptera USB Wi-Fi. Więc zamierzałem założyć, że może się to zdarzyć.
Adapter TP-Link nie pokazujący poprawek Wi-Fi 5 GHz
Teraz, gdy usunęliśmy to, możemy omówić poprawki problemu. Należy pamiętać, że jeśli żadna z tych prac możesz potrzebować zastąpienia adaptera TP-Link lub uzyskać zwrot pieniędzy i kupić lepszy.
Zaktualizuj sterownik bezprzewodowy
Pierwszą rzeczą, którą musisz zrobić, to sprawdzić, czy Twój sterownik bezprzewodowy jest aktualny. Aby to zrobić, musisz przejść do pola wyszukiwania obok przycisku menu Windows. Wpisz Menedżer urządzeń i kliknij pierwszy wyświetlony wynik.
Gdy to zrobisz, pojawi się nowe okno, aw tym oknie musisz zlokalizować sekcje adapterów sieciowych. Rozwiń sekcję i zlokalizuj bezprzewodowy sterownik adaptera TP-Link. Kliknij go prawym przyciskiem myszy i kliknij sterownik aktualizacji.
Po kliknięciu pojawi się nowe okno i musisz automatycznie wybrać wyszukiwanie sterowników. Jeśli nie można znaleźć aktualizacji, możesz wybrać wyszukiwanie sterowników w Windows Update. Gdy jest dostępna aktualizacja, będzie się zaktualizować.
Zaktualizuj oprogramowanie układowe routera
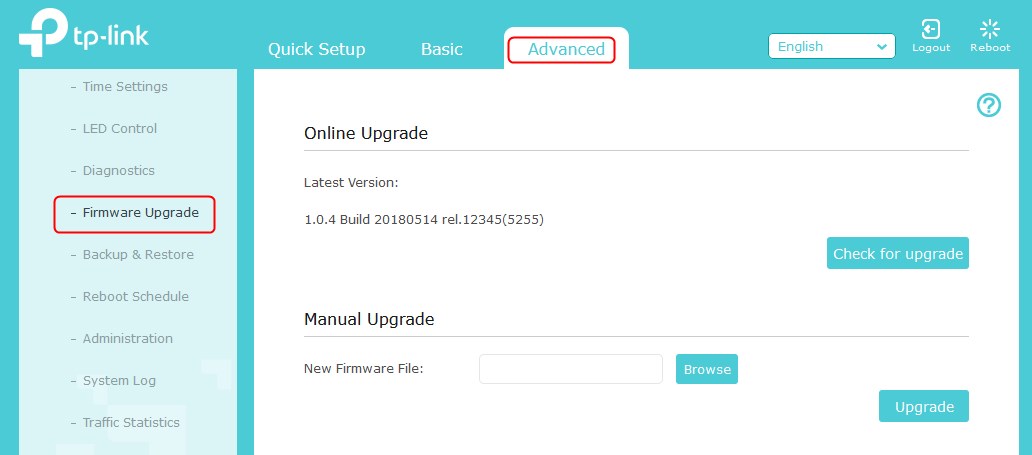
Aby zaktualizować oprogramowanie układowe routerów, musisz po prostu zresetować fabrykę. Aktualizacje oprogramowania układowego na większości routerów są zwykle automatyczne. Jednak niektóre z nich mają ręczne aktualizacje, a oto przewodnik na temat aktualizacji oprogramowania układowego routera .
W przypadku resetowania fabrycznego po prostu weź paper clipp lub obiekt podobny do igły i zlokalizuj przycisk resetowania z tyłu routera. Gdy to zrobisz, naciśnij go za pomocą papieru przez co najmniej 30 sekund. Po zresetowaniu nowe oprogramowanie układowe zostanie zainstalowane.
Wyłącz pasmo 2,4 GHz
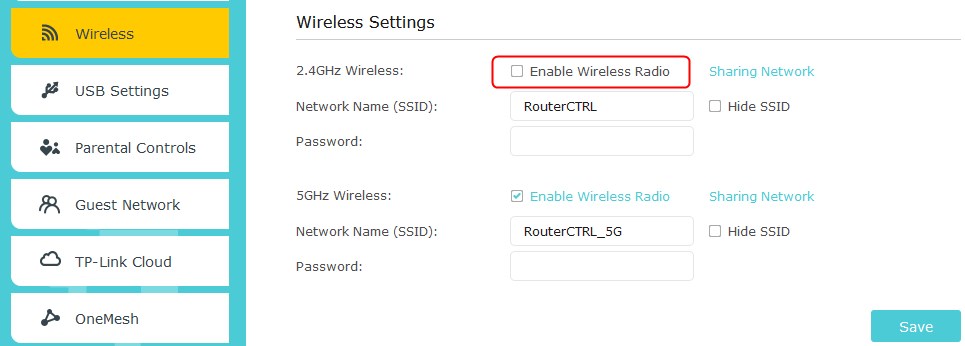
Kolejną rzeczą, którą możesz spróbować, jest wyłączenie pasma 2,4 GHz w ustawieniach routerów . Aby to zrobić, musisz wpisać adres IP routerów na pasku adresu przeglądarki i naciśnij Enter. Tam wpisz swoje poświadczenia i zaloguj się.
Następnie musisz znaleźć sekcję bezprzewodową w ustawieniach routerów. Gdy znajdziesz tę sekcję, z większością routerów, będziesz mieć dwie oddzielne sekcje, 2,4 GHz i 5 GHz oraz dwa pola wyboru lub rozwijane menu, aby włączyć lub wyłączyć te pasma częstotliwości bezprzewodowej. Po prostu wyłącz pasmo częstotliwości 2,4 GHz i kliknij Zapisz.
Zmień preferowany pasek
Aby zmienić preferowany pasek na urządzeniu, musisz przejść do Manager Device Manager. Rozwiń sekcję sieciowe i znajdź bezprzewodowy sterownik adaptera TP-Link. Kliknij go prawym przyciskiem myszy i kliknij właściwości.
Przejdź do zakładki Advanced. Tam kliknij preferowany pasek. To może być tylko opaska. Będzie menu rozwijane, które pozwala wybrać zespół. Wybierz 5 GHz i kliknij OK. Gdy to zrobisz, Wi-Fi 5 GHz powinno pojawić się na liście dostępnych sieci.
Ponownie zainstaluj adapter
Po podłączeniu bezprzewodowego adaptera TP-Link do urządzenia przejdź do Manager. Znajdź sekcję adapterów sieciowych i rozwinąć ją. Kliknij prawym przyciskiem myszy sterownik adaptera bezprzewodowego TP-Link i kliknij odinstaluj.
Następnie kliknij przycisk akcji w lewym górnym rogu okna i wybierz skanowanie w celu uzyskania zmian sprzętowych. Po zakończeniu tego kierowca adaptera Wi-Fi TP-Link powinien zostać ponownie zainstalowany. Spróbuj skanować w przypadku sieci 5 GHz.
Wniosek
Prosta aktualizacja sterownika lub wtyczka/odłącz powinna rozwiązać problem. Jeśli to nie działa, spróbuj zmienić preferowany pasek lub wyłączyć pasmo częstotliwości 2,4 GHz na stronie ustawień routerów. Wreszcie, jeśli twój adapter TP-Link nie wyświetla Wi-Fi 5 GHz po wszystkim, rozważ uzyskanie lepszej marki lub modelu adapterów bezprzewodowych.
