ワイヤレスアダプターを購入すると、適切に機能していないときのひどいものです。まず、ワイヤレスネットワークに接続することはできません。第二に、それは完全なお金の無駄です。解決策がない限り、払い戻しを受けるだけです。
TP-Linkアダプターが5GHz Wi-Fiを表示していない場合のフラストレーションを回避するために、ワイヤレスアダプター、ルーター、ワイヤレス周波数帯域、5GHzが表示していない理由、および修正方法についてもう少し説明します。
Wi-Fiアダプターとは何ですか?
ほとんどのデバイスには、ワイヤレスアダプターが統合されています。ただし、いつでもワイヤレスアダプターを購入して、デバイスにワイヤレス接続を追加できます。
たとえば、統合されたWi-Fiアダプターが機能していないと思われる場合は、いつでも新しいものを追加できます。入手する理由は次のとおりです。
- 安い:修理の代金を支払うよりもはるかに安い。ラップトップを修理店に提供すると、USBポートがうまく機能すると仮定して、単にUSB Wi-Fiアダプターを入手するだけでなく、費用がかかります。
- 簡単なインストール:USBコンピューターマウスによく似ているため、トリッキーなインストール手順はありません。 USBポートに接続すると、アダプターが動作するために必要なドライバーをインストールします。
- 速度の向上:ほとんどの場合、Wi-Fiアダプターはデバイスとルーター間のワイヤレス接続を確立するために特別に作成されているため、ワイヤレス接続が改善されます。
デュアルバンドルーター
TP-Linkアダプターが5GHz Wi-Fiを表示していないという事実と関係がある可能性があるため、現在市場に出回っている最も一般的な種類のルーターについて少しお話ししました。
デュアルバンドルーターが一般的である理由は、それらが最も一般的にサポートされている2つのワイヤレスバンドを持っているためです。これらの周波数は特定の領域でブロードキャストされており、ワイヤレスアダプターはそれらを拾い上げてこれらの周波数を介してデータを取得するアダプターです。
2.4GHz対5GHzワイヤレスバンド

2.4GHz(Gigahertz)および5GHzワイヤレス周波数帯域は、無料であるため、デュアルバンドルーターの一部です。 2.4GHzバンドは、5GHzバンドよりも広い領域をカバーできます。ただし、5GHzよりもはるかに遅いです。
読書をお勧めします:
- TP-Linkルーターライトの意味:あなたが知る必要があるすべて
- TP-Linkルーターオレンジライト:詳細なガイド
- TP-Link WiFi Extender Red Lightを修正するための5つのステップ
それでも、2.4GHzと5GHzのワイヤレス周波数帯域の最も重要な違いは速度です。 2.4GHzは、5GHzが約1300Mbpsをサポートできますが、理論的最大600Mbps(1秒あたりのメガビット)をサポートできます。
TP-Linkアダプターが5GHz Wi-Fiを表示していない理由
ハードウェアに関する他の問題と同様に、常に簡単な理由があります。もちろん、TP-Linkアダプターが5GHz Wi-Fiを表示していない理由は非常に一般的ですが、非常に具体的にすることもできます。
- 無効5GHzバンド:最初で最も明白な理由は、そのヒューマンエラーです。ルーターの設定にアクセスできる人は、5GHz周波数帯域を意図的に無効にしている可能性があります。
- 互換性のないルーター:もう1つの理由は、ルーターが単に時代遅れであるため、5GHzをサポートしない可能性があることです。次に、5GHz機能を備えた新しいデュアルバンドルーターを取得する必要があります。
- 互換性のないTP-Linkアダプター:TP-LinkがWi-Fiアダプターの作成を開始したときからTP-Linkアダプターがない限り、これが5GHzがWi-Fiに表示されない理由である可能性は非常に低いです。
- 時代遅れのワイヤレスドライバー:幸いなことに、USB Wi-Fiアダプタースティックを接続するとすぐにワイヤレスアダプタードライバーがインストールするため、これはめったにありません。だから、これが起こる可能性がほとんどないと仮定するつもりだった。
5GHz Wi-Fi修正が表示されないTP-Linkアダプター
邪魔にならないようになったので、この問題の修正について議論することができます。これらの作業のいずれもない場合は、TP-Linkアダプターを交換するか、払い戻しを受けてより良いものを購入する必要があるかもしれないことに留意することが重要です。
ワイヤレスドライバーを更新します
最初にする必要があるのは、ワイヤレスドライバーが最新かどうかを確認することです。これを行うには、Windowsメニューボタンの横にある検索ボックスに移動する必要があります。デバイスマネージャーを入力し、表示される最初の結果をクリックします。
それを行うと、新しいウィンドウが表示され、そのウィンドウにセクションネットワークアダプターを見つける必要があります。セクションを展開し、TP-Linkワイヤレスアダプタードライバーを見つけます。右クリックして、[更新]ドライバーをクリックします。
クリックすると、新しいウィンドウが表示され、ドライバーの検索を自動的に選択する必要があります。更新が見つからない場合は、Windowsアップデートでドライバーの検索を選択できます。利用可能な更新がある場合、それ自体を更新します。
ルーターファームウェアを更新します
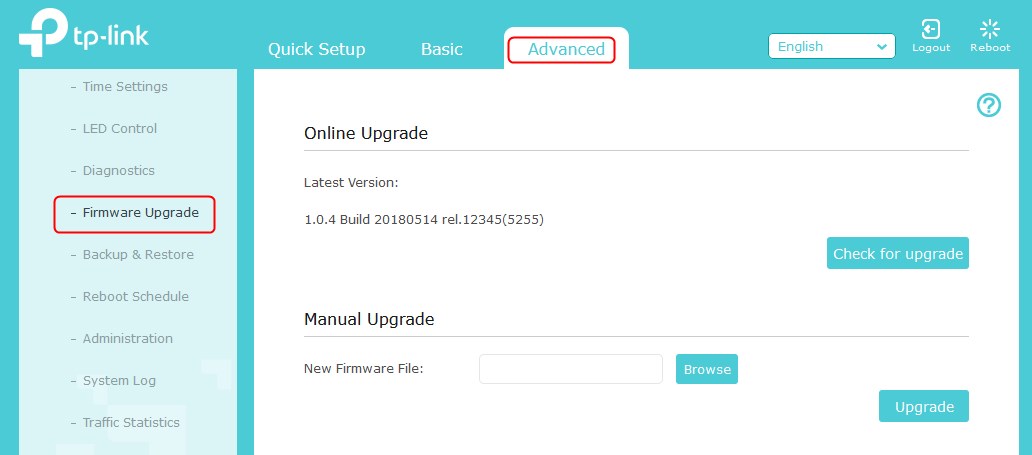
ルーターのファームウェアを更新するには、工場出荷時のリセットを行う必要があります。ほとんどのルーターのファームウェアの更新は通常自動です。ただし、それらのいくつかには手動の更新があり、ルーターファームウェアの更新方法に関するガイドがあります。
工場出荷時のリセットの場合は、ペーパークリップまたは針のようなオブジェクトを取得し、ルーターの背面にリセットボタンを見つけます。一度したら、少なくとも30秒間ペーパークリップで押します。リセットすると、新しいファームウェアがインストールされます。
2.4 GHzバンドを無効にします
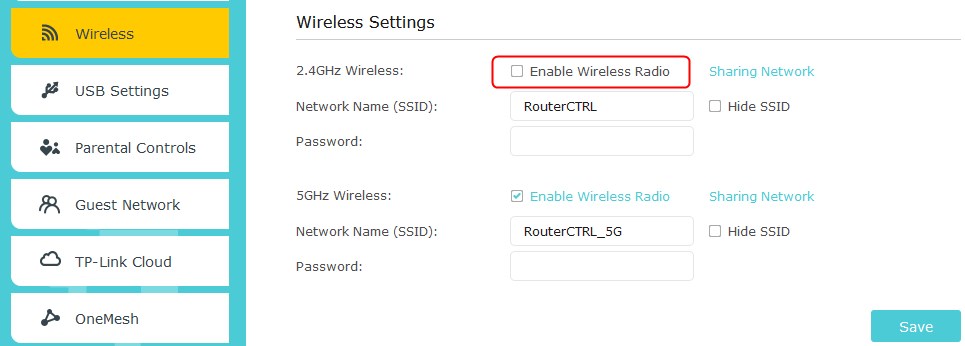
もう1つのことは、ルーターの設定で2.4 GHzバンドを無効にすることです。これを行うには、ブラウザのアドレスバーにルーターIPアドレスを入力し、Enterを押す必要があります。そこに着いたら、資格情報を入力してログインします。
次に、ルーターの設定にワイヤレスセクションを見つける必要があります。ほとんどのルーターを備えたこのセクションを見つけると、2つの別々のセクション、2.4GHzと5GHz、および2つのチェックボックスまたはドロップダウンメニューがあり、これらのワイヤレス周波数帯域を有効または無効にします。 2.4GHzの周波数帯域を無効にして、[保存]をクリックします。
優先バンドを変更します
デバイスの優先バンドを変更するには、デバイスマネージャーに移動する必要があります。ネットワークアダプターセクションを展開し、TP-Linkワイヤレスアダプタードライバーを見つけます。右クリックして、プロパティをクリックします。
[詳細]タブに移動します。そこに着いたら、優先バンドをクリックします。また、ただのバンドにすることもできます。バンドを選択できるドロップダウンメニューがあります。 5GHzを選択し、[OK]をクリックします。これを行うと、5GHz Wi-Fiが利用可能なネットワークのリストに表示されるはずです。
アダプターを再インストールします
TP-Linkワイヤレスアダプターをデバイスに接続したら、デバイスマネージャーに移動します。ネットワークアダプターセクションを見つけて展開します。 TP-Linkワイヤレスアダプタードライバーを右クリックして、[アンインストール]をクリックします。
次に、ウィンドウの左上隅にあるアクションボタンをクリックし、ハードウェアの変更のスキャンを選択します。これが完了した後、TP-Link Wi-Fiアダプターのドライバーを再インストールする必要があります。 5GHzネットワークのスキャンを試してみてください。
結論
シンプルなドライバーの更新またはプラグ/プラグは、問題を修正する必要があります。それが機能しない場合は、優先バンドを変更するか、ルーター設定ページの2.4GHz周波数帯域を無効にしてみてください。最後に、TP-Linkアダプターが何よりも5GHz Wi-Fiを表示していない場合は、ワイヤレスアダプターのより良いブランドまたはモデルを取得することを検討してください。
