Es ist eine schreckliche Sache, wenn Sie einen drahtlosen Adapter kaufen und es nicht richtig funktioniert. Erstens können Sie immer noch keine Verbindung zu Ihrem drahtlosen Netzwerk herstellen. Zweitens ist es eine vollständige Geldverschwendung. Wenn Sie keine Lösung haben, erhalten Sie einfach eine Rückerstattung.
Um Frustration zu vermeiden, wenn Ihr TP-Link- Adapter 5 GHz Wi-Fi nicht zeigt, erzählen Sie etwas mehr über drahtlose Adapter , Router, drahtlose Frequenzbänder, warum 5GHz nicht zeigt und wie man es repariert.
Was ist ein Wi-Fi-Adapter?
Die meisten Geräte haben drahtlose Adapter integriert. Sie können jedoch immer einen drahtlosen Adapter kaufen, um Ihrem Gerät drahtlose Konnektivität hinzuzufügen.
Wenn Sie beispielsweise der Meinung sind, dass der integrierte Wi-Fi-Adapter nicht funktioniert, können Sie immer eine neue hinzufügen. Hier sind Gründe, einen zu bekommen:
- Billig: Es ist viel billiger als für Reparaturen zu bezahlen. Wenn Sie Ihren Laptop für eine Reparaturwerkstatt geben, kostet Sie viel mehr als nur einen USB-Wi-Fi-Adapter, vorausgesetzt, Ihre USB-Anschlüsse funktionieren gut.
- Einfache Installation: Es gibt keine schwierige Installationsverfahren, da es sich bei einer USB -Computermaus ähnlich befindet. Sie stecken es an einen USB -Anschluss und installiert die Treiber, die für den Arbeitsadapter erforderlich sind.
- Verbesserte Geschwindigkeit: In den meisten Fällen verbessert sich Ihre drahtlose Verbindung, da Wi-Fi-Adapter speziell für die Herstellung einer drahtlosen Verbindung zwischen Ihrem Gerät und dem Router hergestellt werden.
Dual-Band-Router
Wir würden Ihnen ein wenig über die häufigste Art von Router auf dem Markt erzählen, da es möglicherweise etwas damit zu tun hat, dass Ihr TP-Link-Adapter 5 GHz Wi-Fi nicht zeigt.
Der Grund, warum zweibänderische Router an der Tagesordnung sind, ist, dass sie die beiden am häufigsten unterstützten drahtlosen Bänder haben. Diese Frequenzen werden in einem bestimmten Bereich übertragen, und drahtlose Adapter sind diejenigen, die sie aufnehmen und die Daten über diese Frequenzen erhalten.
2,4 GHz gegenüber 5 -GHz -drahtlosen Bändern

Die 2,4 GHz (Gigahertz) und 5-GHz-Frequenzbänder sind Teil des Dual-Band-Routers, weil sie kostenlos sind. Das 2,4 -GHz -Band kann einen breiteren Bereich abdecken als das 5 -GHz -Band. Es ist jedoch viel langsamer als 5 GHz.
Literatur-Empfehlungen:
- TP-Link-Router-Lichter bedeutet: Alles, was Sie wissen müssen
- TP-Link-Router Orangenlicht: eine ausführliche Anleitung
- 5 Schritte, um das rotes Licht des TP-Link-WiFi Extender zu reparieren
Der signifikanteste Unterschied zwischen 2,4 GHz und 5 -GHz -Frequenzbändern ist die Geschwindigkeit. 2,4 GHz können ein theoretisches Maximum von 600 Mbit / s (Megabit pro Sekunde) unterstützen, während 5 GHz ungefähr 1300 Mbit / s unterstützen kann.
Gründe, warum TP-Link-Adapter nicht 5GHz Wi-Fi zeigt
Wie bei jedem Problem in Bezug auf Hardware sind es immer ein einfacher Grund. Natürlich ist die Gründe, warum TP-Link-Adapter 5GHz-Wi-Fi nicht allgemein sein kann, aber sie können auch ganz spezifisch sein:
- Behindertes 5 -GHz -Band: Der erste und offensichtlichste Grund ist, dass es ein menschlicher Fehler ist. Jemand, der Zugriff auf die Routereinstellungen hat, hat möglicherweise das 5 -GHz -Frequenzband absichtlich deaktiviert.
- Inkompatibler Router: Ein weiterer Grund ist, dass Ihr Router 5GHz möglicherweise nicht unterstützt, da es einfach veraltet ist. Dann müssen Sie einen neuen Dual-Band-Router mit 5-GHz-Fähigkeit erhalten.
- Inkompatibler TP-Link-Adapter: Es sei denn, Sie haben einen TP-Link-Adapter, als TP-Link anfing, Wi-Fi-Adapter herzustellen, ist es höchst unwahrscheinlich, dass dies der Grund ist, warum 5GHz nicht auf Wi-Fi auftaucht.
- Veralteter drahtloser Treiber: Glücklicherweise ist dies selten der Fall, wenn sich der drahtlose Adaptertreiber selbst installiert, sobald Sie den USB-Wi-Fi-Adapterstock anschließen. Ich würde also annehmen, dass es wenig Chance gibt, dass dies passieren könnte.
TP-Link-Adapter zeigt 5 GHz-Wi-Fi-Korrekturen nicht
Jetzt, wo wir das aus dem Weg geräumt haben, können wir die Korrekturen für das Problem diskutieren. Es ist wichtig zu bedenken, dass Sie möglicherweise Ihren TP-Link-Adapter ersetzen müssen oder eine Rückerstattung erhalten und eine bessere kaufen müssen.
Aktualisieren Sie den drahtlosen Treiber
Das erste, was Sie tun müssen, ist zu prüfen, ob Ihr drahtloser Fahrer auf dem neuesten Stand ist. Dazu müssen Sie zum Suchfeld neben der Windows -Menüschaltfläche gehen. Geben Sie den Geräte -Manager ein und klicken Sie auf das erste angezeigte Ergebnis.
Sobald Sie dies getan haben, wird ein neues Fenster angezeigt, und in diesem Fenster müssen Sie die Netzwerkadapter der Abschnittsnetzwerke finden. Erweitern Sie den Abschnitt und suchen Sie den TP-Link-Wireless-Adapter-Treiber. Klicken Sie mit der rechten Maustaste darauf und klicken Sie auf den Aktualisierungstreiber.
Sobald Sie darauf klicken, wird ein neues Fenster angezeigt, und Sie müssen automatisch für Fahrer gesucht werden. Wenn keine Updates gefunden werden, können Sie unter Windows Update nach Treibern suchen. Wenn es ein verfügbares Update gibt, wird es sich selbst aktualisieren.
Update Router Firmware
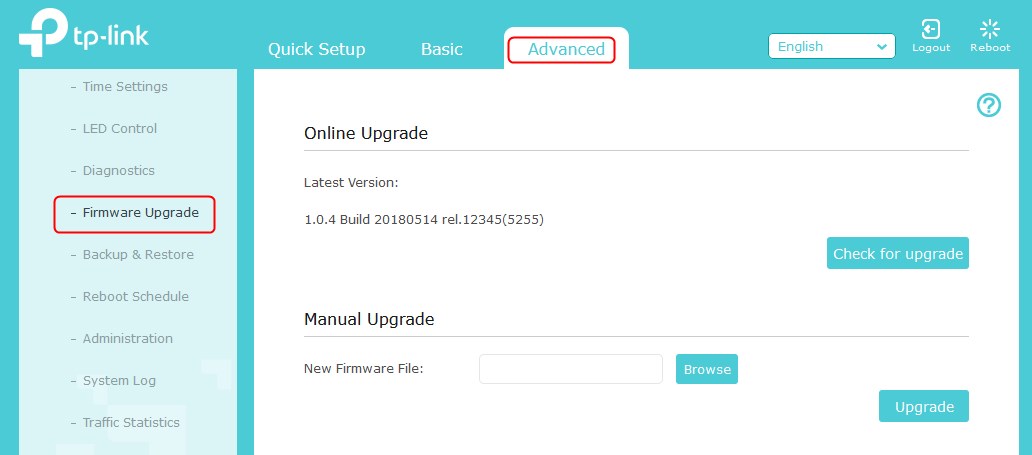
Um Ihre Router -Firmware zu aktualisieren, müssen Sie lediglich einen Werksreset durchführen. Firmware -Updates für die meisten Router sind in der Regel automatisch. Einige von ihnen haben jedoch manuelle Aktualisierungen und hier eine Anleitung zum Aktualisieren von Router -Firmware .
Holen Sie sich für einen Fabrikreset einfach eine Papierklammer oder ein nadelartiges Objekt und finden Sie die Reset-Taste auf der Rückseite Ihres Routers. Sobald Sie dies tun, drücken Sie es mindestens 30 Sekunden lang mit der Papierklammer. Sobald es zurückgesetzt ist, wird die neue Firmware installiert.
Deaktivieren Sie eine 2,4 -GHz -Bande
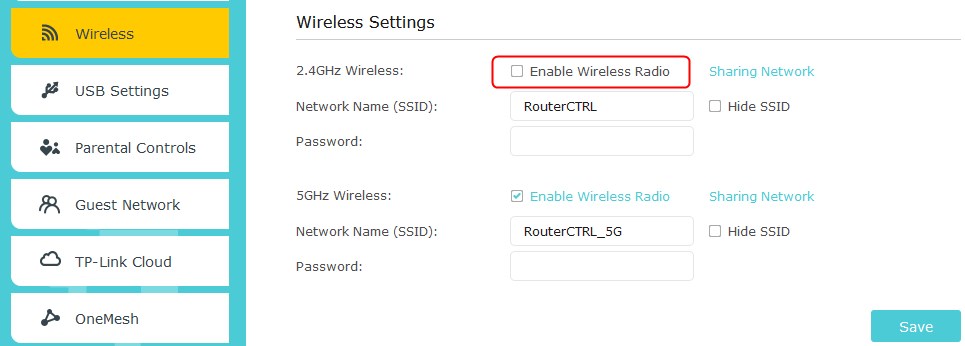
Eine andere Sache, die Sie versuchen können, ist, das 2,4 -GHz -Band in Ihren Routereinstellungen zu deaktivieren. Dazu müssen Sie Ihre Router -IP -Adresse in die Adressleiste Ihres Browsers eingeben und die Eingabetaste drücken. Geben Sie dort Ihre Anmeldeinformationen ein und melden Sie sich an.
Als nächstes müssen Sie den drahtlosen Abschnitt in Ihren Routereinstellungen finden. Wenn Sie diesen Abschnitt mit den meisten Routern finden, haben Sie zwei separate Abschnitte, 2,4 GHz und 5 GHz sowie zwei Kontrollkästchen oder Dropdown-Menüs, um diese drahtlosen Frequenzbänder zu aktivieren oder zu deaktivieren. Deaktivieren Sie einfach das 2,4 -GHz -Frequenzband und klicken Sie auf Speichern.
Änderung der bevorzugten Band
Um das bevorzugte Band auf Ihrem Gerät zu ändern, müssen Sie zum Geräte -Manager gehen. Erweitern Sie den Abschnitt "Netzwerkadapter" und finden Sie den drahtlosen TP-Link-Adapter-Treiber. Klicken Sie mit der rechten Maustaste darauf und klicken Sie auf Eigenschaften.
Gehen Sie zur Registerkarte Erweitert. Klicken Sie dort auf die bevorzugte Band. Es kann auch nur Band sein. Es wird ein Dropdown-Menü sein, mit dem Sie die Band auswählen können. Wählen Sie 5GHz und klicken Sie auf OK. Sobald Sie dies getan haben, sollte 5GHz Wi-Fi in der Liste der verfügbaren Netzwerke angezeigt werden.
Installieren Sie Adapter neu
Sobald Sie den TP-Link-Wireless-Adapter an Ihr Gerät angeschlossen haben, gehen Sie zum Geräte-Manager. Suchen Sie den Abschnitt Netzwerkadapter und erweitern Sie ihn. Klicken Sie mit der rechten Maustaste auf den TP-Link Wireless Adapter-Treiber und klicken Sie auf Deinstallation.
Klicken Sie anschließend in der oberen linken Ecke des Fensters auf die Aktionstaste und wählen Sie für Hardware -Änderungen Scan. Nachdem dies erledigt ist, sollte der Treiber für Ihren TP-Link-Wi-Fi-Adapter neu installiert werden. Versuchen Sie, nach 5 -GHz -Netzwerken zu scannen.
Abschluss
Ein einfaches Treiber -Update oder Stecker/Stecker/Stecker sollte das Problem beheben. Wenn dies nicht funktioniert, ändern Sie das bevorzugte Band oder deaktivieren Sie das 2,4 -GHz -Frequenzband auf Ihrer Seite mit den Routern. Wenn Ihr TP-Link-Adapter nach allem nicht 5GHz-Wi-Fi zeigt, sollten Sie eine bessere Marke oder ein besseres Modell für drahtlose Adapter erhalten.
