Det är en fruktansvärd sak när du köper en trådlös adapter och det fungerar inte korrekt. Först kan du fortfarande inte ansluta till ditt trådlösa nätverk . För det andra, det är ett fullständigt slöseri med pengar. Om du inte har en lösning, bara få en återbetalning.
För att undvika frustration när din TP-länkadapter inte visar 5 GHz Wi-Fi, skulle berätta lite mer om trådlösa adaptrar , routrar, trådlösa frekvensband, varför 5GHz inte visar och hur du fixar det.
Vad är en Wi-Fi-adapter?
De flesta enheter har integrerade trådlösa adaptrar . Du kan dock alltid köpa en trådlös adapter för att lägga till trådlös anslutning till din enhet.
Om du till exempel tror att den integrerade Wi-Fi-adaptern inte fungerar kan du alltid lägga till en ny. Här är skäl att få en:
- Billigt: Det är mycket billigare än att betala för reparationer. Att ge din bärbara dator till en verkstad kommer att kosta dig mycket mer än att bara få en USB Wi-Fi-adapter, förutsatt att dina USB-portar fungerar bra.
- Enkel installation: Det finns ingen knepig installationsprocedur eftersom det är ungefär som en USB -datormus. Du ansluter den till en USB -port och den installerar drivrutinerna som krävs för att adaptern ska fungera.
- Förbättrad hastighet: I de flesta fall kommer din trådlösa anslutning att förbättras eftersom Wi-Fi-adaptrar är enheter som specifikt är gjorda för att skapa en trådlös anslutning mellan din enhet och routern.
Routter med dubbla band
Skulle berätta lite om den vanligaste typen av router som för närvarande är på marknaden eftersom det kan ha något att göra med det faktum att din TP-länkadapter inte visar 5 GHz Wi-Fi.
Anledningen till att dualband-routrar är vanligt är att de har de två oftast stödda trådlösa band. Dessa frekvenser sänds över ett visst område och trådlösa adaptrar är de som hämtar dem och får data över dessa frekvenser.
2.4 GHz vs. 5 GHz trådlösa band

2,4 GHz (Gigahertz) och 5 GHz trådlösa frekvensband är en del av den dubbla bandrouteren eftersom de är gratis. 2,4 GHz -bandet kan täcka ett bredare område än 5 GHz -bandet. Men det är mycket långsammare än 5 GHz.
Rekommenderad läsning:
- TP-Link Router Lights Betydelse: allt du behöver veta
- TP-Link Router Orange Light: En djupgående guide
- 5 steg för att fixa TP-Link WiFi Extender Red Light
Fortfarande är den mest betydande skillnaden mellan 2,4 GHz och 5 GHz trådlösa frekvensband hastigheten. 2,4 GHz kan stödja ett teoretiskt maximum på 600 Mbps (megabits per sekund), medan 5GHz kan stödja cirka 1300 Mbps.
Anledningar till TP-länkadapter visar inte 5 GHz Wi-Fi
Som med alla problem angående hårdvara, finns det alltid ett enkelt skäl. Naturligtvis kan orsakerna till att TP-Link-adapter inte visar 5 GHz Wi-Fi vara ganska allmänna, men de kan också vara ganska specifika:
- Disabled 5GHz Band: Det första och mest uppenbara skälet är att det är ett mänskligt fel. Någon som har tillgång till routrarna kan ha medvetet inaktiverat 5GHz -frekvensbandet.
- Inkompatibel router: En annan anledning är att din router kanske inte stöder 5 GHz eftersom den helt enkelt är föråldrad. Då måste du få en ny dubbelbandsrouter som har 5 GHz-kapacitet.
- Inkompatibel TP-länkadapter: Om du inte har en TP-länkadapter från när TP-Link började göra Wi-Fi-adaptrar, så är det mycket osannolikt att detta är anledningen till att 5 GHz inte dyker upp på Wi-Fi.
- Föråldrad trådlös drivrutin: Lyckligtvis är detta sällan fallet när den trådlösa adapterdrivrutinen installerar sig själv så snart du ansluter USB Wi-Fi-adapterpinnen. Så skulle anta att det finns liten chans att detta kan hända.
TP-länkadapter visar inte 5 GHz Wi-Fi-korrigeringar
Nu när vi har fått det ur vägen kan vi diskutera korrigeringarna för frågan. Det är viktigt att komma ihåg att om inget av dessa arbete kan du behöva få en ersättning av din TP-länkadapter, eller få en återbetalning och köpa en bättre.
Uppdatera trådlös drivrutin
Det första du behöver göra är att kontrollera om din trådlösa drivrutin är uppdaterad. För att göra detta måste du gå till sökrutan bredvid Windows -menyknappen. Skriv enhetshanterare och klicka på det första resultatet som visas.
När du gör det kommer ett nytt fönster att visas, och i det fönstret måste du hitta sektionens nätverksadaptrar. Expandera avsnittet och hitta TP-Link Wireless Adapter-drivrutinen. Högerklicka på den och klicka på uppdateringsdrivrutinen.
När du klickar på det kommer ett nytt fönster att visas och du måste välja sökning automatiskt efter drivrutiner. Om det inte finns några uppdateringar kan du välja Sök efter drivrutiner på Windows Update. När det finns en tillgänglig uppdatering kommer det att uppdatera sig själv.
Uppdatera router firmware
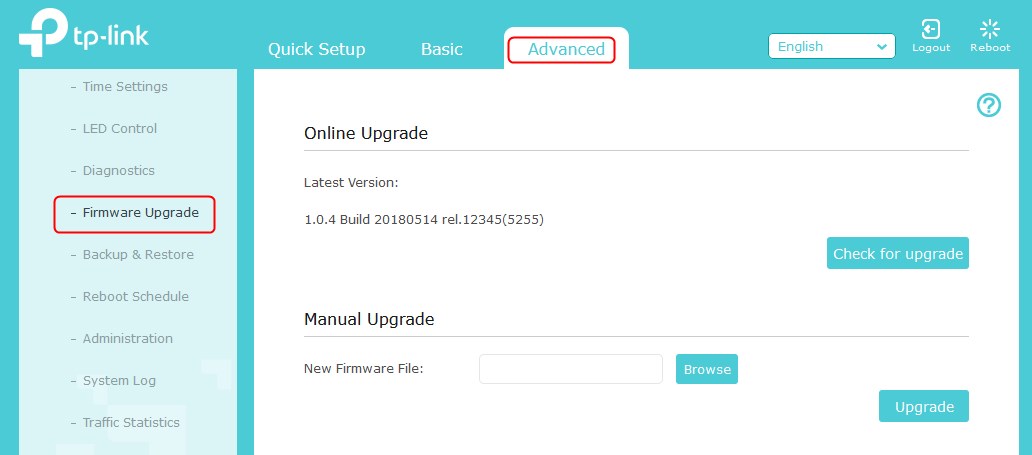
För att uppdatera din routrar firmware behöver du helt enkelt göra en fabriksåterställning. Firmware -uppdateringar på de flesta routrar är vanligtvis automatiska. Vissa av dem har emellertid manuella uppdateringar, och här är en guide för hur man uppdaterar router firmware .
För en fabriksåterställning , bara få ett pappersklipp eller ett nålliknande objekt och hitta återställningsknappen på baksidan av din router. När du gör det, tryck på det med pappersklippet i minst 30 sekunder. När den har återställts kommer den nya firmware att installeras.
Inaktivera 2,4 GHz -band
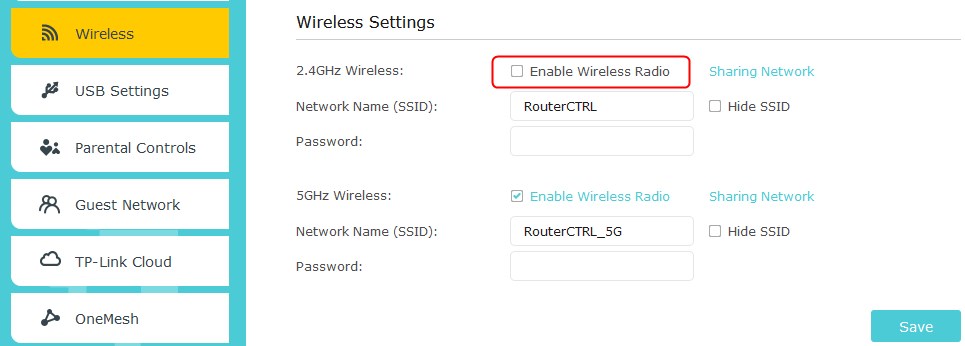
En annan sak du kan prova är att inaktivera 2,4 GHz -bandet i dina routrar . För att göra detta måste du skriva din routrar IP -adress i adressfältet i din webbläsare och slå Enter. När du är där, skriv in dina referenser och logga in.
Därefter måste du hitta det trådlösa avsnittet i dina routrarinställningar. När du hittar det här avsnittet, med de flesta routrar, har du två separata avsnitt, 2,4 GHz och 5GHz, och två kryssrutor eller rullgardinsmenyer för att aktivera eller inaktivera dessa trådlösa frekvensband. Inaktivera helt enkelt 2,4 GHz -frekvensbandet och klicka på Spara.
Ändra föredraget band
För att ändra det föredragna bandet på din enhet måste du gå till enhetshanteraren. Expandera avsnittet Network Adapters och hitta TP-Link Wireless Adapter-drivrutinen. Högerklicka på den och klicka på Egenskaper.
Gå till fliken Avancerad. När du är där klickar du på föredraget band. Det kan också vara bara band. Det kommer att bli en rullgardinsmeny som låter dig välja bandet. Välj 5GHz och klicka på OK. När du gör detta bör 5GHz Wi-Fi dyka upp på listan över tillgängliga nätverk.
Installera om adapter
När du ansluter TP-Link Wireless Adapter till din enhet, gå till enhetshanteraren. Hitta det nätverksadaptersavsnittet och utöka det. Högerklicka på TP-Link Wireless Adapter-drivrutinen och klicka på avinstallera.
Klicka sedan på Action -knappen i det övre vänstra hörnet av fönstret och välj Sök efter hårdvaruändringar. När detta är gjort bör drivrutinen för din TP-Link Wi-Fi-adapter installeras om. Prova att skanna efter 5GHz -nätverk.
Slutsats
En enkel drivrutinuppdatering eller plug/koppling bör lösa problemet. Om det inte fungerar, försök att ändra det föredragna bandet eller inaktivera 2,4 GHz -frekvensbandet på din routrarinställningsida. Slutligen, om din TP-länkadapter inte visar 5 GHz Wi-Fi efter allt, kan du överväga att få ett bättre märke eller modell av trådlösa adaptrar.
