Het internetsignaal gaat eerst door uw router voordat u uw apparaten bereikt. Zoals u al weet, komen verschillende bedreigingen van internet , zoals virussen en malware. Je zou waarschijnlijk dergelijke bedreigingen herkennen en weten hoe je ermee omgaat, maar hoe zit het met je kinderen?
Tegenwoordig weten kinderen hoe ze allerlei dingen op internet moeten doen, waarschijnlijk door online blootstelling vroeg in hun leven. Ze kunnen echter onbewust worden gevangen door tal van online bedreigingen in de vormen van malware, phishing -inspanningen, vijandige websites en ontelbare andere bedreigingen van internet.
Daarom is het van cruciaal belang om uw wifi-netwerk voor thuis te beschermen tegen dergelijke bedreigingen en uw online activiteiten voor kinderen te controleren. Het is intelligent om ervoor te zorgen dat uw router het beste beveiligingssysteem heeft om dergelijke bedreigingen op afstand te houden. Bovendien kunt u ook uw kinderen online acties onder toezicht houden met behulp van de functies van de routers.
Lees deze gids verder over het configureren van ouderlijk toezicht op uw TP-Link-, NetGear- of Linksys-routers.
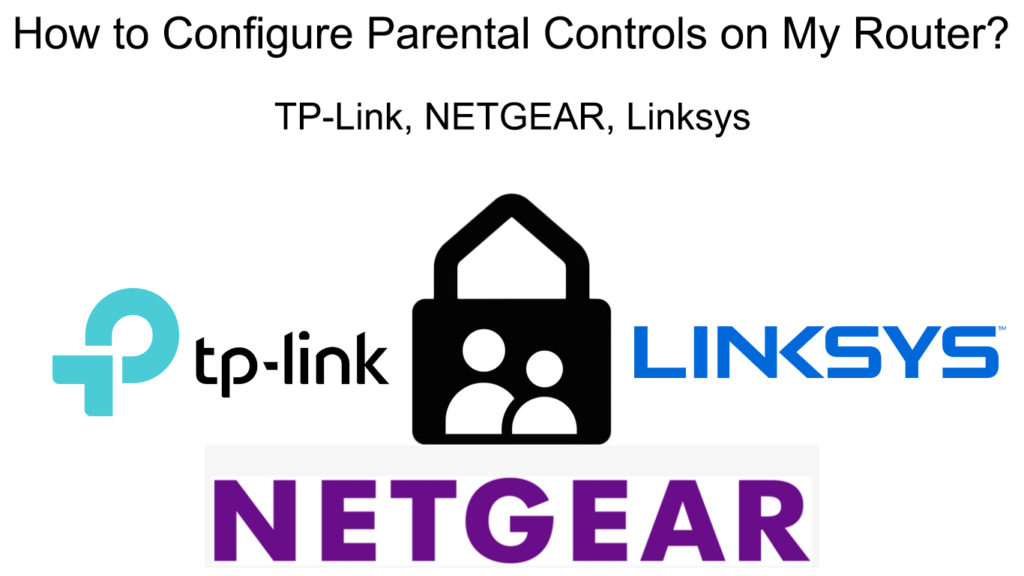
TP-link
Als u een TP-Link-router hebt, volgt u deze methode om ouderlijk toezicht in te stellen:
Zoek eerst het IP -adres van uw routers .
- Normaal gesproken staat het aan de achterkant van je router.
- Als het er niet is, gebruik dan de volgende stappen:
- Ga naar het zoekvak links links van uw monitor.
- Typ CMD in en druk op de
sleutel. - U komt op de opdrachtpromptpagina. Voer ipconfig in en
verder gaan. - Het IP -adres van uw router bevindt zich op de standaardgateway.
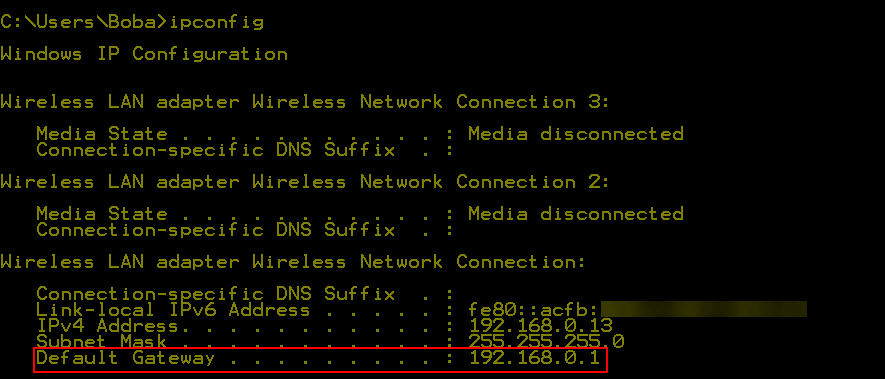
De volgende stap is om in de Pagina -instellingen van uw routers te stappen. Volg deze stappen:
- Voer uw routers IP -adres in de adresbalk van de browsers in.
- Voer de gebruikersnaam en het wachtwoord in om in te loggen . Zoek de referenties achter in uw router (meestal zijn de standaardgebruikersnaam en wachtwoord admin en admin).
- Controleer het vak Parentje -bedieningselementen links.

- Uit het bovenste gedeelte kunt u het MAC -adres van de ouder -pc invoeren met het MAC -adres van de huidige pc die wordt gebruikt bij het configureren van de router.
- Op de eerste pagina kunt u de IP -adressen opgeven van de apparaten die u wilt besturen, of u kunt eenvoudig de apparaten selecteren waarvoor u regels wilt maken.
- Vervolgens moet u de tijd opgeven voor de gecontroleerde apparaten om een internetverbinding te krijgen.
- Controleer de periode in het vervolgkeuzemenu van toepassing op elke dag of week.
- Door middel van ouderlijk toezicht kunt u ook websites opgeven die u wilt blokkeren
TP -Link Router - Inleiding tot ouderlijk toezicht
Netgear
Netgear is een ander beroemd routermerk. Hier zijn de stappen om ouderlijk toezicht op uw netgear -router te configureren.
Aanbevolen lezen: Back-up- en herstel van de configuratie-instellingen van de router (stapsgewijze handleiding)
Ten eerste, als u volledige toegang wilt tot NetGears Smart Parential -bedieningselementen voor mobiele apparaten, moet u de Netgear Nighthawk -app of de Orbi -app downloaden en installeren en vervolgens betalen om premium ouderlijke controlefuncties te ontgrendelen. Zonder premium-functies kunt u alleen profielen maken, het internet pauzeren/pauzeren voor die profielen, filterinhoud per leeftijd/categorie en de browsegeschiedenis bekijken.
Netgears slimme ouderlijk toezicht
Als u tijdslimieten, slechte tijden wilt instellen, bepaalde inhoud wilt blokkeren of kinderen online activiteiten wilt controleren, moet u een maandelijkse vergoeding betalen. Er is een proefperiode van 30 dagen, zodat u de app kunt proberen voordat u een aankoop doet. Als u uw pc/Mac wilt gebruiken om ouderlijk toezicht te geven, moet u ook de Nighthawk -app op uw telefoon installeren.
Blijkbaar is dat de manier waarop dingen nu werken met netgear -routers. Vóór slimme ouderlijk toezicht was er de Circle -app, en vóór de Circle -app was er de Netgear Genie -app en live ouderlijk toezicht.
Ouderlijk besturingselement opzetten voor uw wifi-netwerk voor thuis
- Start de Netgear Nighthawk -app.
- Selecteer Ouderlijkse bedieningselementen door op de knop op het menu te klikken.

- Wanneer u de ouderlijkse controles opent, kunt u beginnen met het gebruik van basisinstellingen (profielen maken, apparaten toewijzen aan die profielen, het filterniveau voor elk profiel instellen en het internet pauzeren voor die profielen). Als u wilt, kunt u een gratis proefperiode starten met slimme ouderlijk toezicht. Na 30 dagen moet u beslissen of u wilt betalen voor premium -functies of niet.
Linksys
Het laatste routermerk waar we ouderlijkse controles voor gaan configureren voor is Linksys. Volg deze methode om dit op uw smartphone te doen:
- Download en installeer de Linksys -app .
- Start de app en zoek naar ouderlijk toezicht door het scherm te scrollen.
- Via de Linksys -app kunt u de filtering instellen op basis van het apparaat.
- Selecteer het apparaat.
- Voeg op de bloksite beperkte websites toe die u niet wilt dat uw kind bezoekt en opslaan.

- U kunt ook een één-actieknop vinden om de toegang van uw kind tot internet te blokkeren. Het is de grote knop met de naam Block Access. Druk eenmaal op de knop om de functie te activeren.
Voor meer instellingen en opties voor ouderlijk besturingselementen moet u uw routers webgebaseerde configuratiemanager (AKA Smart Wi-Fi-platform) gebruiken. Daar kunt u Wi-Fi-schema's, schema's voor het slapengaan maken, enz. Volg deze stappen om het op een computer uit te voeren:
- Ten eerste moet u naar het Linksys Smart Wi-Fi-platform gaan. U kunt de apparaten beperken die op bepaalde momenten kunnen verbinding maken met internet (maximaal 14 apparaten).
- Zoek vervolgens op het IP -adres van uw routers op. Meestal wordt het aan de achterkant van uw router gedrukt. U hebt dit adres nodig om in te loggen bij uw Linksys -router .
Volg deze stappen om in te loggen op uw routersplatform:
- Typ op uw browsersbalk het IP -adres van uw router in.
- Typ de gebruikersnaam en het wachtwoord in. U kunt ze op dezelfde sticker vinden op de achterkant van uw router (de standaardgebruikersnaam is meestal beheerder en het wachtwoord is wachtwoord).
- Selecteer ouderlijk toezicht in het menu.
U kunt drie opties vinden voor het configureren van de ouderlijk toezicht.
Blokkeer bepaalde websites op geselecteerde apparaten
Met deze besturingsoptie kunt u alle websites blokkeren die u niet wilt hebben dat uw kinderen toegang hebben. Selecteer Toevoegen en typ de Website URL die u wilt blokkeren.

Beperk internettoegang op geselecteerde apparaten
Met deze optie kunt u internettoegang tot bepaalde apparaten beperken:
- Selecteer nooit om het apparaat te allen tijde toegang te geven tot internet. Dat gezegd hebbende, u kunt het bezoek nog steeds beperken tot bepaalde websites op het genoemde apparaat.
- Selecteer altijd om internettoegang volledig te blokkeren vanaf het geselecteerde apparaat.

Beperk internettoegang op geselecteerde tijden
Selecteer specifieke tijden om de tijden op te geven waarop uw geselecteerde apparaat geen toegang heeft tot internet.

Conclusies
Online beveiliging is een hot topic geweest, samen met nieuwe technologieën en verbeterde apparaatfuncties in de digitale wereld. Naarmate nieuwe technologische ontwikkelingen bloeien, zijn online bedreigingen in een vergelijkbaar tempo vordert. In dit opzicht zijn kinderen de meest kwetsbare internetgebruikers , omdat ze online zeer actief zijn, maar ze zijn zich misschien niet bewust van het gevaar.
Als u niet bekend bent met de functies van uw routers , heeft deze handleiding de methoden vastgesteld voor het configureren van ouderlijk toezicht op uw router. Hoewel ouderlijk toezicht niet waterdicht is, helpen ze u bij het controleren van online activiteiten van uw kinderen en het verminderen van hun blootstelling aan kwaadaardige inhoud.
De functies en besturingsniveaus zijn niet hetzelfde voor alle routermerken en modellen. Elk merk/model heeft echter zijn eigen set functies en bedieningselementen kunnen echter geschikt vinden voor hun behoeften om hun online activiteiten van kinderen te controleren.
