Elk apparaat, computer of netwerk met een actieve internetverbinding heeft een fysiek en een virtueel online adres. Hoewel het fysieke adres apparaten identificeert en onderscheidt in hetzelfde lokale netwerk, identificeert het internetadres apparaten in het World Wide Web.
Voor elk apparaat om te communiceren met uw Wi-Fi-netwerk , moet het zich identificeren via een uniek fysiek adres. Dit adres staat bekend als een media -toegangscontrole of MAC -adres.
Soms wilt u misschien uw MAC -adres wijzigen om uw apparaat anoniem te maken, specifieke beperkingen om te gaan of problemen met connectiviteit op te lossen.
Deze gids legt uit hoe u uw Wi-Fi Mac-adres in Windows 10-besturingssysteem kunt wijzigen. Houd het hier om meer te leren!
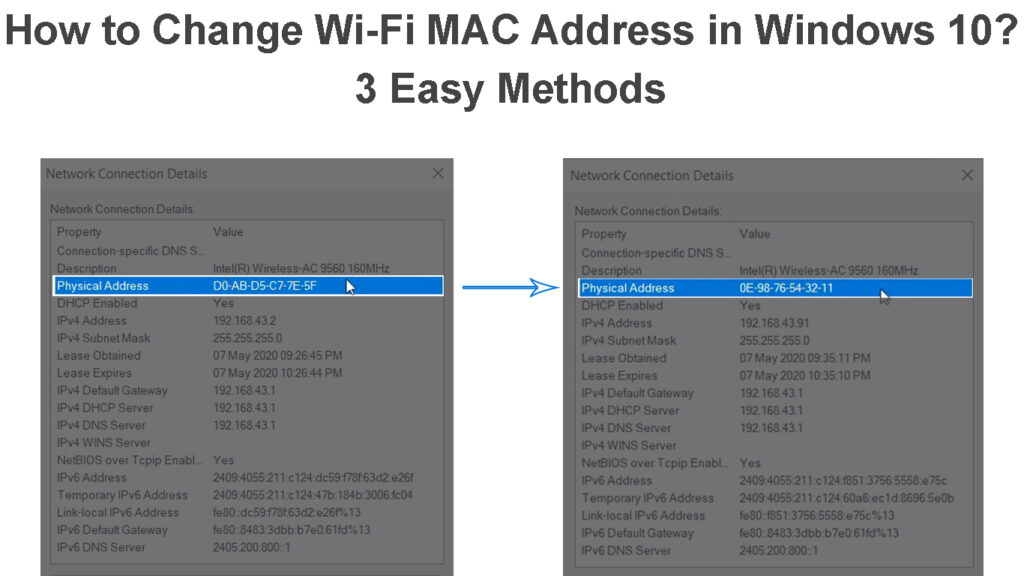
Wat is precies een Wi-Fi Mac-adres?
Een Wi-Fi Mac-adres is een unieke hardware-ID die door de fabrikant aan uw draadloze adapter is toegewezen.
Elke wifi-compatibele desktop of laptop heeft een draadloze adapter . De adapter moet een MAC-adres hebben om te communiceren met uw Wi-Fi-netwerk.
Dit fysieke adres bestaat uit een 12-cijfers hexadecimaal nummer en scheidt elk apparaat binnen hetzelfde lokale netwerk.
Twee of meer apparaten op hetzelfde Wi-Fi-netwerk kunnen niet hetzelfde MAC-adres hebben. Trouwens, als uw laptop een bekabelde en draadloze verbinding heeft, heeft deze een bekabeld MAC -adres en een draadloos MAC -adres voor de verschillende verbindingstypen.
Wat is een MAC -adres?
Is Wi-Fi Mac-adres hetzelfde als IP-adres?
Hoewel uw Wi-Fi Mac-adres en IP-adres apparaten op uw draadloze netwerk identificeren, hebben ze kleine verschillen.
Het MAC -adres, zoals eerder vermeld, is een unieke identificatie die wordt toegewezen door de fabrikant van uw draadloze adapter. Uw ISP en router daarentegen wijzen IP -adressen toe aan verbonden apparaten op uw netwerk.
Hier zijn de topverschillen tussen een MAC -adres en een IP -adres:
- Identificatie - Mac -adressen Identificeer apparaten op hetzelfde lokale netwerk, terwijl IP -adressen apparaten op internet identificeren (Global Network).
- OSI -model - Een MAC -adres is een laag 2 of datalinklaagadres van het zevenlaags OSI -model, terwijl een IP -adres onder laag 3 of de netwerklaag van het OSI -protocol valt.
- Adrestype - Een MAC -adres is een fysiek adres, terwijl een IP -adres een logisch adres is.
- Toewijzing - IP -adressen worden toegewezen via softwareconfiguraties, terwijl Mac -adressen door de fabrikant hardcode zijn in het apparaat.
Mac -adres versus IP -adres
Hoe controleer ik het MAC-adres van uw pc op een Wi-Fi-netwerk?
Uw PCS MAC-adres identificeert en scheidt het van andere apparaten in uw draadloze Wi-Fi-netwerk .
Als zodanig kan het kennen van uw MAC -adres u helpen om verschillende connectiviteitsproblemen op te lossen en op te lossen.
Hier is hoe u het MAC -adres van uw pc in Windows 10 kunt controleren:
Methode 1
- Druk op de Windows -toets op uw toetsenbord
- Typ CMD in de zoekbalk en druk op de retourtoets
- Klik met de rechtermuisknop op de opdrachtprompt-app
- Klik op Uitvoeren als beheerder
- Typ ipconfig /all in het venster Opdrachtprompt
- Druk op de toets Enter/Return
- Zoek naar het draadloze Mac -adres van uw pc's onder Wireless LAN -adapter
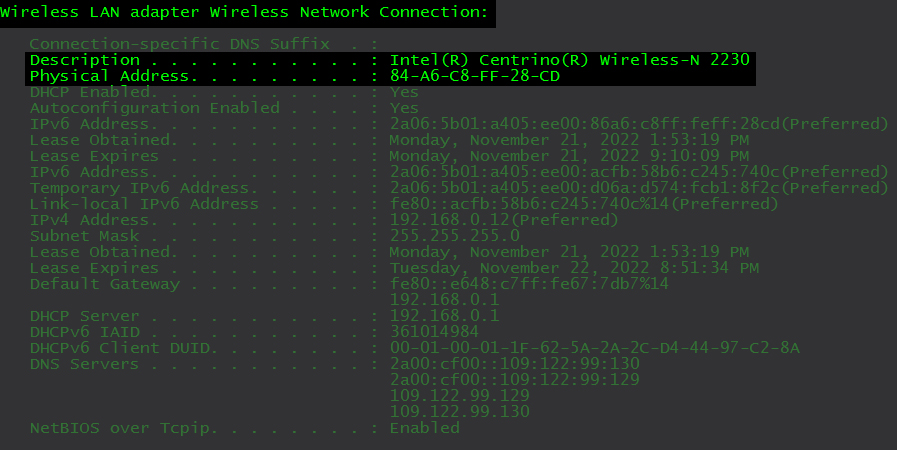
Methode 2
- Sluit uw pc aan op uw draadloze wifi-netwerk
- Klik met de rechtermuisknop op het wifi-pictogram op de taakbalk
- Klik op Netwerk Internet Instellingen Openen
- Selecteer Wi-Fi in het linkerdeelvenster
- Klik op Hardware -eigenschappen
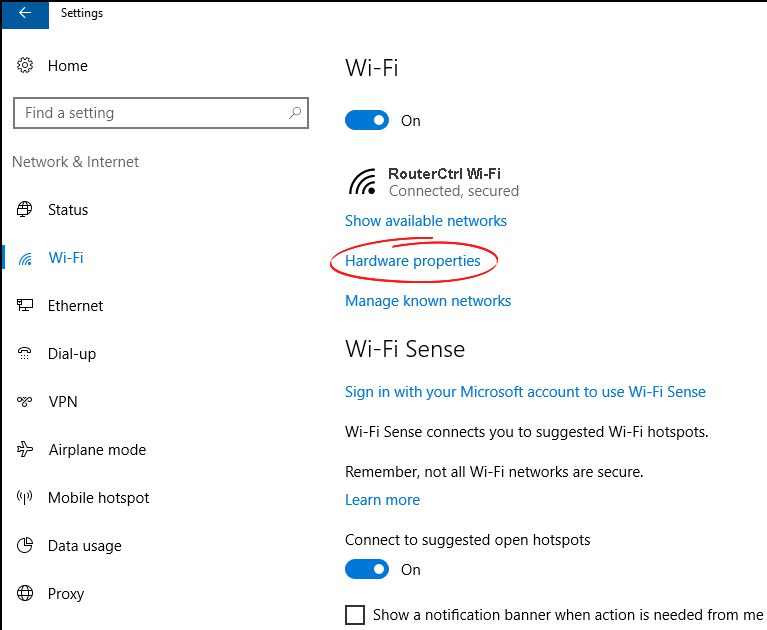
- Zoek naar het MAC -adres onder hardware -eigenschappen
Methode 3
- Druk op de Windows -toets op uw toetsenbord
- Typ CMD in de zoekbalk en druk op de retourtoets
- Klik met de rechtermuisknop op de opdrachtprompt-app
- Klik op Uitvoeren als beheerder
- Typ Netsh wlan sh int in het venster Opdrachtprompt
- Druk op de Enter -toets op uw toetsenbord
- Scroll naar beneden naar uw draadloze adapternaam om uw Mac -adres te vinden

Redenen om Wi-Fi Mac-adres te wijzigen
1. Verbeter uw privacy
De belangrijkste reden waarom u uw MAC -adres misschien wilt wijzigen, is om uw online privacy te verbeteren .
Omdat iedereen op uw lokale netwerk uw Mac -adres gemakkelijk kan zien met behulp van verschillende tools en hacks, kan het aanpassen van het adres u anoniem en moeilijker te vinden maken.
2. Los connectiviteitsproblemen op
De meeste ISP's gebruiken MAC -adressen om internetverbindingen te verifiëren. Aangezien Mac -adressen door de fabrikant hard worden gecodeerd in uw draadloze adapter, kunt u connectiviteitsproblemen ervaren als u uw adapter vervangt (bijv. Voor het geval deze storte).
De nieuwe adapter heeft een ander MAC -adres dat niet door uw ISP wordt herkend. Als zodanig kan het wijzigen van het MAC -adres helpen het probleem op te lossen.
3. Toegang tot beperkte netwerken
Sommige netwerken kunnen de toegang beperken op basis van MAC -adressen . U kunt deze beperkingen omzeilen door uw MAC -adres te wijzigen om overeen te komen met het adres van een eerder geaccepteerde computer of apparaat dat momenteel offline is.
4. Test Mac -filterinstellingen
Met het wijzigen van uw MAC -adres kunt u uw filterinstellingen testen om uw netwerkbeveiliging te verbeteren. U kunt ook specifieke filterregels toewijzen op basis van een reeks MAC -adressen.
Hoe u Wi-Fi Mac-adres kunt wijzigen in win 10
Eerder was het bijna onmogelijk om een MAC -adres te wijzigen, omdat het door de fabrikant in het apparaat werd gecodeerd.
De opkomst van geavanceerde besturingssystemen, zoals Windows 10, heeft het echter mogelijk gemaakt om uw MAC -adres te wijzigen.
Hieronder staan drie manieren om uw Wi-Fi Mac-adres in Windows 10 te wijzigen:
1. Wijzig uw MAC -adres via de apparaatbeheer
- Klik met de rechtermuisknop op de knop Start/Windows
- Klik op Device Manager
- Klik op Netwerkadapter en vouw de lijst uit
- Klik met de rechtermuisknop op uw wifi-adapter en klik op Eigenschappen
- Ga naar het geavanceerde tabblad
- Selecteer volgens eigenschappen lokaal toegediend adres
- Klik op de knop Values

- Voer een willekeurige hexadecimale waarde van 12 tekens in
- Klik op OK en start uw pc opnieuw op
Hoe MAC -adres te wijzigen in Device Manager
2. Wijzig uw MAC -adres via het bedieningspaneel
- Druk op de Windows -toets op uw toetsenbord
- Typ het bedieningspaneel in de zoekbalk
- Klik op de app Configuratiescherm
- Ga naar netwerk en internet
- Open netwerk en deelcentrum
- Selecteer nu wijzigen adapterinstellingen
- Klik met de rechtermuisknop op uw wifi-adapter en selecteer Eigenschappen
- Klik op Configureren
- Klik op het tabblad Geavanceerd
- Selecteer Netwerkadres
- Selecteer de waarde van de waarde van de waarde
- Voer uw nieuwe MAC -adres in

- Klik OK
- Start uw pc opnieuw op om de wijzigingen toe te passen
3. Wijzig uw MAC -adres via de registereditor
- Log in op uw pc als beheerder
- Druk op de Windows -toets R
- Type regedit in het dialoogvenster
- Klik op Ja om de register -editor te openen
- Navigeer naar het linkerdeelvenster
Computer \ hkey_local_machine \ System \ CurrentControlSet \ Control \ class \ {4d36e972-e325-11ce-bfc1-08002be10318}

- Klik op elke subdirectory, zoals 0000, 0001, 0002 en 0003, om uw draadloze adapter naast stuurprogramma te vinden
- Klik met de rechtermuisknop op het netwerkknooppunt in het linkervenster
- Kies nieuw
- Selecteer Stringwaarde
- Ga naar het rechter paneel en typ netwerkaddress als de nieuwe tekenreekswaarde
- Dubbelklik op NetworkAddress om te bewerken
- Voer uw nieuwe Mac -adres in en klik op OK
- Start uw pc opnieuw op
Manieren om uw Mac -adres te wijzigen
Conclusie
Het wijzigen van uw Wi-Fi Mac-adres kan u helpen volledige controle over uw netwerk te nemen.
U kunt het gewijzigde adres gebruiken om uw netwerkprivacy te verbeteren, netwerkbeveiliging te verbeteren, bepaalde beperkingen om te bypasseren en problemen met connectiviteit op te lossen .
Door onze gids te volgen, kunt u uw Wi-Fi Mac-adres in Windows 10 in een mum van tijd wijzigen!
